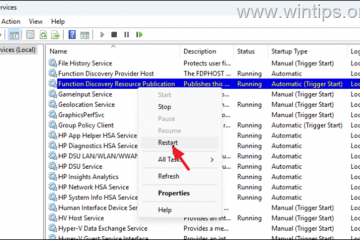Para executar seu sistema o mais eficiente e rápido possível, o Windows cria vários caches diferentes. Geralmente, os usuários nunca precisam se preocupar com o cache do Windows. Mas, quando um ou mais tipos de cache são corrompidos, as janelas às vezes podem se comportar estranhamente, desacelerar ou até instáveis. Pode haver várias razões para o cache corrompido, incluindo, entre outros Seu problema, limpar o cache no Windows é direto. Embora você não tenha um único botão para fazer o trabalho, ainda é muito fácil. Este tutorial mostra como limpar vários caches diferentes no Windows 11 e no Windows 10 . Vamos começar. Crie o cache ao usar o seu sistema.
Etapas para limpar todo o cache no Windows 11 e no Windows 10
O Windows 11 e o Windows 10 salvam cache em vários locais diferentes. Eu mostrei as etapas para limpar cada tipo de cache abaixo. Siga um após o outro. 150820.png? W=1100 & ssl=1″>
1. Limpar o cache da temperatura local (% Temp% Pasta)
O Windows armazena muitos arquivos de cache na pasta de temperatura local. Você pode esclarecê-lo como e quando necessário. Aqui está como.. Selecione todas as pastas e arquivos na pasta temp com” Ctrl + A “Tecling. Limpe o cache./P>
Assim que você pressionar o botão Excluir, o Windows excluirá todos os arquivos e limpará o cache da temperatura local perfeitamente bem. Pasta na pasta principal do Windows.”E clique em” ok “. Selecione todos os arquivos e pastas e pressione” delete “.
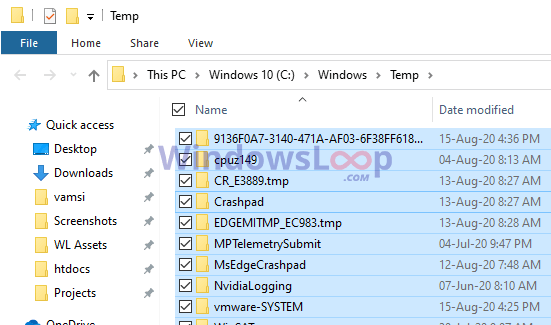 se você assistir uma mensagem de aviso, Clique em” sim “ou” continue “.
se você assistir uma mensagem de aviso, Clique em” sim “ou” continue “.
Assim que você confirmar a ação, o cache do Windows Temp é limpo. Se algum arquivo estiver em uso, o Windows não poderá excluí-los. É normal. Basta excluir o que puder na pasta Temperada do Windows e fechar o File Explorer.
3. Cache de pré-busca limpo
Preparação é uma pasta do sistema que armazena em cache os arquivos relacionados aos aplicativos que você abre ou executa diariamente. Ajuda os aplicativos a iniciar mais rápido. Por padrão, a pasta de pré-busca é autônoma. ou seja, o Windows cuida dos arquivos de cache para excluir e quando excluir. No entanto, quando necessário, você pode excluir manualmente os arquivos de cache de pré-busca./STRONG>”Shortcut”> Pressione a tecla” delete “para excluir os arquivos. Se você ver uma janela de confirmação, pressione“ sim “. o cache de pré-busca. Se alguns arquivos estiverem em uso, o Windows pode não ser capaz de excluí-los. Ignore esses arquivos e exclua o resto.
4. Exclua o Windows Update Cache
A maioria não sabe disso, mas os cache do Windows baixaram atualizações e arquivos relacionados em uma pasta especial chamada”Distribuição de software”. Quando o cache na pasta estiver corrompido, pode causar problemas com o Windows Atualização. Digite “ c: \ windows \ softwaredistribution “e clique em” ok “. Vá para a pasta” download “.
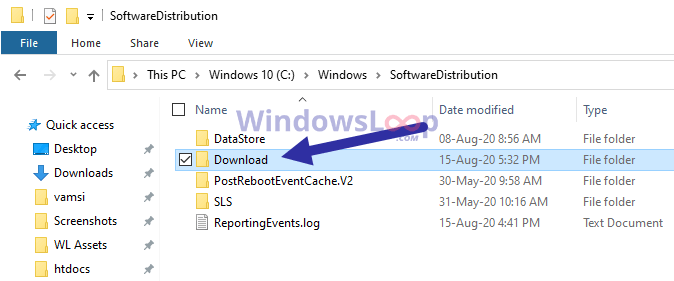 Clique no” continue “Button. Selecione todos os os arquivos e pastas.Press.Ppressar a chave” delete “para excluí-los.
Clique no” continue “Button. Selecione todos os os arquivos e pastas.Press.Ppressar a chave” delete “para excluí-los.
isso é tudo.
5. Clear Windows Store Cache
Como com muitas coisas, a Microsoft Store tem seu próprio cache no Windows. Se o cache estiver corrompido, você enfrentará problemas para instalar aplicativos na loja. Você pode limpar o cache do Windows Store usando o comando wsreset. Aqui está como. forte> correr como administrador “. Na janela CMD, digite“ wsreset “e pressione“ enter “.
Assim que você executar o comando , Windows limpará o cache da Microsoft Store e redefinirá completamente o aplicativo Store. Limpe o cache DNS completamente
Como queremos limpar todo o cache no Windows 10, é melhor lavar o DNS também.”Para abrir a janela correr.type” cmd “e pressionar” enter “. Janela.
Assim que você executar o comando, o Windows limpará completamente o cache DNS. Se você quiser, você também pode, o cache do navegador de arestas e cromados também.
7. Exclua o ícone e o miniatura
Toda miniatura e ícone que você vê no Windows são armazenados em cache em suas respectivas pastas. Estes são chamados de pastas de cache de ícone e cache de miniaturas. Esse cache torna os ícones e miniaturas carregarem mais rapidamente sem precisar se regenerar toda vez que você abrir o explorador de arquivos. Barra de pesquisa. clique com o botão direito do mouse em”Comando Prompt”e selecione a opção” execute como administrador “. Na janela CMD, execute o comando abaixo.
CD % HomePath%\ AppData \ Local \ Microsoft \ Windows \ Explorernow, encerre o processo do Windows Explorer usando o comando abaixo. Comando Excluir cache do ícone.
del iconcache*Agora, execute este comando para excluir o cache do miniatura. Exe Feche A janela Prompt de comando.
Com as ações acima, você limpou com sucesso os caches do ícone e do miniário.
8 P> Veja como você pode limpar o cache da RAM no Windows.
Isso é tudo. Seguindo todas as etapas acima, você limpou com sucesso todo o cache no Windows 11 e Windows 10. Lembre-se de que o Windows reconstruirá automaticamente o cache ao usar seu sistema.
Espero que isso ajude. Se você tiver alguma dúvida ou precisar de ajuda, comente abaixo. Ficarei feliz em ajudar.