.Single. Post-autor, Autor : Konstantinos Tsoukalas, Última atualização : 12 de fevereiro de 2025
Às vezes para testar, solucionar problemas ou outras razões, há necessidade de Execute o Windows 10/11 do USB, geralmente chamado de”Windows to Go”. traços de sua atividade ou para experimentar novos aplicativos sem arriscar a estabilidade de seu sistema principal.
Neste tutorial, você encontrará instruções passo a passo sobre como instalar e executar o Windows 10 do USB e Como otimizar o desempenho do Windows após a instalação. *
Nota: Você também pode usar as mesmas instruções para executar as janelas 11 De USB.
Como instalar e executar o Windows 10/11 diretamente de uma unidade USB. forte> com pelo menos 32gb ou 64 GB espaço em disco. 1. vá para o Site de download do Windows 10 * e Clique no botão Baixe agora na seção’Criar Windows 10 Instalation Media’para baixar a ferramenta”Windows 10 Media Creation”.
* Nota: Para instalar e executar o Windows 11 de USB, faça o download da”Ferramenta de criação de mídia do Windows 11″do Site de download do Windows 11.
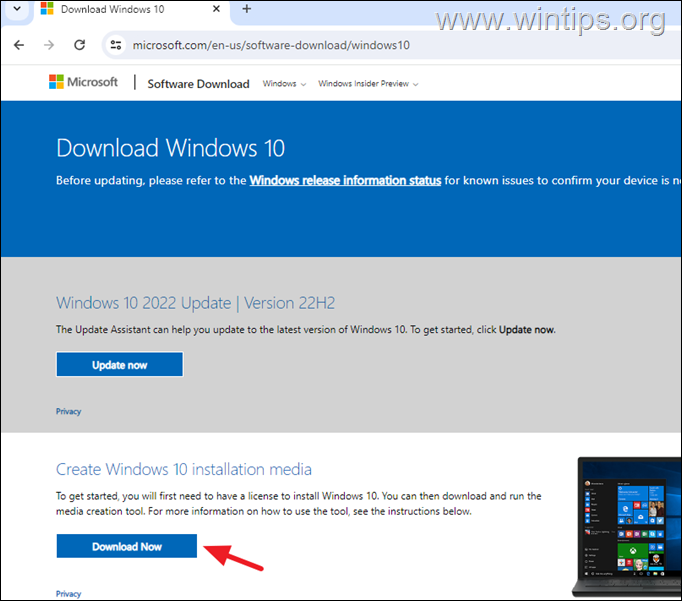
2. Execute A ferramenta de criação de mídia Você baixou, aceite os termos da licença e selecione Crie mídia de instalação para outro PC e pressione a seguir .

* Nota: Se você deseja baixar o Windows em outro idioma, Desmarque O”Use as opções recomendadas para este PC”para fazer sua escolha. image_thumb-2.png”width=”682″altura=”536″>
4. na próxima tela, escolha
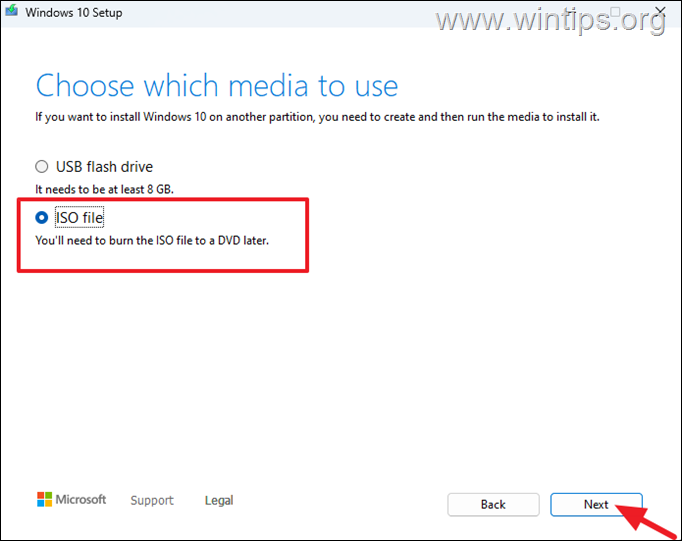
5. Na próxima tela, escolha onde deseja armazenar o arquivo ISO do Windows e clicar em Salvar.=”454″>
6. e aguarde a ferramenta de criação de mídia para baixar o Windows. Quando estiver pronto, clique em termine e continue a seguir a próxima etapa. 5.png”width=”682″altura=”540″>
Etapa 2. Instale as janelas no USB usando Rufus.
1. conecte o Empty unidade USB em que você deseja instalar o Windows.
2.://rufus.ie/en/”Target=”_ Blank”> Rufus USB Creator Utility .
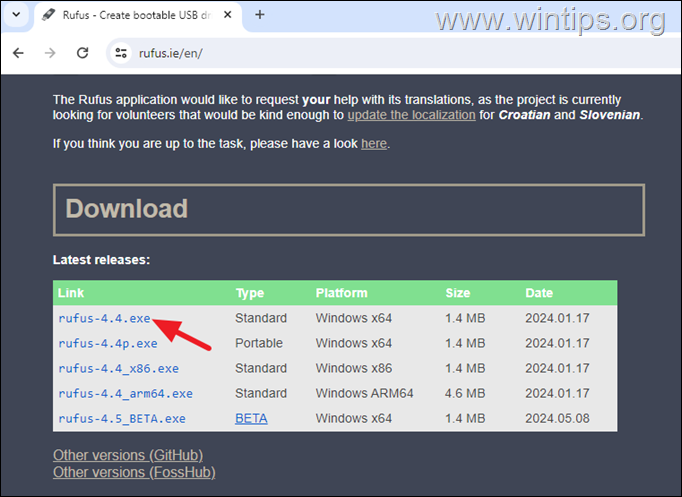
3. Na utilidade Rufus, execute as seguintes ações:
em > Dispositivo , selecione a unidade USB em que você deseja instalar o Windows. Sob Seleção de inicialização Clique no botão selecione e depois localize e selecione o arquivo windows.iso que você baixou no anterior etapa. Sob Opção de imagem , selecione Windows para usar em esquema de partição deixe gpt se você possui um sistema mais recente que suporta UEFI , ou altere o esquema de partição para mbr se você possui um computador mais antigo que não suporta a UEFI (com um BIOS herdado) quando terminar, clique no botão start . 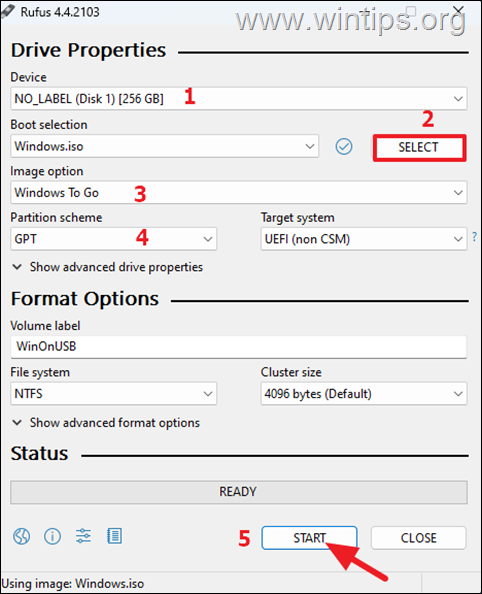
4. Na janela’Seleção da versão’, selecione qual versão do Windows você deseja instalar na unidade USB e clique em ok .
5. Na experiência do usuário’Windows User Experience’Janela, personalize-se desejar-a instalação do Windows de acordo com o seu desejo e clique em ok quando terminar. *
* Nota: Neste exemplo, escolhi criar apenas um usuário local chamado”John”
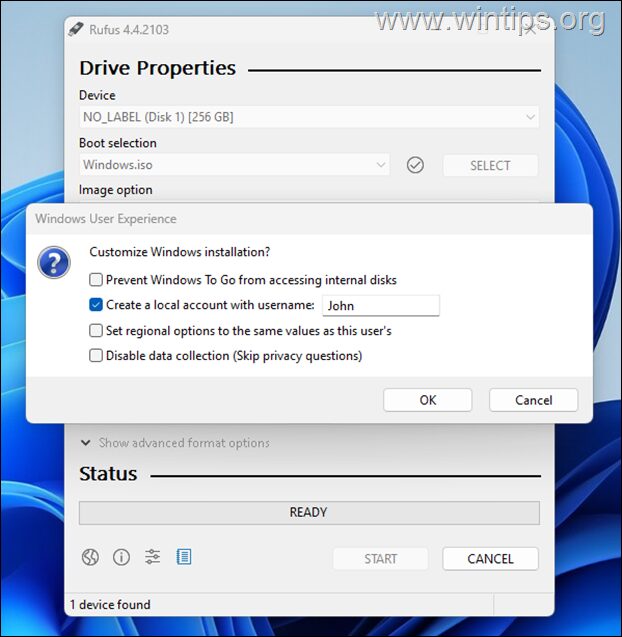
6. Finalmente leia cuidadosamente a mensagem de aviso e, se você concordar, clique em OK continuar.
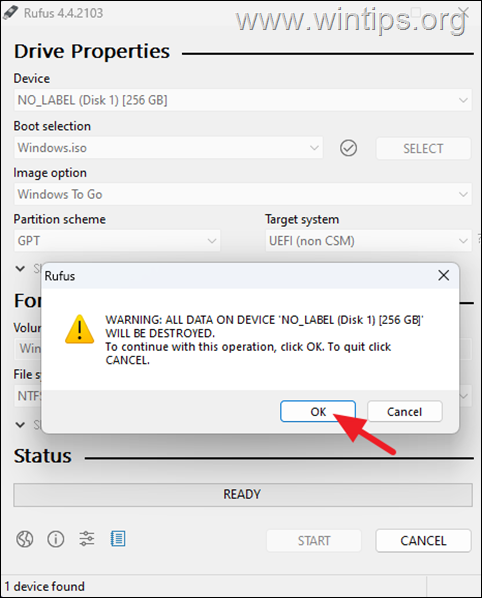
7. Agora aguarde Rufus para copiar a imagem do Windows para o USB. (Você pode rastrear o progresso do processo na seção de status.)
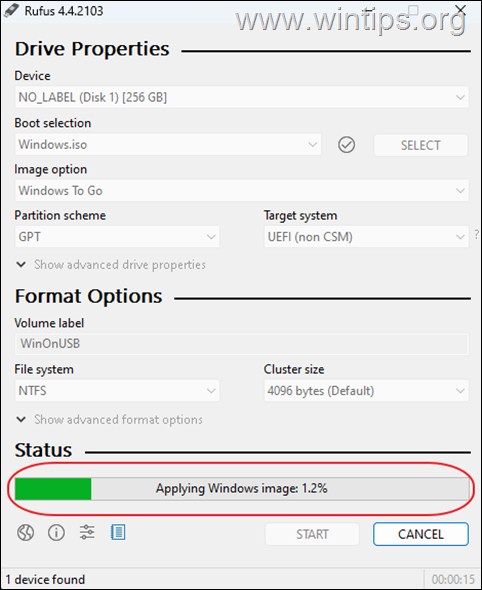
8. Depois que o processo estiver concluído, feche o utilitário Rufus.
Etapa 3. Execute as janelas do USB.
No PC que você deseja executar o Windows do USB, faça o seguinte:
1. conecte a unidade USB do Windows que você criou na etapa anterior para uma porta USB vazia. (de preferência uma porta USB 3.0 , que é mais rápida que uma porta USB 2.0).
2. ligue e pressione a tecla correspondente para iniciar o menu de inicialização . Em seguida, selecione o Windows USB Drive e pressione enter para inicializar no Windows. *
* Nota: Alternativamente, depois de ativar o computador, pressione a tecla correspondente para entrar nas configurações do BIOS/UEFI, Set o USB Drive como O Primeiro dispositivo de inicialização , então”salvar e sair “.
3. Se tudo correr bem, o Windows inicializará A partir do USB e instale os drivers de dispositivo necessários para o computador em segundo plano. (Isso levará cerca de 10 a 20 minutos, dependendo da velocidade do computador e da unidade USB.)
4. Após a instalação dos motoristas necessários, o computador será reiniciado e você será solicitado a ajustar suas configurações de idioma e privacidade. Depois de fazer isso, o Windows criará um novo perfil de usuário e entrará na área de trabalho. No entanto, se você quiser, eu recomendaria aplicar as etapas abaixo se você deseja que o Windows funcione corretamente e mais rápido.
Etapa 4. Instale as atualizações do Windows. p> Navegue para start > Configurações > Atualização e segurança e clique em Verifique se há atualizações . Em seguida, continue instalando todas as atualizações disponíveis./Strong >> Configurações > privacidade.
2. selecione Aplicativos de fundo à esquerda e depois desligar os aplicativos let Execute no interruptor Switch. Hight=”464″>
Etapa 6. Desativar’Sysmain’Serviço.
1. Pressione o Windows + r chaves para abrir a caixa de comando’run’. >”e hit digite.”422″altura=”214″>
3. nos serviços do Windows, clique duas vezes em” sysmain “serviço.
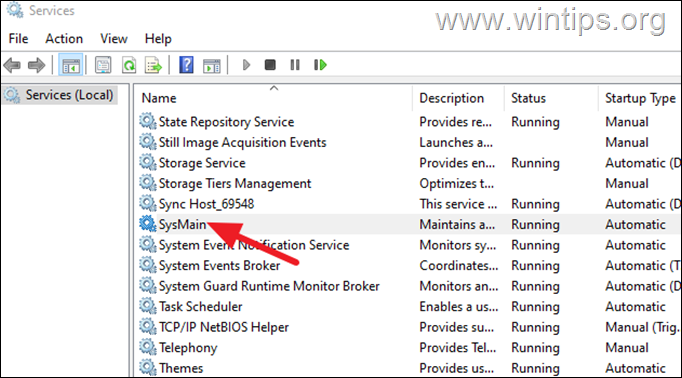
4. Altere o tipo Startup para desativado e clique em Aplicar > ok . Em seguida, reinicie o PC para aplicar a mudança.”Width=”482″Height=”559″>
Etapa 7. Desativar o Disk Defrag.
1. Pesquise e clique para abrir desfragamento e otimizar unidades.png”width=”682″altura=”431″>
2. Na janela’Otimizar as unidades’, clique em Alterar configurações em otimização agendada.
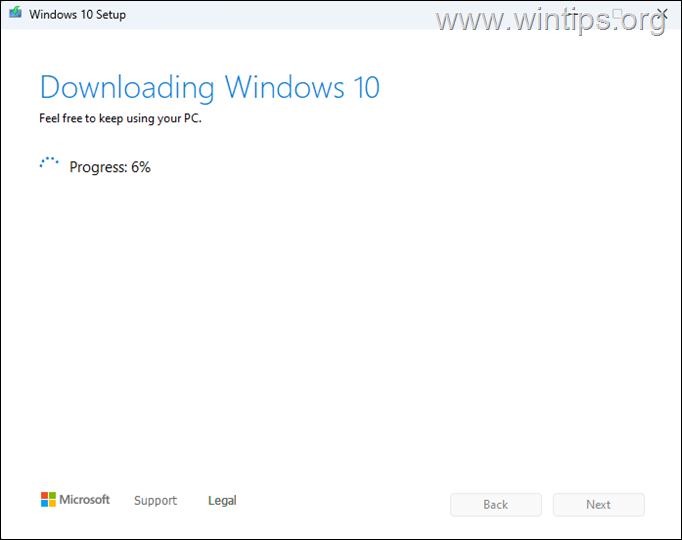
3 3 desmarque a opção execute em um cronograma (recomendado) e clique em ok . Em seguida, clique em fechar.”Hight=”283″>
Etapa 8. Desative a inicialização rápida. Forte> chaves para abrir a caixa de comando’run’./p> 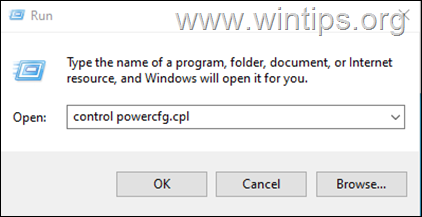
4. então, clique em Altere as configurações atualmente indisponíveis .”Hight=”381″>
5. desmarque a opção Ligue a inicialização rápida e clique em salvar alterações.
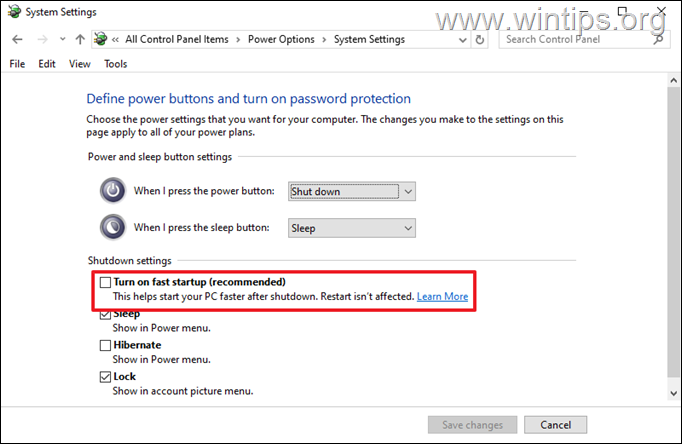
É isso! Deixe-me saber se este guia o ajudou deixando seu comentário sobre sua experiência. Por favor, curta e compartilhe este guia para ajudar os outros.
Se este artigo foi útil para você, considere nos apoiar fazendo uma doação. Até US $ 1 pode fazer uma enorme diferença para nós em nosso esforço para continuar ajudando outras pessoas, mantendo este site livre: Konstantinos é o fundador e administrador do wintips.org. Desde 1995, ele trabalha e fornece suporte de TI como especialista em computador e rede para indivíduos e grandes empresas. Ele é especializado em resolver problemas relacionados a Windows ou outros produtos da Microsoft (Windows Server, Office, Microsoft 365, etc.). Últimas postagens de Konstantinos Tsoukalas (veja tudo)