.Single. Post-autor, Autor : Konstantinos Tsoukalas, Última atualização : 10 de fevereiro de 2025
Laptop em relação a outros dispositivos conectados sem fio à mesma rede sem fio (por exemplo, seu smartphone ou console de jogo), aprenda neste guia como corrigir o problema.
Se você tiver um laptop, poderá notar que a velocidade de navegação na Internet ou a velocidade de download do arquivo é muito mais lenta em comparação com a velocidade de seus outros dispositivos sem fio. Isso pode ser devido a várias razões, mas as principais são as seguintes:
Sinal Wi-Fi fraco: Obstruções físicas ou distância do roteador podem enfraquecer o sinal. Drivers de rede desatualizados: Drivers Wi-Fi desatualizados ou corrompidos podem limitar a velocidade Wi-Fi. Hardware desatualizado: Os cartões Wi-Fi mais antigos podem não suportar velocidades mais rápidas.
Neste guia passo a passo, você encontra instruções detalhadas sobre como otimizar sua velocidade Wi-Fi no laptop Windows 10/11 ou PC de mesa com uma placa wifi.
como corrigir a velocidade da Internet lenta no Windows 11/10. Teste a velocidade da Internet. com speedTest.net ) em todos os dispositivos em suas instalações conectadas à mesma rede sem fio.
2. Compare a velocidade do seu laptop com os outros dispositivos na mesma rede.
3. se o problema enfrentado em todos os dispositivos em Sua rede reinicia seu roteador ou entre em contato com seu ISP para obter assistência.
Etapa 2. Melhore a força do sinal Wi-Fi.. Evite obstáculos físicos, como paredes ou móveis grandes entre o roteador e o laptop.
Etapa 3. Instale todas as janelas e atualizações opcionais. os drivers certos para isso. Portanto, vá em frente e instale todas as atualizações disponíveis e, quando terminar, vá em frente e instale todas as atualizações opcionais. Para fazer isso:
1. navegue para start -> Configurações -> windows update , clique em verifique se há atualizações e clique em Baixar e instalar para instalar todas as atualizações disponíveis.
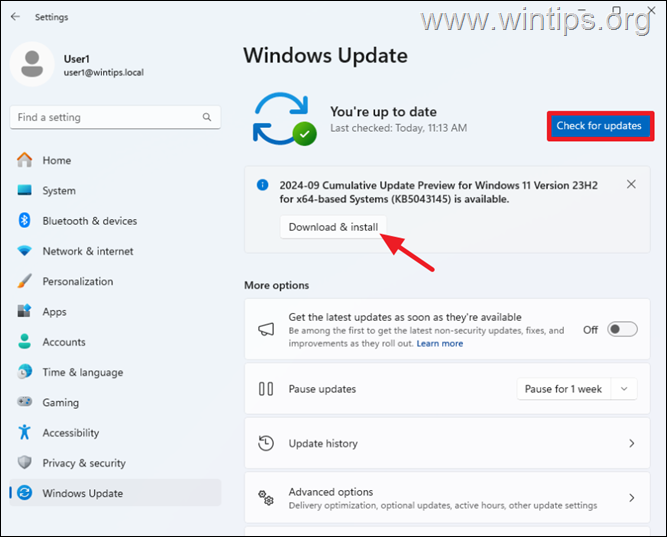
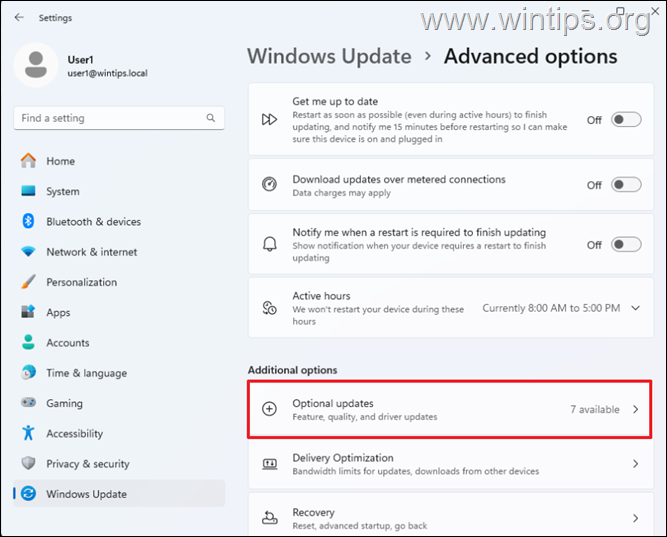
3. Em atualizações opcionais, verifique todas as caixas de seleção para instalar todas as janelas e atualizações do driver disponíveis e clique em Faça o download e instale.”>
4. Quando a instalação estiver concluída, reinicie o computador e verifique a velocidade da Internet.
Etapa 4. Atualize os drivers de rede de Site de suporte do fabricante. 2. depois de instalar os drivers, reinicie o computador e teste a velocidade Wi-Fi.
Etapa 5. Feche os aplicativos de fundo. O programa lançado no Windows Startup pode causar problemas de desempenho na velocidade da sua rede. Portanto, prossiga e desative quaisquer programas de inicialização de terceiros, conforme instruído abaixo, e veja se isso corrige o problema.
1. pressione Ctrl + Shift + ESC No teclado para abrir o Task Manager .
2. Clique em Startup Apps* Ícone à esquerda e, em seguida, selecione e Desative Quaisquer programas de terceiros (não-microsoft) que estão sendo executados no Windows Startup (por exemplo, iTunes, Dropbox, uTorrent, etc.)
* Nota: No Windows 10, selecione a startup guia.
3. Quando terminar, Reinicie Seu computador e verifique sua velocidade da Internet. Se a velocidade melhorou, ative os programas desativados um por um e reinicie o computador novamente para descobrir qual programa de inicialização está causando desaceleração da velocidade da Internet.
Etapa 6. Rede de redefinição.
1. vá para start -> configurações -> rede e internet e clique em rede Redefinir e depois Redefinir agora. > Configurações avançadas de rede-> Redefinição de rede e clique em Redefinir agora.
2. Reinicie Seu PC e verifique se o problema foi resolvido.”Width=”682″Height=”418″>
Etapa 7. Redefina as configurações de IP.
1 . Open prompt de comando como administrador . (Para fazer isso, digite” cmd “na pesquisa e depois no resultado”comando prompt”, selecione”executar como administrador”)
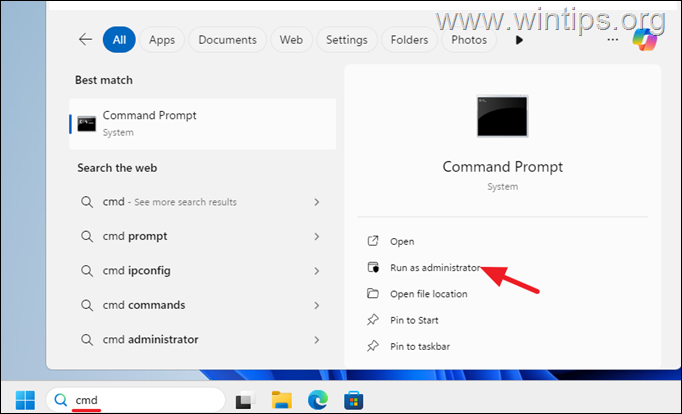
netsh winsock reset netsh int ip redefinir ipconfig/release ipconfig/renow ipconfig/flushdns
3. Agora feche a janela Prompt de comando, reinicie O computador e depois teste a velocidade da Internet.
Etapa 8. Ajuste as configurações de energia do laptop. Alguns laptops reduzem o desempenho do cartão Wi-Fi ao executar as baterias para economizar energia. Para evitar isso, faça o seguinte:
1. TIPO” Painel de controle “na pesquisa e depois abre painel de controle A partir dos resultados.
2. no painel de controle, altere a”visão:”para” pequenos ícones “e o Open the opções de poder .
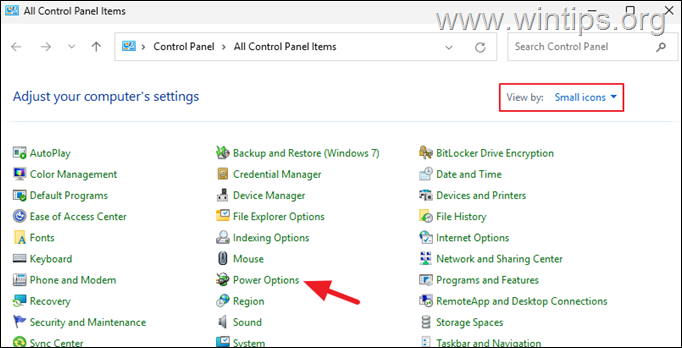
3. próximo ao plano selecionado, clique em Alterar configurações do plano .
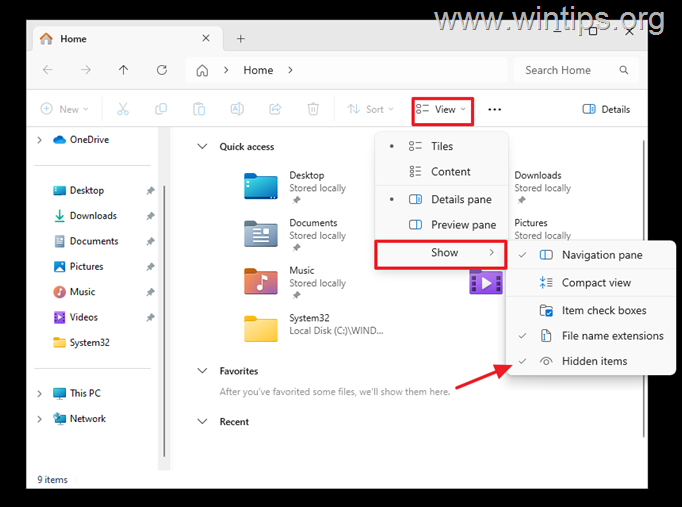
4. clique em Alterar configurações avançadas de energia.
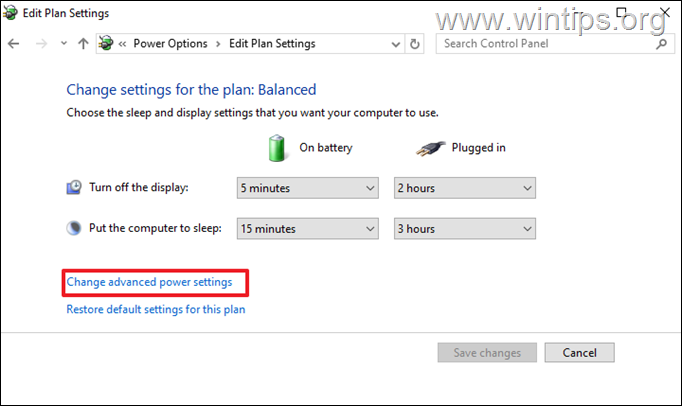
5a. Agora, vá para configurações de adaptador sem fio > Modo de economia de energia e defina na bateria e conectado para desempenho máximo./p> 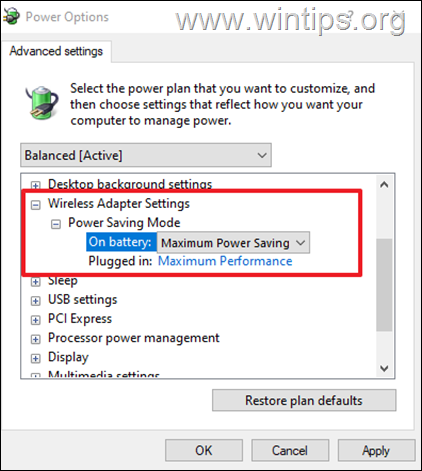
Etapa 9 Desativar/ativar o adaptador de rede. Nesses casos, desabilitar e reenabilizar o adaptador pode resolver o problema.=”21″Height=”20″>+ R Teclas para abrir a caixa de diálogo Executar.
2. Na caixa de comando de corrida, digite ncpa.cpl e hit Enter para abrir conexões de rede. 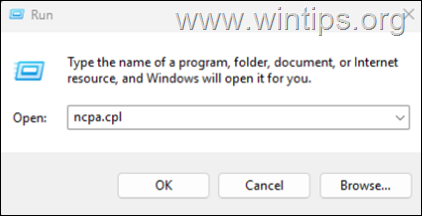
3. Clique com o botão direito do mouse no adaptador wi-fi que você está usando para se conectar à rede (i-fi ou Ethernet) e selecione desativar.
4. Aguarde pelo menos 10 segundos, então clique com o botão direito do mouse novamente em wi-fi adaptador e selecione atability.
5. Re-teste sua velocidade da Internet..png”width=”617″altura=”432″>
Etapa 10. Reinicie o roteador
Reiniciar o roteador pode ajudar a esclarecer qualquer mau funcionamento do roteador que esteja causando a lenta velocidade Wi-Fi.
Reiniciando o roteador também pode atualizar o servidor DHCP (Dynamic Host Configuration Protocol), que atribui endereços IP aos dispositivos de rede. Geralmente, a reinicialização do roteador garante que o servidor DHCP esteja funcionando corretamente e possa atribuir um endereço IP válido ao seu computador e dispositivos de rede.
Para reiniciar o roteador, basta desligá-lo e esperar pelo menos 10 segundos antes de girar de volta. Depois que o roteador reiniciar, reinicie o computador e verifique se você pode acessar a Internet sem problemas.
Etapa 11. Outras coisas para corrigir a baixa velocidade sem fio nos laptops. Fonte de alimentação: Verifique se você está usando uma fonte de alimentação com energia suficiente (watts) para sua máquina. Obtenha um cartão Wi-Fi melhor: Comprar um adaptador Wi-Fi USB externo mais recente pode melhorar significativamente as velocidades, especialmente se o seu laptop tiver um cartão Wi-Fi mais antigo. Conecte-se à rede usando um cabo Ethernet (LAN).
É isso! Qual método (etapa) funcionou para você?
Informe-me se este guia o ajudou deixando seu comentário sobre sua experiência. Por favor, curta e compartilhe este guia para ajudar os outros.
Se este artigo foi útil para você, considere nos apoiar fazendo uma doação. Até US $ 1 pode fazer uma enorme diferença para nós em nosso esforço para continuar ajudando os outros, mantendo este site livre: Konstantinos é o fundador e administrador do wintips.org. Desde 1995, ele trabalha e fornece suporte de TI como especialista em computador e rede para indivíduos e grandes empresas. Ele é especializado em resolver problemas relacionados a Windows ou outros produtos da Microsoft (Windows Server, Office, Microsoft 365, etc.). Últimas postagens de Konstantinos Tsoukalas (veja tudo)