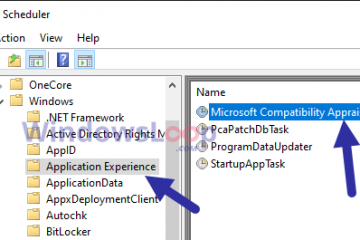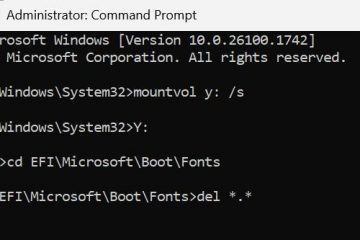.Single. Post-Author, Autor : Konstantinos Tsoukalas, Última atualização : 5 de fevereiro de 2025
Se você estiver enfrentando os erros 0x8004255a-0XA001B , 0x80070002-0XA001B ou 0x80042405-0XA001A ou 0x80042405-0XA001b na ferramenta de criação de mídia do Windows (MCT), continue lendo abaixo para saber como Para corrigir o problema.
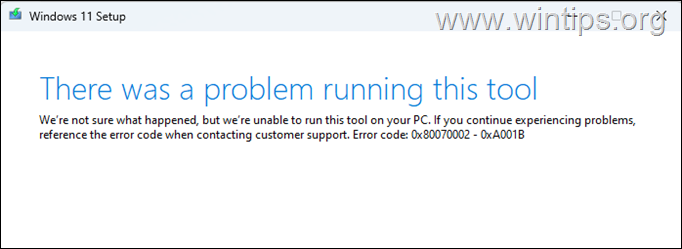
Detalhes do problema: Ao tentar criar uma mídia de instalação USB do Windows 10/11 usando a ferramenta de criação de mídia, o processo falha com o erro”Houve um problema em executar essa ferramenta. Não temos certeza do que aconteceu, mas nós’Não é possível executar esta ferramenta no seu PC. R0lgodlhaqabaaaach5baekaaeaaaaaabaaaaaaicsaeaow==”width=”682″altura=”249″> 0x80070002-0xA001b 0x8007007b-0xa001b 0x80042453-0XA001B 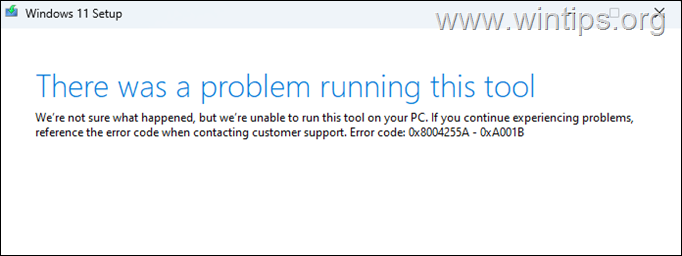
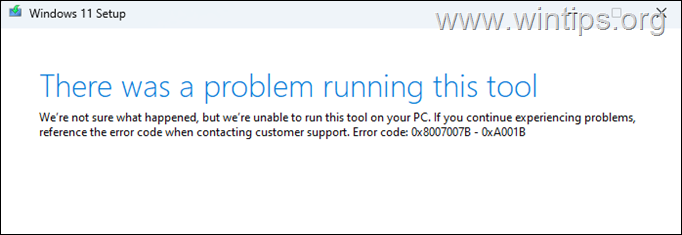
Como corrigir erros da ferramenta de criação de mídia 0x80042405-0XA001A, 0x80042405-0XA001B 0X8004255A-0XA001B, 0X80070002-0XA201B INSCURSO/0X8002-0XA001B1B101B101B1B101B1B101B1B101B1B101B1B101B1B101B1B101B1B101B1B101B1B101B1B101B1B101B1B. p> Como os erros relatados na ferramenta de criação de mídia (MCT) podem ocorrer por vários motivos, este guia contém várias soluções para corrigir o problema, começando com as mais comuns.
Método 1. Conecte o Disco USB para USB 2.0 em vez de USB 3.x
O primeiro e mais fácil método a resolver os erros relatados no MCT, é conectar a unidade USB a uma porta USB 2.0 em vez de uma USB 3.2 ou USB 3.1 porta. Em seguida, tente novamente criar o mídia de instalação USB do Windows usando o MCT. é excluir todas as partições no disco USB e depois formatá-lo em FAT32./Strong> Chaves para abrir a caixa de comando’Run’./Strong> 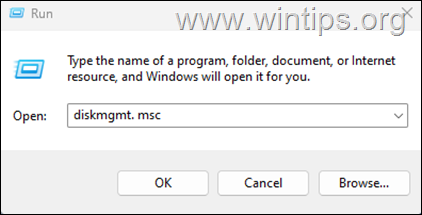
4. disco e selecione novo volume simples.=”682″Height=”435″>
5. clique em Em seguida nas primeiras telas do”novo Assistente de volume simples”e nas opções de partição de formato, Escolha Sistema de arquivo: FAT32 , então verifique a opção execute um formato rápido e clique em em seguida.
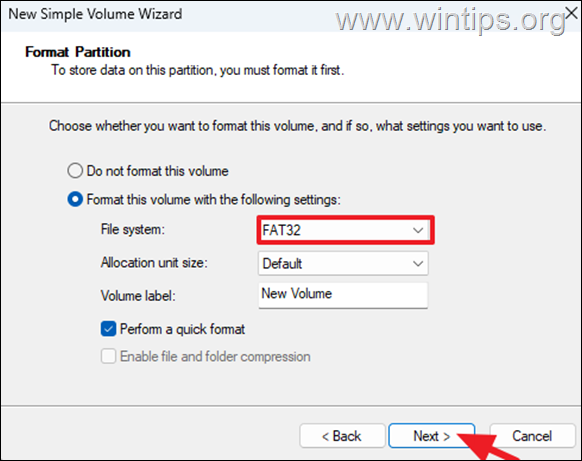
6. Quando o formato é concluído, escolha acabar e prossiga novamente para criar o disco de instalação USB do Windows usando o MCT.
Método 3. Limpe & Formate o disco USB usando o diskPart./p> 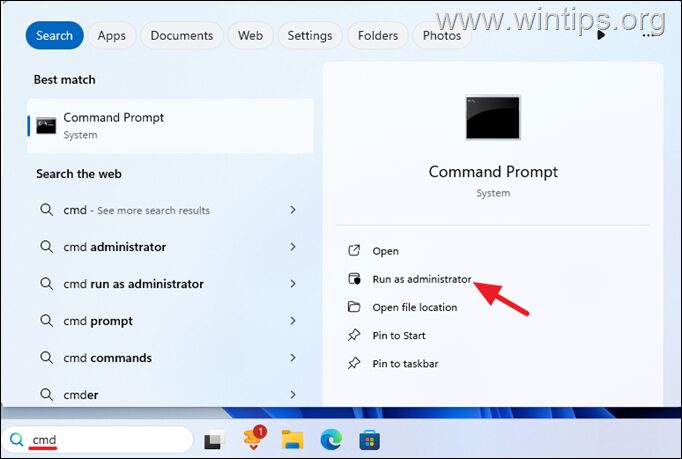
Agora, com base no tamanho do GB do USB, encontre seu número de disco* (por exemplo,”1″neste exemplo) e forneça o comando abaixo para selecioná-lo:
Selecione o disco 1
* Nota: No comando acima, substitua o número do disco, se necessário, de acordo com o seu caso.
4. Dê o comando abaixo para apagar todos os volumes e partições no USB:
5. Então, digite este comando para criar uma partição:
Crie a partição primária
6. Finalmente formate a partição criada para FAT32, usando isso Comando:
formato fs=gord32 rápido
7. Quando terminar, digite exit para fechar a ferramenta de disco e depois fechar o Janela de prompt de comando.
8. tente novamente criar o disco de instalação do Windows usando a ferramenta de criação de mídia (MCT).
Alguns usuários relataram que os erros relatados na ferramenta de criação de mídia desapareceram após a execução do utilitário MCT como administrador. Para fazer isso:
1. siga as instruções no método-2 ou no método-3 acima para limpo e formato O disco USB para gord32/gord ..exe Arquivo e selecione execute como administrador . Em seguida, clique em sim no prompt da UAC e siga as instruções restantes na tela para criar o USB.
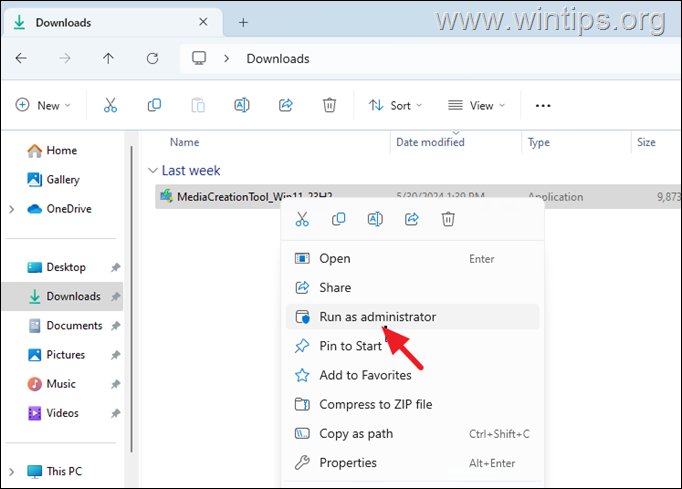
Método 5. Crie o Windows Instale USB usando rufus.
rufus O utilitário USB Creator é uma ótima alternativa para criar facilmente um disco de instalação USB do Windows, especialmente se você teve problemas para usar a ferramenta de criação de mídia da Microsoft./Strong>
1. Execute a ferramenta de criação de mídia e em”Escolha qual mídia usar”Opções, selecione arquivo iso e clique em Em seguida.”>
2. Selecione onde armazenar o arquivo Windows.iso e clique em Salvar.
3. Aguar Um arquivo ISO e quando o download é completo Clique em Termine e continue a seguir a próxima etapa. Strong> 1. Baixe e execute o Rufus USB Creator Tool.
2a. Nas opções de rufus, clique em selecione .
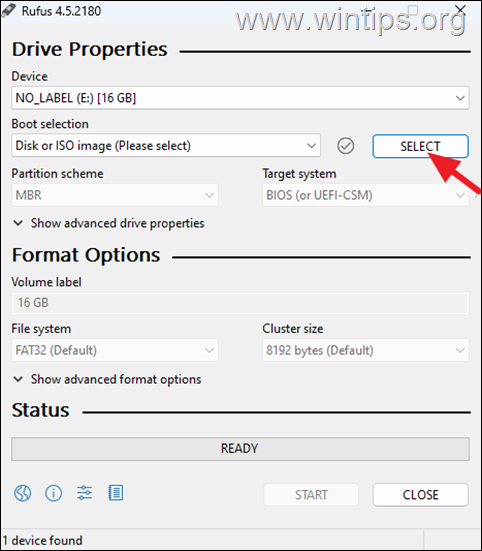
2b./Strong>
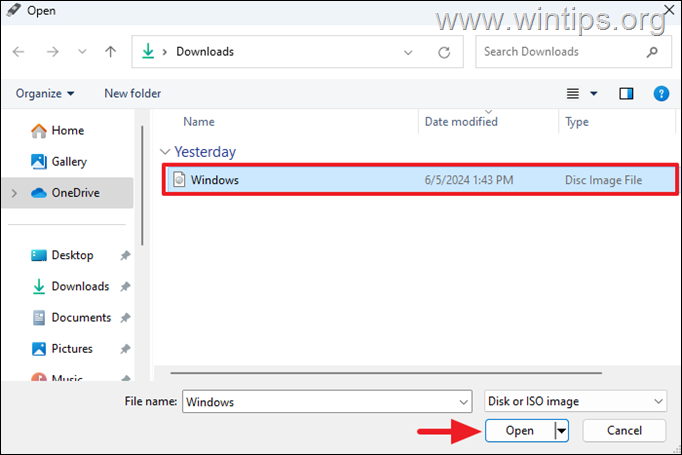
3. Em seguida, clique em start.
4. Finalmente, leia cuidadosamente a mensagem de aviso e, se você concordar, clique em ok.
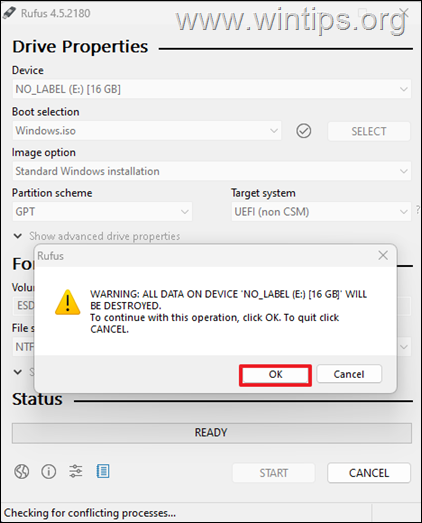
5. Quando o processo de criação USB é concluído, clique em feche.
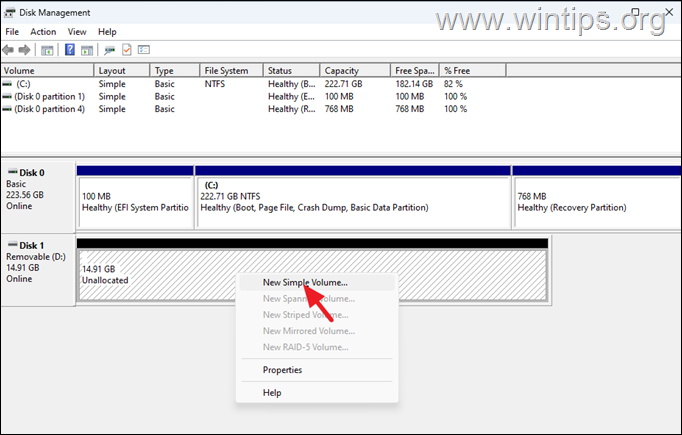
é isso! Qual método funcionou para você?
Informe-me se este guia o ajudou deixando seu comentário sobre sua experiência. Por favor, curta e compartilhe este guia para ajudar os outros.
Se este artigo foi útil para você, considere nos apoiar fazendo uma doação. Até US $ 1 pode fazer uma enorme diferença para nós em nosso esforço para continuar ajudando outras pessoas, mantendo este site livre: Konstantinos é o fundador e administrador do wintips.org. Desde 1995, ele trabalha e fornece suporte de TI como especialista em computador e rede para indivíduos e grandes empresas. Ele é especializado em resolver problemas relacionados a Windows ou outros produtos da Microsoft (Windows Server, Office, Microsoft 365, etc.). Últimas postagens de Konstantinos Tsoukalas (veja tudo)