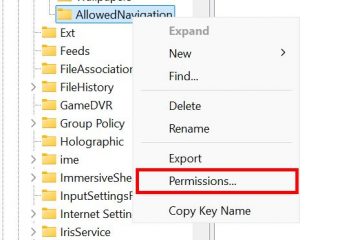Windows Firewall fornece uma maneira simples de bloquear qualquer URL do site ou endereço IP . Veja como fazê-lo em etapas simples.
Por padrão, o Windows não bloqueia nenhum site ou endereço IP e, desde que você tenha um navegador, você pode acessá-los sem restrições. Embora seja assim que deve funcionar, pode haver momentos em que você precisa bloquear um site, URL ou endereço IP específico. Por exemplo, talvez você queira bloquear sites de mídia social distraídos, endereços IP perigosos e muito mais. Nesses casos, você não precisa usar nenhum aplicativo de terceiros. Você pode usar o firewall do Windows embutido para bloquear todos e quaisquer sites, URLs e endereços IP indesejados. A melhor coisa, todo o processo é bastante simples e direto. & 10.
Antes de começar
Os direitos do administrador são obrigados a configurar o Windows Firewall para bloquear sites e endereços IP. As etapas mostradas neste tutorial são testadas para funcionar no Windows 11 e Windows 10.
Encontrando o endereço IP do site
Antes de bloquear um site usando o Windows Firewall, você precisará encontrar seu endereço IP correspondente. Isso ocorre porque o firewall embutido não suporta URLs diretos ou endereços da Web. Felizmente, o comando nslookup facilita a descoberta e aqui está como:
Pressione a “tecla do Windows” para abrir o menu inicial . Search e abra “ prompt de comando “. Execute O comando nslookup exemplo.com ao substituir”exemplo.com”pelo url.Note na lista de endereços IP no bloco de notas. feche a janela de prompt de comando. Para saber : como bloquear todas as conexões de saída usando o Windows firewall
etapas para bloquear o site ou endereço IP usando o Windows Firewall
Abra o menu Iniciar .search e aberto “ Windows Defender Firewall com segurança avançada “. Clique com o botão direito do mouse “ regras de saída “. Selecione “ novas regras “. > Custom “e clique em” em seguida “. Selecione” todos os programas “e clique em” a seguir “. Selecione” Qualquer “Do menu suspenso” tipo “e clique em” em seguida “. Escolha” esses endereços IP ““ Endereços IP remotos “Seção.Clique “ add “. Selecione “ Este endereço IP ou sub-rede “. digite o endereço IP No primeiro campo e clique em “ ok “. Repita Etapas 9 e 10 Se você tiver vários endereços IP para entrar. “. Selecione“ bloqueie a conexão “e clique em” a seguir “. Selecione todas as caixas de seleção e clique em” a seguir “. Digite um nome de sua escolha no campo“ Nome “e clique em“ acabar “. Com isso, o site/endereço IP é Bloqueado no Windows.
Etapas detalhadas (com capturas de tela)
Primeiro, devemos abrir as configurações avançadas do Windows Firewall. Para fazer isso, pesquise” Windows Defender Firewall com segurança avançada “no menu Iniciar e clique em” Abrir “.
Na janela de segurança avançada, clique com o botão direito do mouse na opção” regras de saída “no painel esquerdo e selecione” nova regra “.
A ação acima abre o Assistente de Configuração de Regra. Aqui’, selecione a opção “ personalizada “e clique em “ a seguir “.
Como queremos bloquear o Endereço IP/sistema de sites em ampla, escolha “ Todos os programas “e clique em” a seguir “.
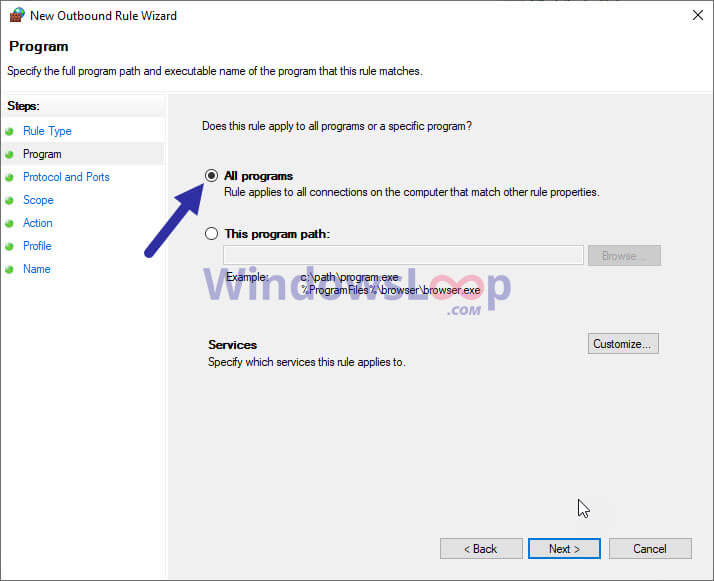
Na seção do protocolo, selecione “ qualquer “Do menu suspenso”Tipo de protocolo”e clique em” Next “.
agora, selecione “ qualquer endereço IP “sob o” que endereços IP locais Esta regra se aplica a “e” esses endereços IP “nas seções” quais endereços IP remotos essa regra se aplica a seções “.
Em seguida, clique no botão” adicione “no”quais endereços IP remotos essa regra se aplica à seção”
Selecione o “ este endereço IP ou sub-rede “Opção, digite o endereço IP e clique em” ok “.
Se você tiver mais endereços IP para adicionar, repita o acima duas etapas. ou seja, clique em”Adicionar”, digite o endereço IP e clique em”OK”.
Depois de adicionar todos os endereços IP, clique em” a seguir.
Como queremos bloquear o acesso ao endereço IP, selecione a opção“ bloqueie a conexão “e clique em” a seguir “.
Selecione todas as caixas de seleção e clique em” a seguir “. Isso garante que, independentemente do perfil de rede que você esteja usando (domínio, privado e público), o endereço IP permanece bloqueado.
Agora, Digite um nome descritivo para a regra no“ Nome”Campo, e clique em” acabar “.
É isso. Com isso, você criou uma regra de firewall do Windows para bloquear um site ou endereço IP.
A partir deste ponto, sempre que você tentar acessar o site/endereço IP bloqueado, você verá a mensagem de erro”Seu acesso à Internet está bloqueado”.
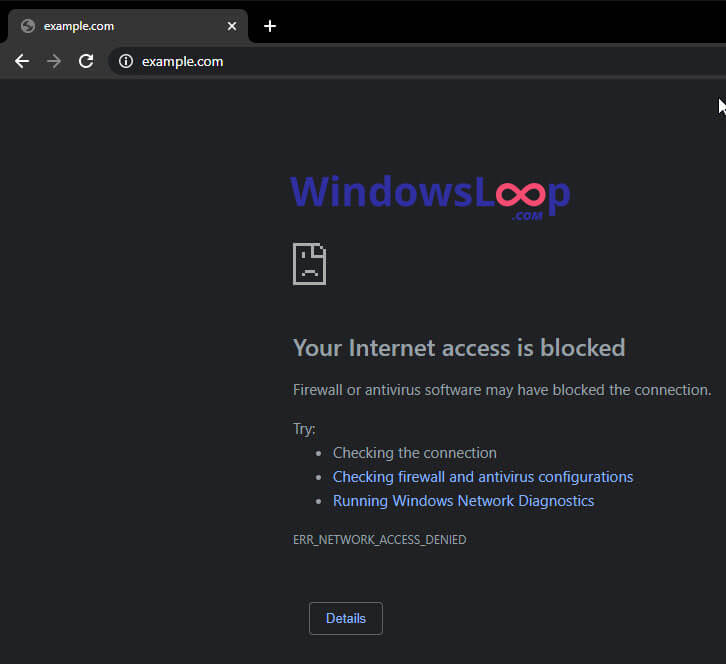 se você Desejo não bloquear mais o site/endereço IP, basta clicar com o botão direito do mouse na regra que você acabou de criar na janela de segurança avançada e selecionar a opção” desativar a regra “.
se você Desejo não bloquear mais o site/endereço IP, basta clicar com o botão direito do mouse na regra que você acabou de criar na janela de segurança avançada e selecionar a opção” desativar a regra “.
acabando: Bloqueando o site e os endereços IP usando o Windows Firewall
Como você pode ver, usando o firewall embutido, você pode facilmente criar regras de saída personalizadas para bloquear sites ou endereços IP. Lembre-se: se for alterar o endereço IP de um site, você precisará atualizar a regra do firewall. Otherwise, the block will no longer be effective. Para bloquear em vários dispositivos, você precisará configurar cada dispositivo individualmente ou usar os recursos de bloqueio do roteador. Como alternativa, você também pode bloquear sites usando seus URLs através do arquivo hosts.
Se você tiver alguma dúvida ou precisar de ajuda, comente abaixo. Ficarei feliz em ajudar. Além disso, é testado para trabalhar no Windows 10 e 11.