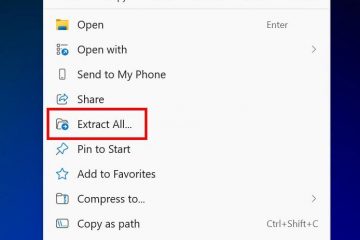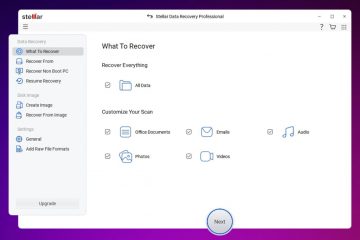Uma Passkey permite entrar na sua conta da Microsoft sem uma senha. É uma maneira muito mais segura e mais fácil de acessar sua conta MS. Neste tutorial, mostrarei como criar e configurar uma pasta para a sua conta da Microsoft e usá-la para fazer login facilmente . Vamos começar.
O que é uma pasta? Em termos simples
Uma pasta é uma maneira moderna e muito mais segura de fazer login em suas contas e dispositivos sem usar uma senha. Ele armazena uma Secret Key (chamada de chave privada ) no seu dispositivo que somente você pode acessar e usa essa chave para fazer login. A chave secreta Não pode ser roubado ou reutilizado . É exclusivo para o seu dispositivo, sua conta e você. src=”https://i0.wp.com/windowsloop.com/wp-content/uploads/2025/01/use-sassword-to-sign-into-ms-account-010125.jpg?Resize=416%2C333&ssl=1″>
Antes de começar
As etapas mostradas aqui são para um dispositivo Windows 11, mas elas são as mesmas no Android e iPhone também com pequenas mudanças.
Etapas para configurar o Passkey para o seu Conta da Microsoft
Abra o Conta Microsoft Página. Faça login no sua conta MS. “ Adicione uma nova maneira de entrar ou verificar “. Clique na opção “ face, impressão digital, pino ou segurança “. ou senha para continuar. O Passkey é criado e salvo no seu dispositivo. Clique em “ ok “.. https://account.microsoft.com/”Target=”_ Blank”> Conta da Microsoft Página No navegador da Web de sua escolha e faça login em sua conta.
Após o registro Na sua conta MS, vá para a guia” “na barra lateral.com/windowsloop.com/wp-content/uploads/2025/01/Microsoft-conta-security-settings-010125.JPG? > Gerencie como eu faço login “Botão na seção” conta “..wp.com/windowsloop.com/wp-content/uploads/2025/01/clique-se-gerente-para-sign-in-010125.jpg? REDIMENTE=699%2C259 & SSL=1″>
Em seguida, clique O link “ adicione uma nova maneira de entrar ou verificar o link “na seção Métodos de assinatura./i0.wp.com/windowsloop.com/wp-content/uploads/2025/01/click-add-new-010125.jpg?Resize=469%2C334&SSL=1″>
> Face, impressão digital, pino ou chave de segurança “Opção. wp-content/uploads/2025/01/click-pastkey-opção-010125.jpg? redimensionar=408%2c356 & ssl=1″>
Windows agora solicitará sua conta de usuário senha ou pin , digite-o e pressione “ enter “no teclado..com/wp-content/uploads/2025/01/enter-windows-pin-010125.jpg? redimensionar=441%2c533 & ssl=1″>
Nota importante : se a Microsoft considerar para que você está tentando criar uma pasta de passagem já está conectada a um dispositivo móvel (Android ou iPhone), a Microsoft tenta usar esse dispositivo para salvar a pasta. Nesse caso, selecione seu dispositivo móvel nas opções listadas. Depois disso, siga as instruções na tela./01/passkey-device-options-010125.jpg?Resize=449%2C464&SSL=1″>
Como você se autentica, a pasta é criada e salva no seu dispositivo Windows. Clique em “ ok “para continuar./uploads/2025/01/microsoft-account-passkey-created-010125.jpg?Resize=450%2C296&SSL=1″>
agora, Dê à passagem um nome amigável e clique em “ Next “. wp.com/windowsloop.com/wp-content/uploads/2025/01/name-the-sasskey-010125.jpg?Resize=413%2C195&SSL=1″>
Finalmente, clique no “ ok “Botão e você terminou. O Passkey para sua conta da Microsoft é criado e a partir de agora você pode usá-la para fazer login na sua conta sem inserir a senha.
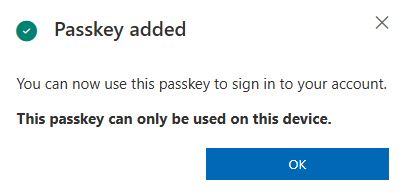
Usando o PassKey para fazer login na sua conta da Microsoft
O login na sua conta da Microsoft usando uma pasta é super fácil. Veja como:
Quando você vê o prompt de login, digite seu ID de email da conta da Microsoft e clique em” a seguir “.
Quando solicita a senha, em vez de digitá-la, clique no link” use seu rosto, impressão digital, pino ou chave de segurança em vez de “na parte inferior.
Conta da Microsoft automaticamente Detecta que você tem uma pasta e pede que você digite seu pino de conta de usuário do Windows , impressão digital ou senha para garantir que você esteja usando o sistema. 347″src=”https://i0.wp.com/windowsloop.com/wp-content/uploads/2025/01/type-windows-pin-010125.jpg?Resize=438%2C347&ssl=1″>
Mantenha sua conta da Microsoft segura com a Passkey
Em conclusão, a Passkey é uma maneira simples, mas muito mais segura, de não apenas proteger sua conta da Microsoft contra hacks e ataques de phishing, mas também para facilitar o login. Você pode facilmente criar uma tecla passada a partir da guia de segurança na página Configurações da conta da Microsoft. Uma vez criado, você pode usar a tecla passada armazenada no seu celular ou dispositivo Windows para fazer login rapidamente na sua conta MS. Você também pode gerenciar suas passagens no Windows 11 usando o aplicativo Configurações.
Se tiver alguma dúvida ou precisar de ajuda, deixe um comentário abaixo. Ficarei feliz em ajudar.