.single.post-author, Autor: Konstantinos Tsoukalas , Última atualização: 20 de janeiro de 2025
Se você estiver recebendo a mensagem”Sua versão de O Windows atingiu o fim do serviço”no centro de atualização do Windows 11 e você não está recebendo atualizações para atualizar seu sistema, continue lendo abaixo para corrigir o problema.
Sintoma: o Windows Update exibe o aviso”Obtenha a versão mais recente do Windows para se manter atualizado. Sua versão do Windows atingiu o fim do serviço“, mas quando os usuários clicam no botão Verificar atualizações para encontrar e instalar as atualizações disponíveis, nada acontece e eles não encontram novas atualizações.
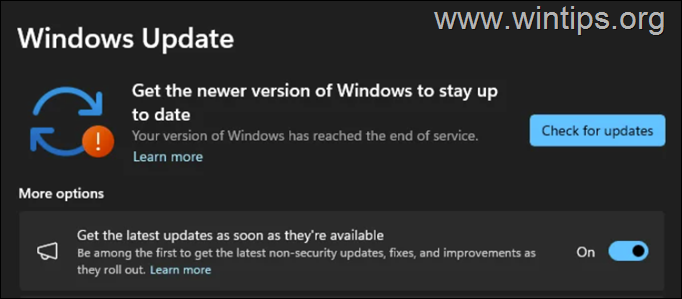
Causa: a mensagem “Sua versão do Windows atingiu o fim do serviço” aparece quando sua versão atual do Windows não é mais suportada pela Microsoft. Por exemplo, você pode receber este erro se estiver executando o Windows 11 versão 21H2, que encerrou o suporte em 10 de outubro de 2023, ou versão 22H2, que encerrou o suporte em 8 de outubro de 2024.
Como CORRIGIR: O Windows 11 chegou ao fim do serviço, mas eles não conseguem encontrar atualizações.
Etapa 1. Descubra qual versão do Windows você possui usando.
![]() + R para abrir a caixa de comando de execução.
+ R para abrir a caixa de comando de execução.
2. Digite winver e pressione Enter forte>. 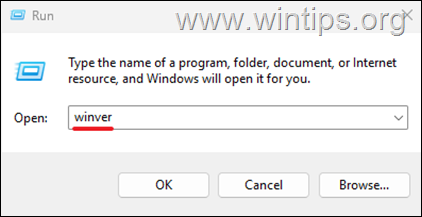
3. Uma nova janela aparecerá informando o número da versão do Windows 11. Se você estiver usando a versão 21H2 ou 22H2, então você tem uma versão desatualizada do Windows 11.

Etapa 2. Verifique os requisitos do sistema para instalar o Windows 11.
Para atualizar o Windows 11 21H2 ou 22H2 para uma versão mais recente, você deve possuir umprocessador de 64 bits compatível e seu sistema deve suportar Inicialização segura e TPM. Portanto, faça o seguinte:*
* Nota: Se o seu sistema não possui os requisitos para instalar a versão mais recente do Windows 11, pule as demais instruções e leia as instruções neste artigo: Como atualizar o Windows 11 para 24H2 em PCs sem suporte.
1. Navegue até Requisitos do processador do Windows lista e veja se o seu processador é compatível com o Windows 11 versão 22H2 e 23H2.
2. Certifique-se de que o TPM 2.0 esteja ativado em sua máquina, executando o procedimento seguinte:
Pressione as teclas Windows + R para abrir a caixa de diálogo Executar. Digite”tpm.msc“e pressione Enter para abrir o Gerenciamento TPM.
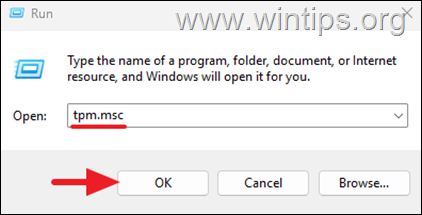
3. Se o módulo TPM 2.0 estiver pronto para o usuário, continue na próxima etapa. *
* Observação: se o TPM não for encontrado, embora seu sistema suporte TPM, certifique-se de que ele esteja ativado nas configurações do BIOS/UEFI.
3. Certifique-se seu sistema oferece suporte à inicialização segura e que ela é habilitada fazendo o seguinte:
1. Pressione as teclas Windows + R
para abrir a caixa de diálogo Executar.2. Digite”msinfo32“e pressione
Enter para abrir as informações do sistema.
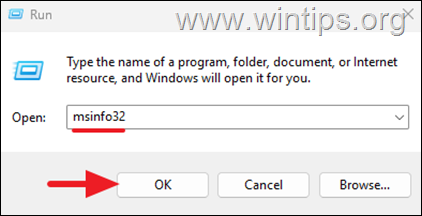
3. Se o Estado de inicialização segura estiver Ativado*, siga um dos métodos abaixo para corrigir o problema mencionado.
* Observação: se o Estado de inicialização segura estiver DESLIGADO (sem suporte), enquanto seu sistema suporta, certifique-se de que esteja habilitado nas configurações de BIOS/UEFI.
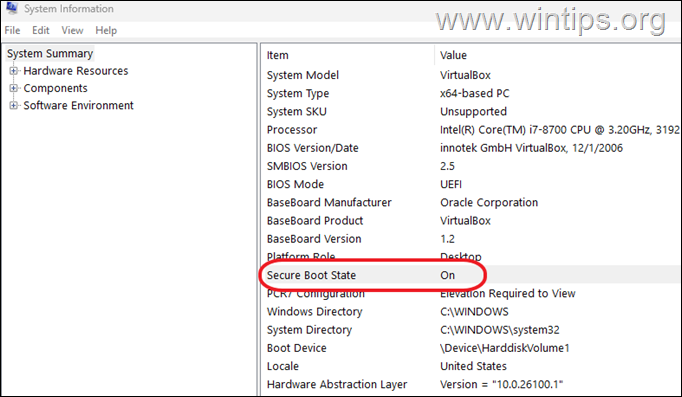
Método 1. Atualize o Windows 11 usando o pacote de ativação do Windows 11 23H2 (KB5027397)
1. Baixe o KB5027397, que é o pacote de ativação para Windows v23H2, em um dos links abaixo:
Para sistemas x64 (maioria dos computadores):
Para sistemas Arm64:
2. Após o download, duplique-clique no arquivo baixado e clique em Sim para instalar a atualização KB5027397.
3. Quando a instalação for concluída, clique em Reinicie seu PC.
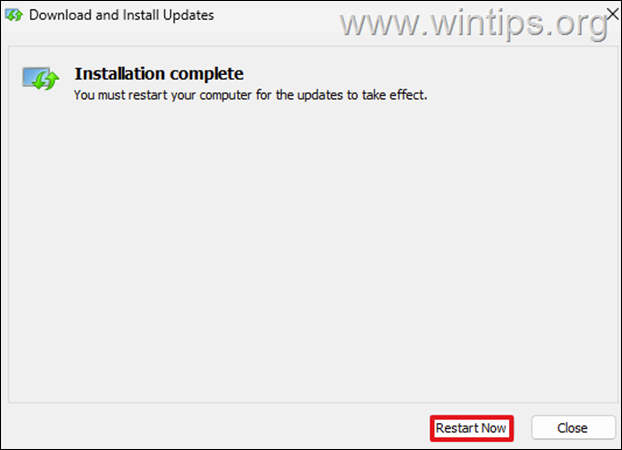
4. Após reiniciar, navegue até o Windows Update e clique em Verificar atualizações.
5. Normalmente agora, o Windows encontrará as atualizações mais recentes. Em caso afirmativo, prossiga com a instalação e pronto!
Método 2. Atualize o Windows 11 com o Assistente de Instalação.
O próximo método para corrigir o problema mencionado é atualizar seu sistema usando o”assistente de instalação do Windows 11″. Para fazer isso:
1. Navegue até Windows 11 site de download para baixar o Assistente de Instalação do Windows 11.
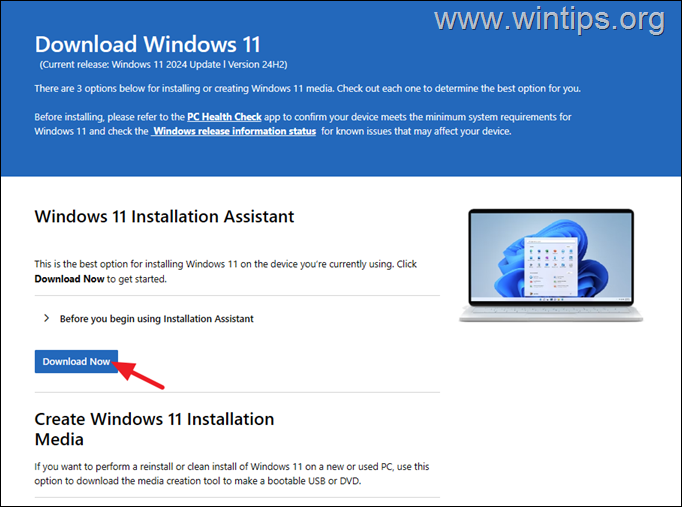
2. Em seguida, execute o”Windows11InstallationAssistant.exe”e escolha SIM no aviso do UAC
3. Aceite os Termos de Licença e aguarde o Assistente de Instalação baixar os arquivos necessários e instalar a atualização.
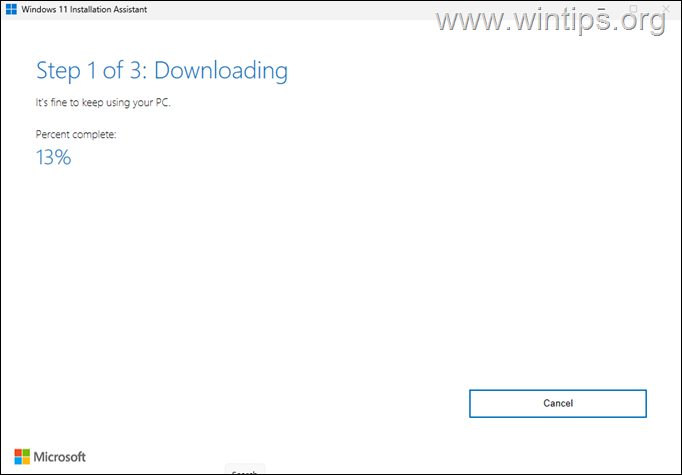
4. Quando o processo for concluído, clique em Reiniciar agora para completar a instalação
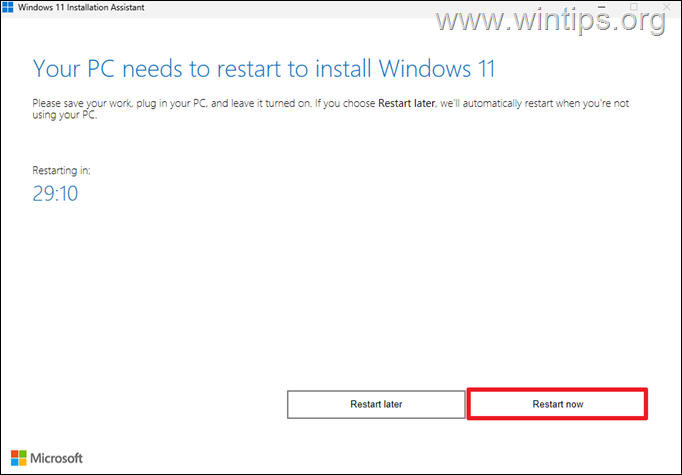
5. Após reiniciar, a instalação continuará e após alguns minutos terminará.
6. Por fim, navegue até o Windows Update e verifique se existem outras atualizações disponíveis para instalar. Em caso afirmativo, deixe o Windows instalá-los e pronto!
Método 3. Atualize para o Windows 11 24H2 usando o arquivo ISO do Windows.
O próximo método para atualizar seu sistema para o Windows 11 v24H2 é usar um arquivo ISO do Windows 11.
1. Navegue até site de download do Windows 11 e baixe a”Ferramenta de criação de mídia”(mediacreationtool.exe), clicando em Baixar agora em”Criar mídia de instalação do Windows 11″.
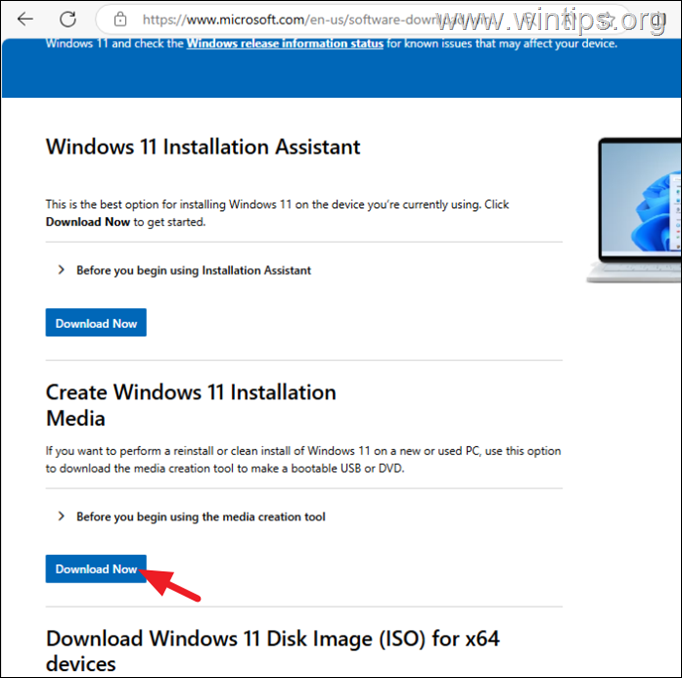
2. Execute o”mediacreationtool.exe“, aceite os termos de licença e clique em Avançar nas configurações de idioma e edição.
3. Nas opções”Escolha qual mídia usar”, selecione arquivo ISO e clique em Avançar.
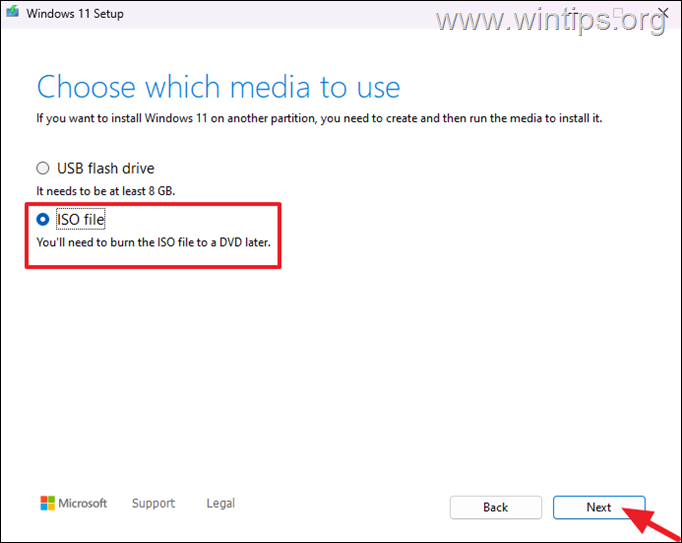
4. Selecione salvar o arquivo”Windows.iso”na pasta”Downloads”e clique em Salvar.
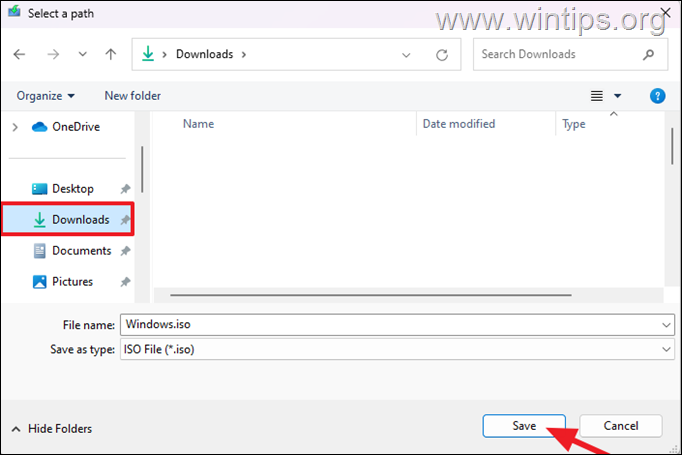
5. Em seguida, aguarde a ferramenta de criação de mídia baixar o arquivo Windows.iso e, quando terminar, clique em Fechar e prossiga para a próxima etapa.
6. Clique com o botão direito no arquivo Windows.iso e selecione Montar. (ou clique duas vezes no arquivo”Windows.iso”para abri-lo diretamente)
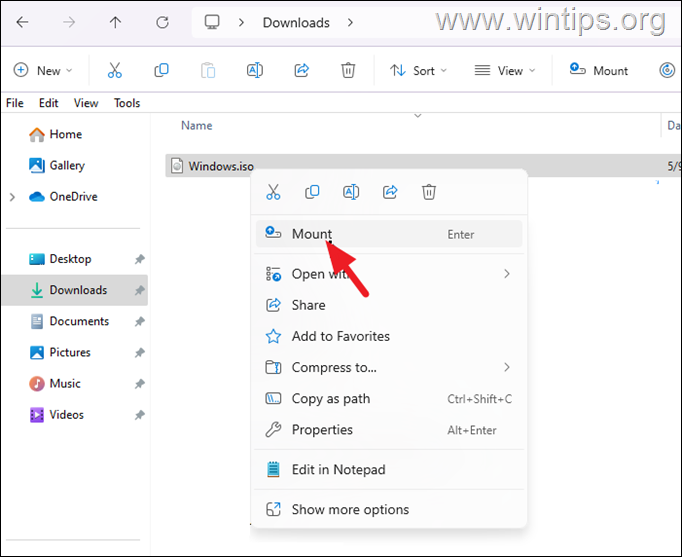
7. Nas novas janelas que abrem com o conteúdo do ISO montado arquivo, clique duas vezes em”setup.exe”para iniciar a instalação do Windows 11.
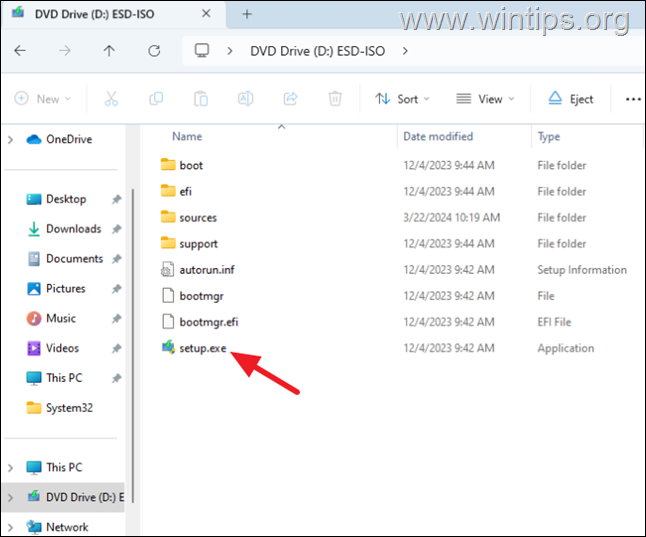
8. Clique em Executar e em Sim no UAC aviso.
9. Em seguida, clique em Instalar para iniciar a instalação do Windows 11.
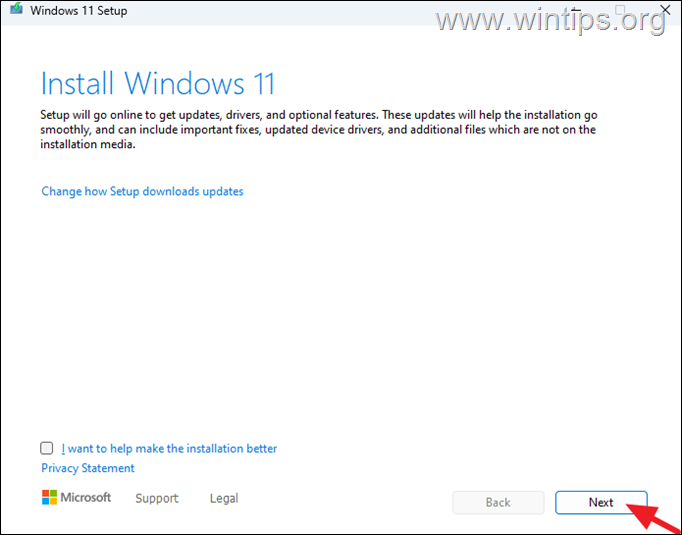
10. Aguarde até que o instalador verifique se há novas atualizações e quando solicitado, Aceite os termos de licença.
11. Por fim, clique em Instalar para atualizar seu sistema para a versão Windows 11 24 horas por dia, sem perder seus arquivos, aplicativos e configurações.
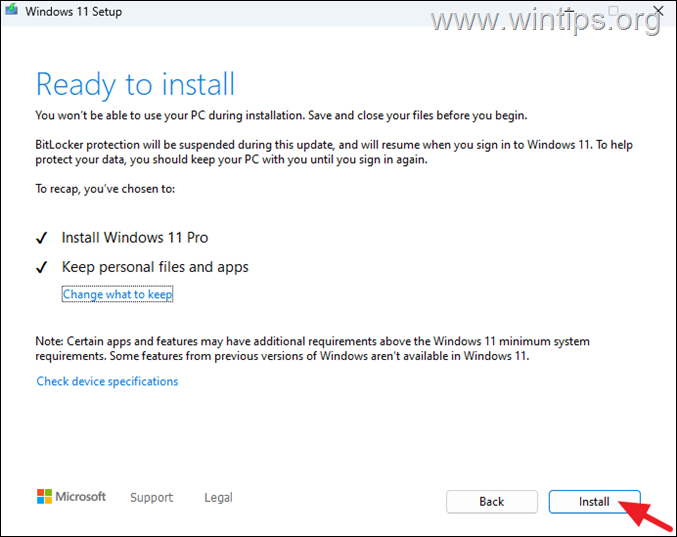
Método 4. Atualize para o Windows 11 24H2 usando USB.
Outro método para corrigir o problema mencionado é atualizar o Windows 11 a partir de um USB. PARA fazer isso:
Etapa 1. Crie uma mídia USB do Windows 11.
1. Conecte uma unidade USB vazia* em seu PC (pelo menos 8 GB).
* Atenção: > A unidade USB será formatada (excluída) durante o processo de criação de mídia. Portanto, certifique-se de que não haja nenhum arquivo que você queira.
2. Navegue até site de download do Windows 11 e baixe a”Ferramenta de criação de mídia”(mediacreationtool.exe), clicando em Baixar Agora em”Criar mídia de instalação do Windows 11″.
3. Execute o”mediacreationtool.exe“, aceite os termos de licença e clique em Avançar nas configurações de idioma e edição.
4. Em”Escolha qual mídia usar”, selecione unidade flash USB e clique Próximo.
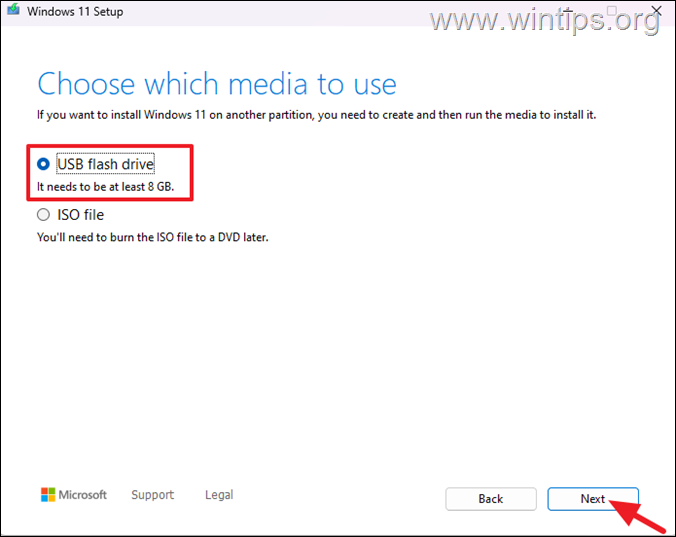
5. Deixe a ferramenta de criação de mídia baixar os arquivos necessários e criar o USB do Windows 11. Quando terminar, feche a ferramenta de criação de mídia e prossiga para a próxima etapa.
Etapa 2. Instale o Windows 11 via USB.
1. Explore o conteúdo da unidade USB criada e clique duas vezes no aplicativo”setup.exe”. Quando solicitado, clique em Sim no aviso do UAC.

2. Na próxima tela, clique em Avançar para permitir que o Windows pesquise on-line por atualizações.
3. Em seguida, clique em Aceitar os termos de licença.
4. Por fim, clique em Instalar para atualizar seu sistema para a versão mais recente do Windows 11 sem perder seus arquivos e aplicativos pessoais.
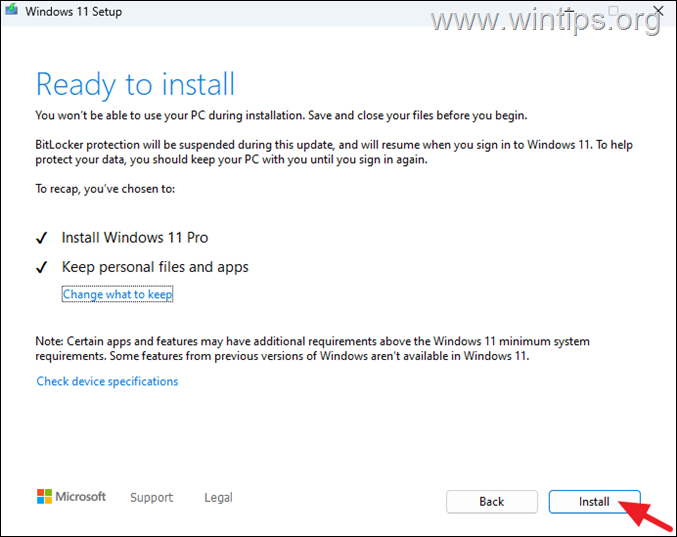
É isso aí! Qual método funcionou para você?
Deixe-me saber se este guia o ajudou, deixando seu comentário sobre sua experiência. Por favor, curta e compartilhe este guia para ajudar outras pessoas.
Se este artigo foi útil para você, considere nos apoiar fazendo uma doação. Mesmo $ 1 pode fazer uma grande diferença para nós em nosso esforço para continuar ajudando outras pessoas e, ao mesmo tempo, manter este site gratuito: 
 Konstantinos é o fundador e administrador do Wintips.org. Desde 1995 atua e presta suporte de TI como especialista em informática e redes para pessoas físicas e grandes empresas. É especializado na resolução de problemas relacionados ao Windows ou outros produtos Microsoft (Windows Server, Office, Microsoft 365, etc.). Últimos posts de Konstantinos Tsoukalas (ver todos)
Konstantinos é o fundador e administrador do Wintips.org. Desde 1995 atua e presta suporte de TI como especialista em informática e redes para pessoas físicas e grandes empresas. É especializado na resolução de problemas relacionados ao Windows ou outros produtos Microsoft (Windows Server, Office, Microsoft 365, etc.). Últimos posts de Konstantinos Tsoukalas (ver todos)