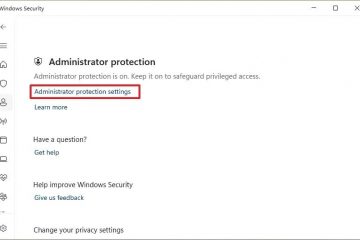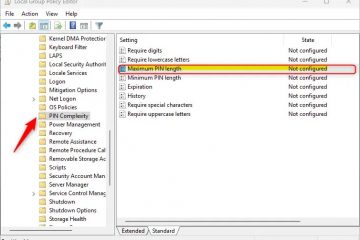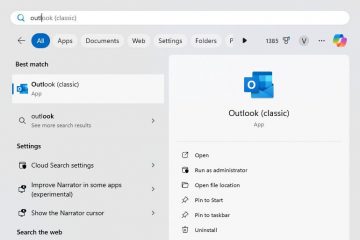Para ativar os efeitos do Windows Studio, abra Configurações > Bluetooth e dispositivos > Câmeras, clique no dispositivo em “Câmeras conectadas” e configure os efeitos de estúdio suportados O Windows 11 tem seis efeitos principais, incluindo enquadramento automático, desfoque de fundo, contato visual, foco de voz, luz de retrato e filtros criativos. ), e nem todos os efeitos estão disponíveis em todos dispositivos.
ATUALIZADO em 21/01/2025: no Windows 11 24H2 (atualização de 2024) e versões superiores, agora você tem acesso aos “Efeitos do Windows Studio” para aprimorar chamadas e gravações de vídeo e voz. com recursos alimentados por IA. Neste guia, você aprenderá as etapas para acessá-los e configurá-los.
O que são efeitos de estúdio?
O Windows Studio Effects é um conjunto de ferramentas com tecnologia de IA disponíveis no Windows 11 projetadas para aprimorar vídeo e áudio durante chamadas e gravações. Esses recursos aproveitam o poder da Unidade de Processamento Neural (NPU) para melhorar a qualidade do vídeo, reduzir distrações e otimizar a clareza do som. O Studio Effects se integra diretamente ao aplicativo Configurações e oferece acesso rápido através do menu “Configurações rápidas”, inclusive com o botão dedicado na barra de tarefas, facilitando a ativação e personalização durante videoconferências ou streaming.
O que quais são os principais recursos dos efeitos de estúdio?
O Windows 11 oferece efeitos diferentes, dependendo dos recursos do hardware:
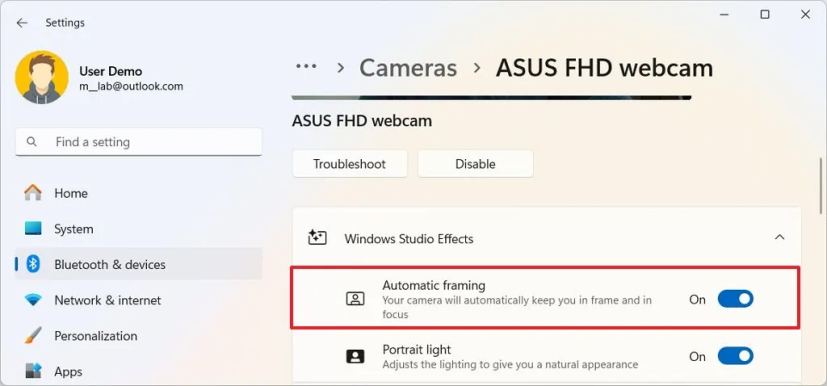 Desfoque de fundo: desfoca o fundo durante o vídeo chamadas para focar a atenção no assunto, o que é útil para manter a privacidade ou eliminar distrações em ambientes movimentados. Contato visual: ajusta o feed de vídeo para fazer parecer que você está mantendo contato visual com a câmera. , mesmo se você estiver olhando para a tela. Enquadramento automático: mantém você centralizado no quadro, ajustando o campo de visão da câmera conforme você se move. Luz do retrato: ajusta a iluminação para dar uma aparência natural Filtros criativos: permite selecionar um dos filtros e aplicar efeitos à sua câmera. Foco na voz: filtra o ruído de fundo, garantindo que sua voz seja clara durante chamadas ou gravações.
Desfoque de fundo: desfoca o fundo durante o vídeo chamadas para focar a atenção no assunto, o que é útil para manter a privacidade ou eliminar distrações em ambientes movimentados. Contato visual: ajusta o feed de vídeo para fazer parecer que você está mantendo contato visual com a câmera. , mesmo se você estiver olhando para a tela. Enquadramento automático: mantém você centralizado no quadro, ajustando o campo de visão da câmera conforme você se move. Luz do retrato: ajusta a iluminação para dar uma aparência natural Filtros criativos: permite selecionar um dos filtros e aplicar efeitos à sua câmera. Foco na voz: filtra o ruído de fundo, garantindo que sua voz seja clara durante chamadas ou gravações.
Os efeitos são aplicados no nível do hardware, portanto, uma vez ativados, eles ficam disponíveis em qualquer aplicativo.
Os efeitos de estúdio fazem parte do Windows 11 há algum tempo em alguns dispositivos Surface, mas a partir da versão 24 horas por dia, a Microsoft está disponibilizando esses recursos de forma mais ampla em PCs Copilot+.
Neste guia, descreverei as etapas para ativar e configurar efeitos de estúdio no Windows 11.
Ativar efeitos de estúdio sobre Windows 11
Para ativar ou desativar o Studio Effects no Windows 11, siga estas etapas:
Abra Configurações no Windows 11.
Somente @media tela e (largura mínima: 0px) e (altura mínima: 0px) { div[id^=”bsa-zone_1659356505923-0_123456″] { largura mínima: 336px; altura mínima: 280px; } } Tela somente @media e (largura mínima: 640px) e (altura mínima: 0px) { div[id^=”bsa-zone_1659356505923-0_123456″] { largura mínima: 728px; altura mínima: 280px; } }
Clique em Bluetooth e dispositivos.
Clique em Câmeras.
Selecione o dispositivo em “Conectado configurações de câmeras”.
Clique emEfeitos de câmera para acessar os efeitos disponíveis do Windows Studio.
Ative a opção Enquadramento automático mude para Zoom e corte o vídeo para centralizá-lo no campo de visão.
Ative o botão de alternância Luz do retrato para ajustar a iluminação e proporcionar uma aparência natural.
Ative o botão de alternância Contato visual para fazer contato visual com a câmera ao olhar para a tela.
(Opcional) Clique na configuração Contato visual.
(Opção 1) Escolha o Opção padrão para fazer contato visual com a câmera ao olhar para a tela.
(Opção 2) Escolha a opção Teleprompter para manter contato visual mesmo quando você está lendo o conteúdo na tela.
Ative o botão de alternância Efeitos de fundo para desfocar o fundo.
Clique em Efeitos de fundo configuração.
(Opção 1) Escolha a opção Desfoque padrão para aplicar um desfoque intenso a objetos obscuros no fundo.
(Opção 2) Escolha a opção Desfoque de retrato para aplique um leve desfoque para que você esteja sempre em foco.
Ative o botão de alternância Filtros criativos para ativar o recurso.
(Opção 1) Escolha o Ilustrado opção para fazer o vídeo parecer um desenho ilustrado.
(Opção 2) Escolha a opção Animado para fazer o vídeo parecer um desenho animado.
(Opção 3) Escolha a opção Aquarela para fazer o vídeo parecer uma pintura em aquarela.
Na seção Sistema, clique em Som página.
Escolha sua microfone para abrir a página de propriedades.
Selecione a opção “Microsoft Windows Studio Voice Focus” na configuração”Aprimoramentos de áudio”.
Ative o Foco de voz para ativar o recurso e filtrar ruídos de fundo
Depois de concluir as etapas, essas seleções se tornarão configurações padrão ao usar um aplicativo compatível.
Use efeitos de estúdio no Windows 11
Para usar os efeitos do Windows Studio no Windows 11, siga estas etapas:
Abra Iniciar.
Pesquise e abra o aplicativo que você deseja. Por exemplo, Câmera, Microsoft Teams, WhatsApp, etc.
Nota rápida: estou usando o aplicativo Câmera para demonstrar o recurso, pois ele tem acesso à webcam.
Abra o menuConfigurações rápidas com o atalho de teclado “Tecla Windows + A” ou clique na área de rede, áudio e bateria na barra de tarefas.
Clique no botão Efeitos de estúdio.
Dica rápida: Este botão também pode aparecer diretamente na barra de tarefas
Clique na Câmera<. guia/strong> no canto superior direito.
Escolha o efeito a ser aplicado, como luz de retrato, desfoque, filtro criativo, contato visual e outros.
Dica rápida: você pode rolar a página para cima e para baixo para acessar todos os efeitos.
Revise os efeitos na visualização da câmera.
(Opcional) Clique no botão Redefinir efeitos para restaurar as configurações padrão.
Rápido observação: Se você redefinir as configurações, elas também serão redefinidas a configuração que você fez no aplicativo Configurações
Clique na guia Áudio no canto superior direito.
Ative o botão de alternância Voice Focus..
Depois de concluir as etapas, os efeitos do Studio serão refletidos no feed de vídeo.
Efeitos do Studio para PCs sem NPU
Embora o Windows Studio Os efeitos são exclusivos do Copilot+ PCs, alguns dos efeitos podem estar disponíveis em dispositivos com NPUs menos potentes. Por exemplo, você pode usar “Desfoque padrão”, mas não “Desfoque de retrato”. Você também pode usar o “Contato visual”, mas apenas no modo “Padrão” e não no efeito “Teleprompter”.
Problemas comuns e solução de problemas
É importante observar esse fabricante também pode implementar seus próprios efeitos para câmeras e microfones, o que pode causar problemas de sobreposição, como deixar o efeito fora de sincronia. Você pode evitar esse problema desativando os efeitos do aplicativo do fabricante e usando os efeitos nativos da operação. No mesmo sistema. Dessa forma, você pode desativar os efeitos nativos que o Windows tem a oferecer e, em seguida, ativá-los em ferramentas de terceiros.
Se um ou mais efeitos não estiverem disponíveis, considere que a maioria dos recursos requer hardware específico , como NPU, câmera e microfone.
Atualização em 21 de janeiro de 2025: este guia foi atualizado para garantir a precisão e refletir as alterações no processo.
@ tela somente mídia e (largura mínima: 0px) e (altura mínima: 0px) { div[id^=”bsa-zone_1659356403005-2_123456″] {largura mínima: 336px; altura mínima: 280px; } } Tela somente @media e (largura mínima: 640px) e (altura mínima: 0px) { div[id^=”bsa-zone_1659356403005-2_123456″] { largura mínima: 728px; altura mínima: 280px; } }