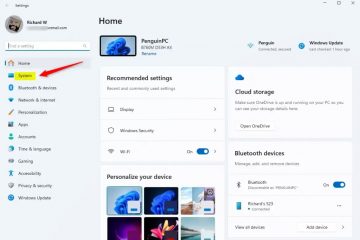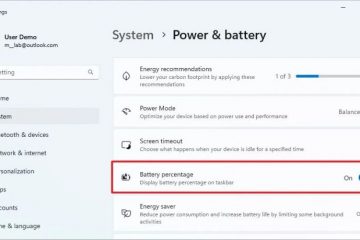Este artigo explica como ativar ou desativar a expiração do PIN no Windows 11.
O Windows 11 permite que você faça login com um PIN. Este PIN pessoal é uma maneira recomendada, rápida e segura de fazer login no seu dispositivo Windows e acessar outros aplicativos e serviços.
O PIN do Windows faz parte do recurso de segurança do Windows Hello que permite outras opções de login. Pode-se usar uma senha com imagem, PIN, impressão digital e rosto para entrar no Windows. Olá, o PIN é seguro porque está vinculado ao dispositivo específico no qual foi configurado.
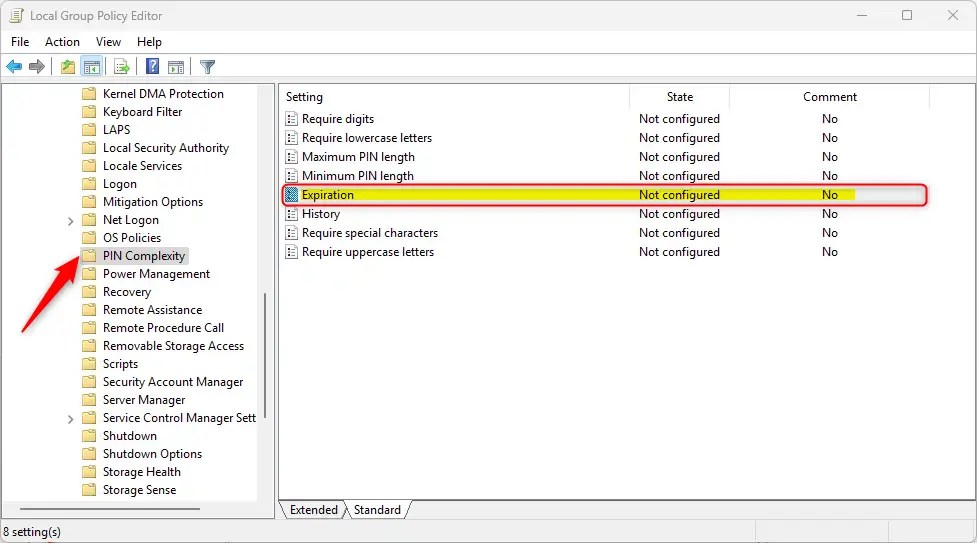
O PIN do Windows Hello não expira por padrão.
Se desejar, especifique o período (em dias) que um PIN pode ser usado antes que o sistema exija que o usuário mude isso. O PIN pode ser configurado para expirar após qualquer número de dias entre 1 e 730, ou os PINs podem ser configurados para nunca expirarem se a política estiver definida como 0.
Ativar ou desativar a expiração do PIN
Conforme mencionado, o administrador pode configurar o Windows 11 para permitir que o PIN expire após um determinado número de dias.
Veja como fazer isso.
Primeiro, abra o Editor de Política de Grupo Local (gpedit.msc). (Pesquise “Editar política de grupo”) no menu Iniciar.
Em seguida, navegue pelas pastas abaixo:
Configuração do Computador > Modelos Administrativos > Sistema > Complexidade do PIN
No painel de detalhes Complexidade do PIN à direita, localize e clique duas vezes nas configurações de “Expiração“.
Na guia “ Janela Expiração” , defina a opção como Não configurado, Ativado ou Desativado.
Não configurado (padrão) – O mesmo que Desativado Ativado: Expiração do PIN: define o PIN para expirar após qualquer número de dias entre 1 e 730, ou os PINs podem ser configurados para nunca expirarem se a política estiver definida como 0. 663″src=”https://i0.wp.com/geekrewind.com/wp-content/uploads/2025/01/PIN-expiration-in-Windows-11-options.webp?resize=941%2C663&ssl=1″>
Clique em OK para salvar suas alterações.
Ative ou desative a expiração do PIN usando o Registro
Outra maneira de ativar ou desativar a expiração do PIN do Windows Hello é usar o Editor de registro do Windows.
Lembre-se de fazer backup do seu registro antes de fazer quaisquer alterações ou crie um ponto de restauração do sistema como precaução.
Primeiro, abra o Registro do Windows e navegue até o caminho da chave da pasta abaixo.
Computer\HKEY_LOCAL_MACHINE\SOFTWARE\Policies\Microsoft\PassportForWork\PINComplexity
Se você não tiver as chaves PassportForWork e/ou PINComplexity no caminho da chave de registro, crie novas chaves para corresponder ao caminho acima.
Clique com o botão direito em PINComplexidade > Novo > Valor DWORD (32 bits) e nomeie o novo DWORD Expiração.
Clique duas vezes em Expiração e selecione Decimal em Baseado. Em seguida, digite um número entre 1 e 730 para os dias em que o PIN expira.
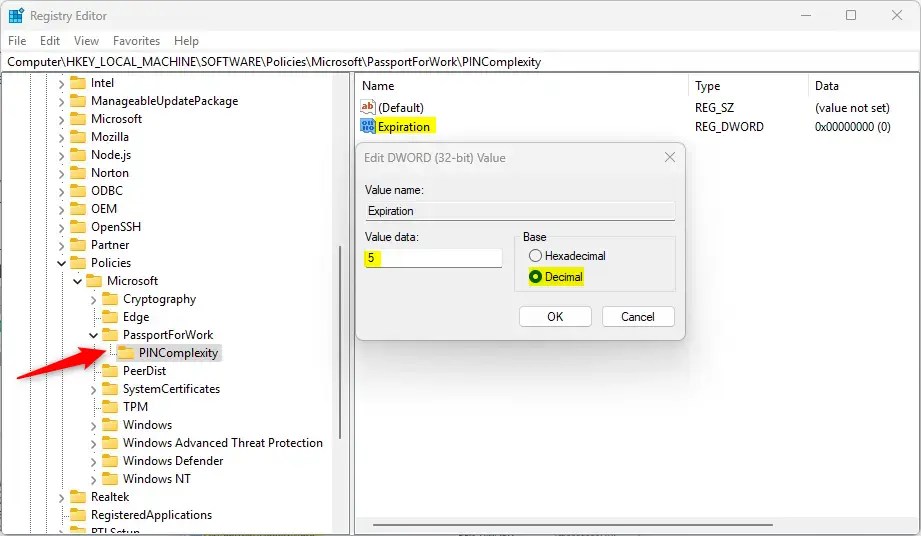
Para Para restaurar o comportamento padrão e evitar que o PIN expire, exclua o nome Expiração criado acima.
Expiração
Talvez seja necessário reinicie o computador para aplicar as alterações.
Isso deve bastar!
Conclusão:
Em resumo, gerenciar a expiração do PIN no O Windows 11 pode melhorar muito a segurança do seu dispositivo e, ao mesmo tempo, fornecer flexibilidade. Aqui estão os pontos principais a serem lembrados:
O Windows 11 permite que você defina políticas para expiração de PIN. A configuração padrão é que o PIN não expire. Você pode especificar um intervalo de prazos de expiração de 1 a 730 dias ou definir o PIN para nunca expirar. Dois métodos para configurar a expiração do PIN incluem usar o Editor de Política de Grupo Local e o Editor de Registro do Windows. Sempre faça backup do seu registro e considere criar um ponto de restauração do sistema antes de fazer alterações. Revise regularmente suas configurações de PIN para garantir que estejam alinhadas às suas necessidades de segurança.
Ao seguir essas etapas, você garante um método de login seguro e adaptável para seu dispositivo Windows 11.