O Windows 11 oferece uma interface elegante e diversas opções de personalização, mas alguns recursos úteis, como a capacidade de iniciar rapidamente uma apresentação de slides diretamente do menu de contexto, não estão habilitados por padrão. A opção do menu de contexto “Apresentação de slides” permite reproduzir imagens selecionadas em uma pasta como uma apresentação de slides, tornando-a uma ferramenta conveniente para usuários casuais e profissionais.
Este guia orienta você adicionando ou removendo a opção “Slide Show” no menu de contexto, usando dois métodos simples: arquivos.REG para download para configuração rápida ou edição manual do Registro do Windows para maior controle. Ambas as abordagens exigem privilégios de administrador, mas são simples o suficiente para serem executadas por qualquer pessoa com conhecimentos básicos de informática.
Ao seguir este tutorial, você poderá ativar o recurso Apresentação de slides e personalizar sua experiência de visualização de fotos no Windows 11. Também oferecemos métodos adicionais para visualizar fotos em uma apresentação de slides (como usar o aplicativo Fotos, PowerPoint, Clipchamp) ou definir uma apresentação de slides como plano de fundo da área de trabalho.
Como adicionar ou remover a opção Explorer de apresentação de slides do Windows 11 usando arquivos.REG
Usar arquivos.REG é a maneira mais rápida e fácil de adicionar ou remover a apresentação de slides opção no menu de contexto do File Explorer. Esses arquivos contêm comandos de registro pré-configurados que implementam alterações automaticamente sem a necessidade de edições manuais. Este método é ideal para usuários que preferem um processo simplificado e sem erros.
Etapas para adicionar ou remover a opção de apresentação de slides no Explorador de Arquivos
Baixe o arquivo.REG necessário
Acesse o link fornecido para baixar o arquivo compactado chamado Add_Remove_Slide_Show_Context_Menu_in_Windows11.zip. Extraia os arquivos.REG
Localize o arquivo ZIP baixado em seu computador, clique com o botão direito nele e selecione “Extrair tudo”. Escolha uma pasta onde você deseja salvar os arquivos extraídos.
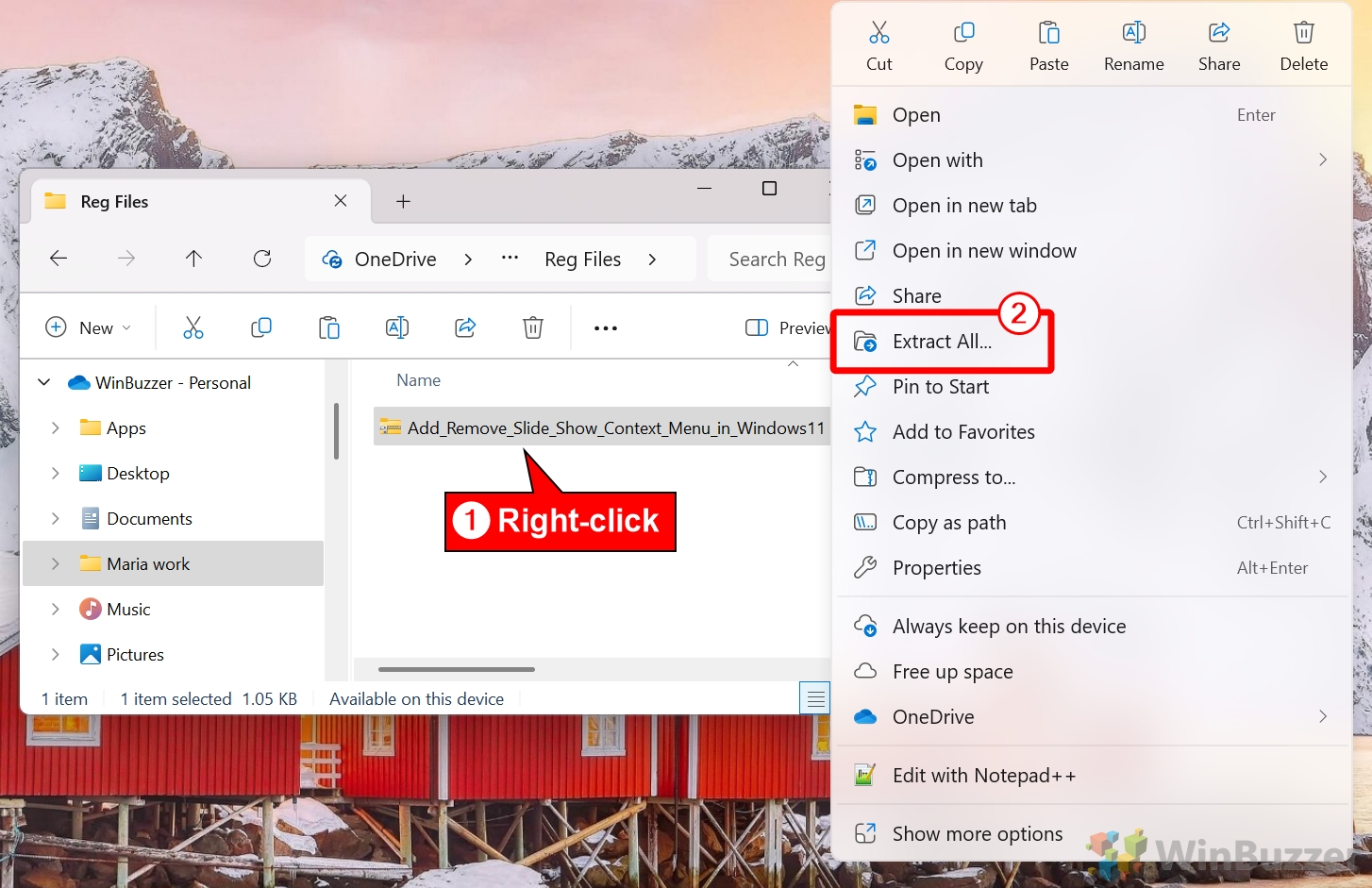
Navegue até o local de extração desejado e clique em “Extrair”
Escolha onde deseja extraia os arquivos e clique em “Extrair“. Isso prepara os arquivos para uso.
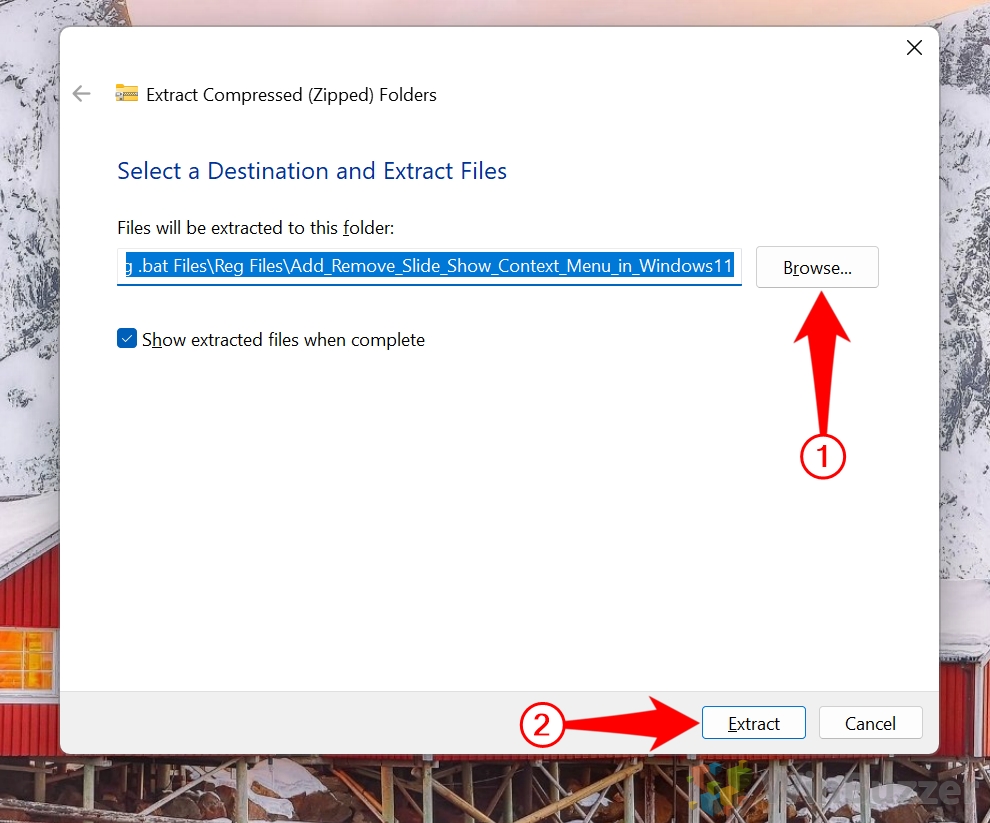
Adicione a opção Apresentação de slides (se desejar)
Clique duas vezes no arquivo “Add_Slide_Show_to_Context_Menu_in_Windows11.reg” para adicionar a opção Apresentação de slides ao menu de contexto.
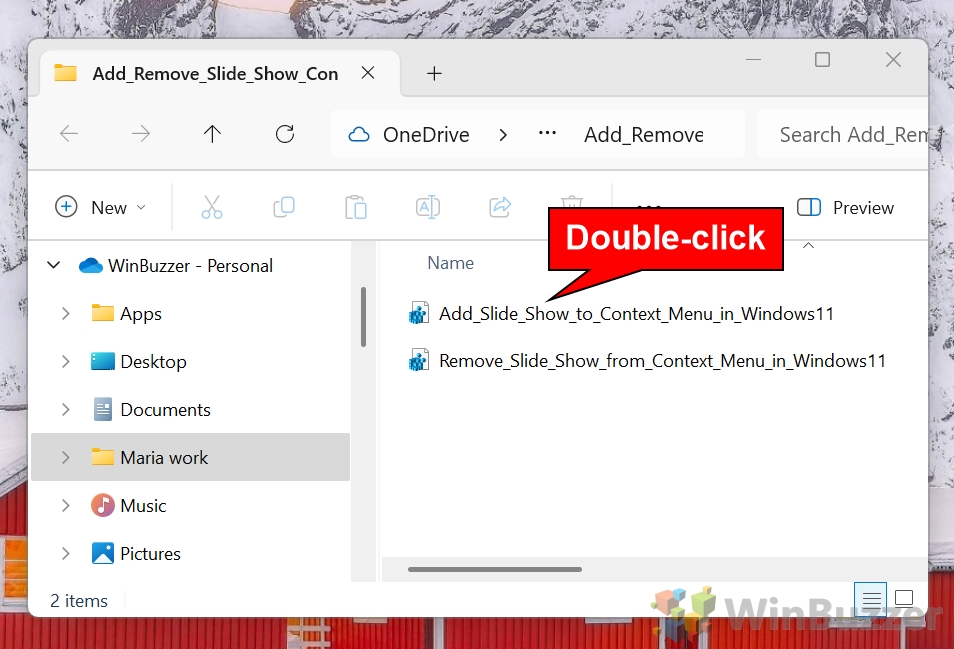 Pressione “Sim” no pop-up do Editor do Registro
Pressione “Sim” no pop-up do Editor do Registro
Confirme a ação no pop-up do Editor do Registro clicando em “Sim“. Isso aplicará as alterações de registro necessárias para restaurar o Explorador de Arquivos clássico.
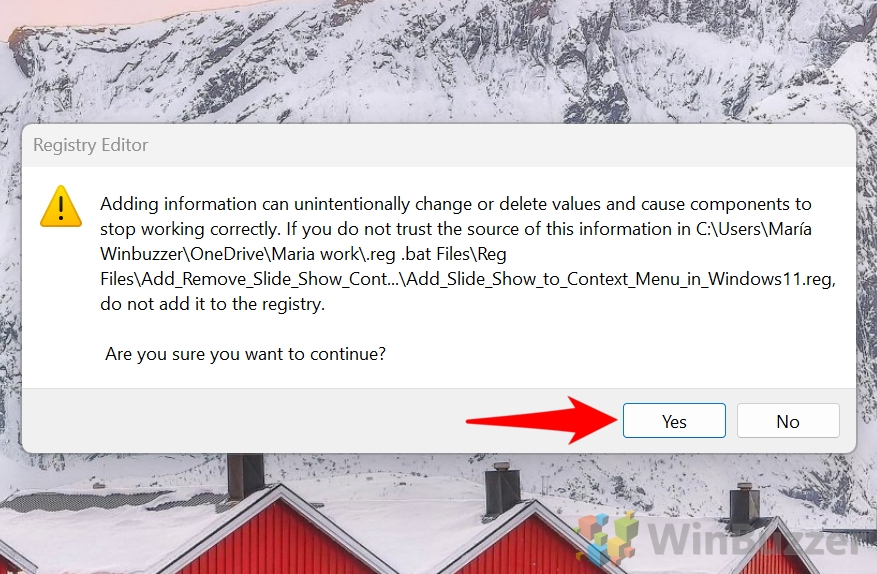
Pressione “OK”para a caixa de diálogo de sucesso
Após a confirmação, uma caixa de diálogo de sucesso será exibida. Reinicie seu PC ou faça logout e login novamente para aplicar as alterações e aproveitar a interface clássica do File Explorer.
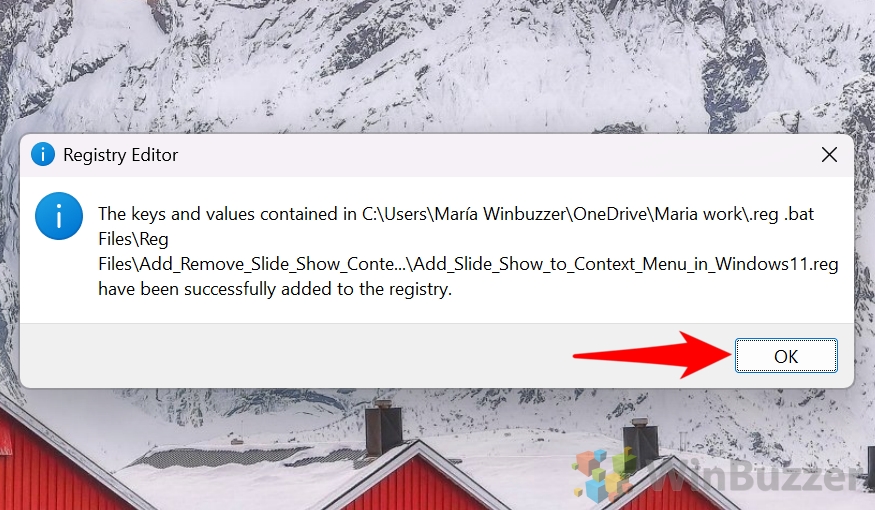
Teste o menu de contexto.
Clique com o botão direito em uma imagem arquivo, clique em “Mostrar mais opções” e certifique-se de que a opção “Apresentação de slides” apareça no menu expandido. Se removido, verifique se ele não aparece mais.
Exclua os arquivos baixados (opcional)
Depois de aplicar as alterações, você pode excluir os arquivos.REG baixados para liberar espaço.
Como adicionar ou remover a apresentação de slides do Windows 11 Apresentação de slides Opção Explorer na Registro do Windows manualmente
Para usuários que preferem uma abordagem prática, a edição manual do Registro do Windows oferece mais controle sobre a personalização. Este método permite ajustar com precisão as configurações do registro para ativar ou desativar a opção “Apresentação de slides”no menu de contexto. No entanto, requer uma execução cuidadosa, pois edições incorretas podem afetar a funcionalidade do sistema. Sempre faça backup do seu registro antes de continuar.
Etapas para adicionar ou remover a opção de apresentação de slides no Explorador de Arquivos usando o Regedit
Abra o Editor do Registro
Pressione “Win + R” no teclado para abrir a caixa de diálogo Executar. Digite “regedit” e pressione “Enter”. Se solicitado pelo Controle de Conta de Usuário (UAC), clique em Sim para conceder acesso. Navegue até o local da chave do registro
No Editor do Registro, use o painel de navegação esquerdo para navegar até o seguinte caminho:
HKEY_CLASSES_ROOT* \shell Crie uma nova subchave para a opção Apresentação de slides
Clique com o botão direito na tecla “shell” e selecione “Nova” e escolha “Chave” Nomeie a nova chave como “Windows.slideshow”.”. Adicione os valores necessários à nova chave
Clique na chave “Windows.slideshow” recém-criada. À direita, lado, clique com o botão direito no espaço vazio e escolha “Novo > Valor da string”usando os seguintes nomes e atribua a eles os valores especificados:
String Valores
“CanonicalName”
Valor: {73BCE053-3BBC-4AD7-9FE7-7A7C212C98E6}
Isso identifica a ação e a vincula à funcionalidade predefinida do sistema para apresentações de slides.
“CommandStateHandler”
Valor: {880ac964-2e34-4425-8cf2-86ada2c3a019}
Isso controla o estado do comando, garantindo que a opção de menu se comporte conforme o esperado.
“Descrição”
Valor: @shell32.dll,-31288
Aponta para o recurso do sistema que fornece uma descrição localizada para a opção “Apresentação de slides”.
“Ícone”
Valor: imageres.dll,-5347
Especifica o ícone exibido próximo à opção “Apresentação de slides”no menu de contexto.
“MUIVerb”
Valor: @shell32.dll,-31287
Especifica o texto localizado para a opção de menu, garantindo que “Slide Show”apareça em seu sistema linguagem.
“VerbToInvoke”
Valor: slideshow
Especifica o comando a ser executado quando a opção “Slide Show”for selecionada.
Valor DWORD
“MediaTypeFlags” Clique com o botão direito no espaço vazio e escolha Novo > Valor DWORD (32 bits). Nomeie-o como MediaTypeFlags e defina seu valor como 5 (isso define os tipos de mídia aplicáveis para a ação, como arquivos de imagem Adicione uma subchave para o comando). manipulador
Clique com o botão direito na tecla “Windows.slideshow” e selecione “Novo” e escolha “Chave”. Nomeie a nova chave como “command”. Adicione um valor “DelegateExecute”à chave de comando
Clique em “
{80c68d96-366b-11dc-9eaa-00161718cf63} Teste as alterações
Feche o Editor do Registro e clique com o botão direito em um arquivo de imagem. Clique em “Mostrar mais opções” para ver se o. A opção “Apresentação de slides” é exibida. Remover a opção Apresentação de slides (se necessário)
Para remover a opção Apresentação de slides, navegue até:
HKEY_CLASSES_ROOT*\shell\Windows.slideshow
Clique com o botão direito na tecla “Windows.slideshow” e selecione “Excluir”. exclusão quando solicitado.
Como visualizar fotos em uma apresentação de slides usando o File Explorer
ofertas do File Explorer uma maneira simples de visualizar imagens em uma apresentação de slides sem abrir um aplicativo separado. Este método é ideal para exibir rapidamente fotos armazenadas em uma pasta com configuração mínima. Ele usa o recurso de apresentação de slides integrado do Windows, disponível no menu de contexto.
Etapas para visualizar fotos em um Apresentação de slides usando o Explorador de Arquivos
Abrir o Explorador de Arquivos
Pressione “Win + E” para abrir o Explorador de Arquivos. Navegue até a pasta que contém as imagens que deseja exibir. Selecione as imagens para a apresentação de slides
Se quiser incluir todas as imagens na pasta, prossiga para a próxima etapa. Para selecionar imagens específicas, pressione “Ctrl” e clique em cada imagem que deseja incluir. Inicie a apresentação de slides
Clique com o botão direito em uma das imagens selecionadas imagens e escolha “Mostrar mais opções” (se estiver usando o Windows 11). No menu de contexto expandido, clique em “Apresentação de slides”. Controle a reprodução da apresentação de slides
Assim que a apresentação de slides começar, use o seguintes controles:
Clique com o botão direito durante a apresentação de slides para exibir opções como Pausar ou Reproduzir.
Use as teclas de seta para navegar para frente ou para trás nas imagens Fim. o apresentação de slides
Pressione “Esc” no teclado ou clique com o botão direito durante a apresentação de slides e selecione “Sair” para fechar a apresentação de slides.
FAQ – Perguntas frequentes sobre a opção do menu de contexto da apresentação de slides no Windows 11
1. Por que a opção “Apresentação de slides” não aparece no contexto menu?
A ausência da opção “Apresentação de slides”pode indicar um problema com a configuração do registro ou aplicação incompleta do arquivo.REG. Verifique novamente se o arquivo.REG foi executado com sucesso e que você tem privilégios de administrador no computador. Se estiver usando o método de registro manual, certifique-se de que todas as chaves e valores, como “MUIVerb” e “VerbToInvoke” , foram inseridos corretamente. Reinicie o seu computador para garantir que as alterações sejam aplicadas. Além disso, certifique-se de que as imagens na pasta estejam em formatos suportados, como JPEG, PNG ou BMP, pois arquivos incompatíveis podem impedir que a opção apareça.
2. Como faço para corrigir a apresentação de slides que não funciona no Windows 11?
Se o recurso de apresentação de slides não estiver funcionando, comece verificando se a pasta contém arquivos de imagem compatíveis (por exemplo, JPEG, PNG, BMP). Para apresentações de slides em desktop, certifique-se de que a configuração “Permitir que a apresentação de slides seja executada com bateria” esteja ativada em “Configurações > Personalização > Plano de fundo”. Se você estiver usando o aplicativo Fotos, redefina-o acessando “Configurações > Aplicativos > Aplicativos instalados”, selecionando Fotos e clicando em “Opções avançadas > Redefinir”. Por fim, atualize sua versão do Windows para garantir a compatibilidade e resolver quaisquer bugs no sistema operacional que possam afetar a funcionalidade da apresentação de slides.
3. Posso usar a opção “Apresentação de slides”para arquivos do OneDrive?
Sim, mas as imagens devem ser baixadas para o seu dispositivo local. Os arquivos do OneDrive armazenados apenas na nuvem não funcionarão com o recurso “Apresentação de slides”. Para disponibilizar as imagens off-line, clique com o botão direito nos arquivos ou pasta desejados no Explorador de Arquivos e selecione “Sempre manter neste dispositivo”. Isso fará o download dos arquivos para o seu armazenamento local, permitindo que eles ser incluída na apresentação de slides.
4. Como altero a velocidade de transição em uma apresentação de slides?
Para apresentações de slides em segundo plano na área de trabalho, a velocidade de transição pode ser ajustada. em “Configurações > Personalização > Plano de fundo” selecionando um intervalo no menu suspenso “Alterar imagem a cada” As opções variam de 1 minuto a 1 dia, dependendo da sua preferência, infelizmente, para apresentações de slides iniciadas por meio de Arquivo. Explorer ou no aplicativo Fotos, a velocidade de transição é fixa e não pode ser modificada. Se você precisar de mais controle, considere usar ferramentas de apresentação de slides de terceiros com opções de tempo personalizáveis.
5. para iniciar uma apresentação de slides em Arquivo Explorer?
Sim, você pode iniciar rapidamente uma apresentação de slides no File Explorer selecionando as imagens que deseja incluir e pressionando “Alt + Enter” no seu teclado. Isso iniciará imediatamente o recurso de apresentação de slides. Certifique-se de ter selecionado arquivos de imagem compatíveis e de que nenhum tipo de arquivo não relacionado esteja incluído, pois isso pode causar falha no atalho.
6. Posso reproduzir uma apresentação de slides em vários monitores?
Para apresentações de slides em segundo plano da área de trabalho, o Windows 11 distribui automaticamente as imagens por todos os monitores conectados. Cada monitor exibirá uma imagem diferente da apresentação de slides se vários monitores estiverem configurados. No entanto, as apresentações de slides iniciadas pelo menu de contexto ou pelo aplicativo Fotos são limitadas ao monitor principal.
7. Quais formatos de arquivo são compatíveis com o recurso”Apresentação de slides”?
O recurso”Apresentação de slides”oferece suporte a formatos de imagem padrão, como JPEG, PNG, BMP e GIF. Outros tipos de arquivo menos comuns podem não ser compatíveis, por isso é recomendável convertê-los para um formato compatível. Os arquivos de imagem RAW requerem software adicional ou a “Raw Image Extension” gratuita disponível na Microsoft Store para serem compatíveis com apresentações de slides do Windows 11.
8. Posso restaurar o padrão configurações se eu encontrar problemas com o registro?
Sim, restaurar as configurações padrão é simples. Você pode reaplicar o arquivo `.REG` para remover a opção “Apresentação de slides”ou excluí-la manualmente. Chave de registro “Windows.slideshow” em “HKEY_CLASSES_ROOT\*\shell”. Se você suspeitar de uma corrupção mais ampla do registro, use “Arquivo > Importar” no Editor do Registro para restaurar um backup salvo anteriormente. Como último recurso, considere usar a Restauração do Sistema do Windows para reverter seu computador para um estado anterior às alterações serem feitas.
9. Existe uma maneira de criar uma apresentação de slides com música ou transições avançadas?
Windows 11. recurso de apresentação de slides integrado é limitado à funcionalidade básica e não não inclui música ou transições avançadas. Para uma experiência mais rica, use ferramentas de terceiros como PhotoStage, Canva ou Google Fotos, que permitem adicionar música de fundo, transições personalizadas e sobreposições de texto Se você tiver o Microsoft PowerPoint, também poderá usá-lo. para criar uma apresentação de slides profissional com esses recursos.
10 Posso remover a opção “Apresentação de slides” se não precisar mais dela?
. Sim, remover a opção “Apresentação de slides” é fácil. Execute o arquivo “Remove_Slide_Show_from_Context_Menu_in_Windows11.reg” fornecido para excluir as entradas de registro associadas automaticamente. Como alternativa, navegue até “HKEY_CLASSES_ROOT\*\ shell\Windows.slideshow” no Editor do Registro e exclua a chave manualmente. Reinicie o computador depois de fazer essas alterações para garantir que elas tenham efeito.