O novo menu de contexto do Windows 11 oferece acesso rápido para criar itens como pastas, atalhos, pastas compactadas (zipadas) e bibliotecas. Embora seja conveniente, pode ficar cheio de opções que você talvez não precise. Personalizar este menu pode ajudar a simplificar seu fluxo de trabalho e melhorar a eficiência.
Este guia orientará você no processo de adição ou remoção de itens padrão do Novo menu de contexto usando um método universal e direto com.REG pré-configurado. arquivos. Para quem prefere mais controle, também fornecemos instruções passo a passo para personalização manual por meio do Editor do Registro. Esses métodos são particularmente úteis para administradores e usuários avançados que desejam otimizar seus sistemas.
Antes de continuar, certifique-se de ter privilégios administrativos, pois as alterações no registro exigem permissões elevadas. Recomendamos fazer backup do seu registro ou criar um ponto de restauração do sistema para proteger suas configurações.
Como adicionar ou remover itens no menu de contexto “Novo” usando arquivos .REG
Este método universal envolve o uso de arquivos.REG pré-configurados para adicionar ou remover rapidamente itens padrão do menu de contexto Novo. É a maneira mais fácil e rápida de fazer alterações, especialmente para usuários que. deseja uma solução confiável e eficiente sem editar manualmente o registro.
Etapas para personalizar o novo menu de contexto usando arquivos.REG
Baixar o ZIP arquivo contendo o.REG arquivos
Baixe nosso arquivo ZIP chamado “Add-Remove_Default_Items_on_New_Context_Menu_in_Windows11.zip“, que contém arquivos de registro pré-configurados para adicionar ou remover cada item.
Extraia o arquivo ZIP
Clique com o botão direito no arquivo ZIP baixado e selecione “Extrair Todos”. Escolha uma pasta de destino e clique em “Extrair” para acessar os arquivos.REG.
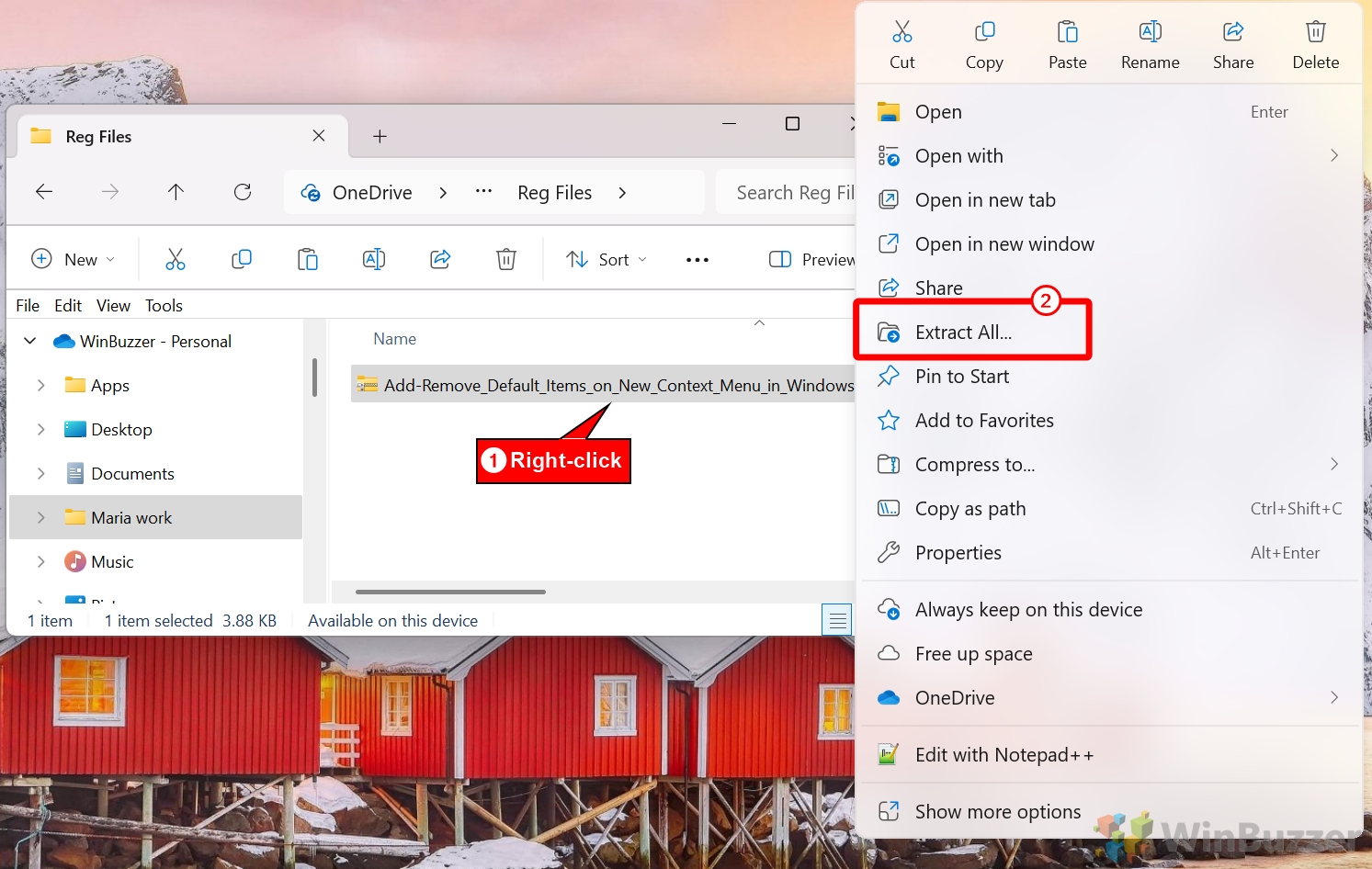
Execute o arquivo.REG apropriado
Identifique o arquivo necessário com base na ação desejada:
Para adicionar itens, use:
Add_Folder_on_New_Context_Menu.reg,
Add_Shortcut_on_New_Context_Menu.reg,
Add_Compressed_Zipped_Folder_on_New_Context_Menu.reg, ou
Add_Library_on_New_Context_Menu.reg. use:
Remove_Folder_on_New_Context_Menu.reg,
Remove_Shortcut_on_New_Context_Menu.reg,
Remove_Compressed_Zipped_Folder_on_New_Context_Menu.reg, ou
Remove_Library_on_New_Context_Menu.reg.
Clique duas vezes no arquivo.REG escolhido. Uma mensagem de aviso será exibida informando sobre alterações no registro.. Clique em “Executar”.
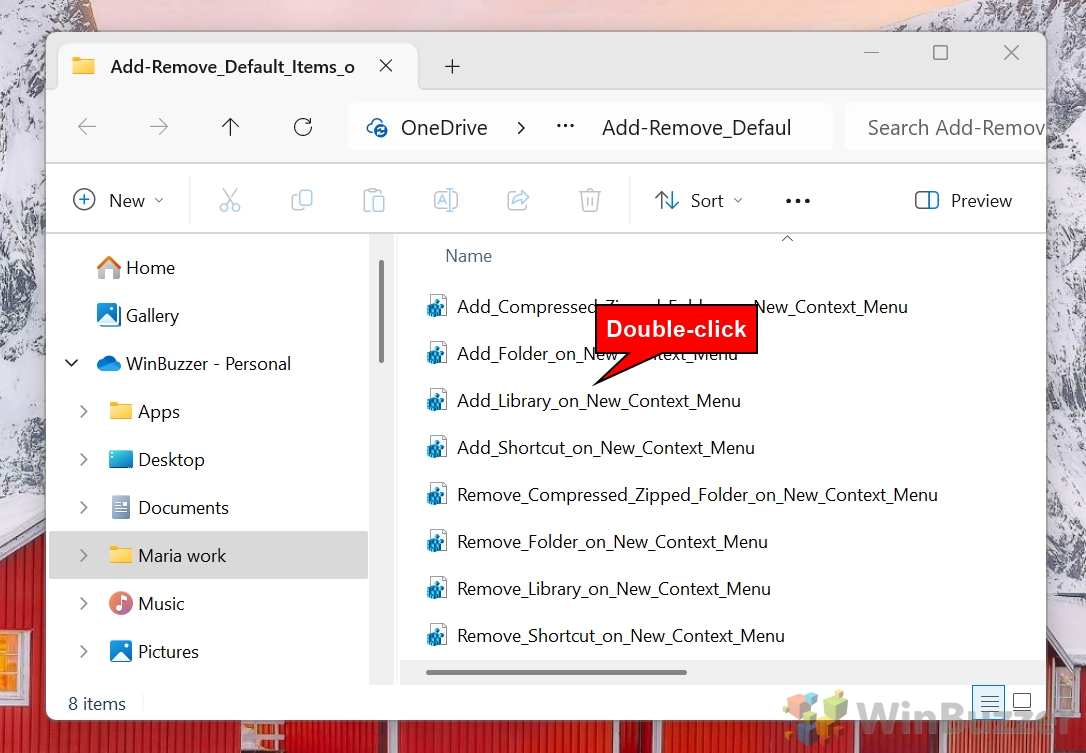 Clique em “Sim”
Clique em “Sim”
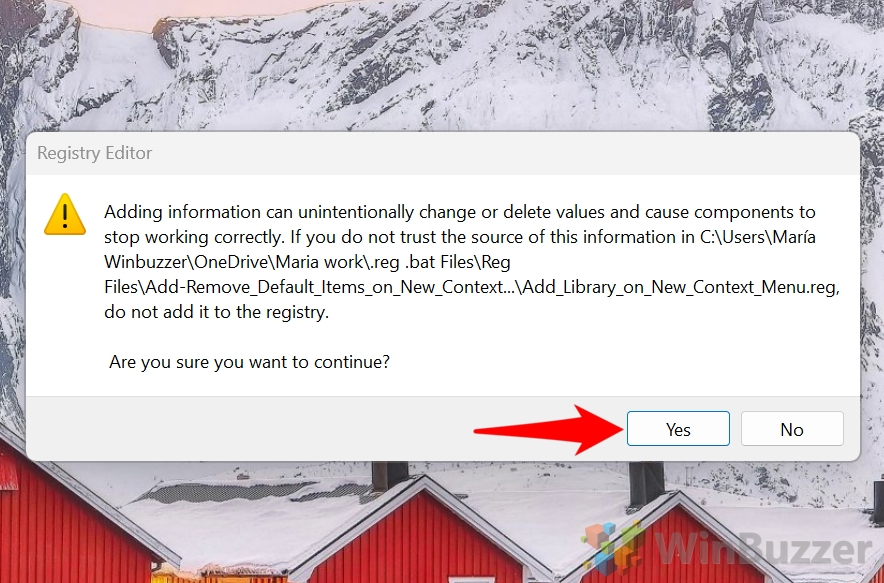
Clique em “OK”
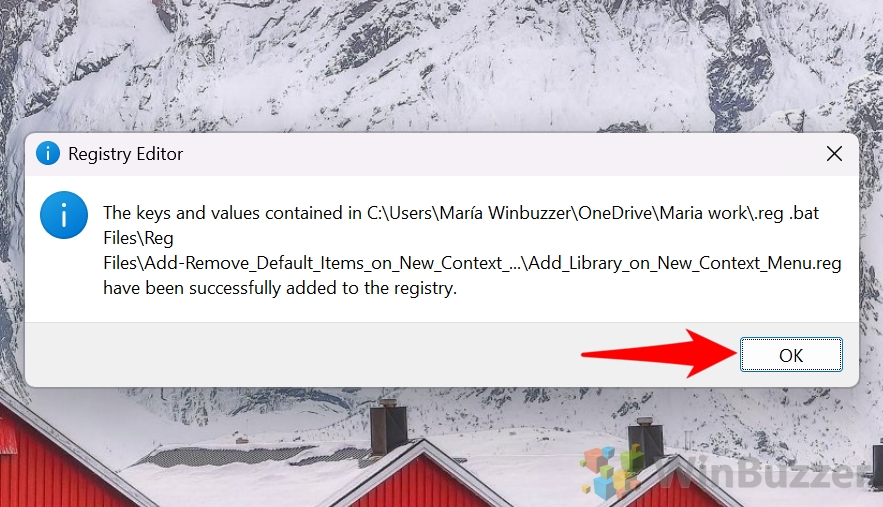
Reinicie o Windows Explorer
Abra o Gerenciador de Tarefas pressionando Ctrl + Shift + Esc, localize o Windows Explorer, clique com o botão direito e selecione “Reiniciar” para aplicar as alterações.
Verificar a personalização
Clique com o botão direito na área de trabalho ou dentro de uma pasta, navegue até “Novo” e confirme se o item selecionado foi adicionado ou removido conforme o esperado.
Como adicionar ou remover “pasta”do “Novo”menu de contexto no Windows 11
Para usuários que preferem uma abordagem prática, este método fornece etapas detalhadas para editar manualmente o registro e adicionar ou remover a “Pasta” no menu de contexto Novo. Este método oferece controle preciso, mas requer cautela.
Etapas para adicionar ou remover “pasta”por meio do Editor do Registro
Abra o Editor do Registro
Pressione “Windows + R”, digite “regedit” e pressione Enter Se solicitado pelo Controle de Conta de Usuário, clique em Sim para continuar<./p>
Navegar até o registro da pasta chave
Acesse:
HKEY_CLASSES_ROOT\Folder\ShellNew
Fazer backup da chave de registro
Clique com o botão direito em ShellNew , selecione “Exportar” e salve o backup em um local seguro.
Remova a “Pasta”opção
Clique com o botão direito na chave ShellNew e selecione “Excluir”. Confirme a exclusão quando solicitado.
Adicione a opção “Pasta”(se removida)
Se a opção “Pasta” for ausente, recrie-a clicando com o botão direito em Pasta, selecionando “Nova > Chave” e nomeando-a como ShellNew. Adicione os seguintes valores de string:
Reinicie o Windows Explorer e verifique alterações
Use o Gerenciador de Tarefas para reiniciar o Windows Explorer e, em seguida, verifique o menu de contexto Novo para confirmar suas alterações.
Como adicionar ou remover “atalho”do “Novo”menu de contexto no Windows 11
Este método permite adicionar ou remover manualmente a opção “Atalho” do novo menu de contexto por meio do Editor do Registro. O recurso “Atalho” é útil para criar links para aplicativos, arquivos ou pastas. No entanto, ele pode ser removido se for desnecessário ou restaurado se estiver faltando.
Etapas para adicionar ou remover “atalhos” por meio do Editor do Registro
Abra o Editor do Registro
Pressione “Windows + R”, digite “regedit” e pressione Enter. Quando solicitado pelo Controle de conta de usuário, selecione Sim para permitir o acesso.
Navegue até a chave de registro do atalho
No Editor do Registro, vá para:
HKEY_CLASSES_ROOT\Folder\ShellNew
Fazer backup da chave de registro
Clique com o botão direito em ShellNew e selecione “Exportar” e salve o backup em um local seguro para restauração futura, se necessário.
Remova a opção”Atalho”
Clique com o botão direito na chave ShellNew e selecione “Excluir” e confirme a ação quando solicitado.
Adicione a opção”Atalho”(se removida)
Se você deseja restaurar o “Atalho”opção, recrie a chave ShellNew em HKEY_CLASSES_ROOT.lnk.
Clique com o botão direito em .lnk e escolha “Nova > Chave” e nomeie-o como ShellNew. Adicione os seguintes valores de string na chave:
Handler:
{ceefea1b-3e29-4ef1-b34c-fec79c4f70af} IconPath:
%SystemRoot%\system32\shell32.dll,-16769 ItemName:
@shell32.dll,-30397 NullFile: Deixe em branco.
Reinicie o Windows Explorer
Abra o Gerenciador de Tarefas usando “Ctrl + Shift + Esc”, localize “Windows Explorer” , clique com o botão direito e selecione “Reiniciar”.
Verifique as alterações
Verifique o menu de contexto Novo clicando com o botão direito clicando na sua área de trabalho ou dentro de uma pasta para confirmar se o A opção “Atalho”aparece ou é removida conforme esperado.
Como adicionar ou remover “pasta compactada (zipada)”do menu de contexto “Novo”no Windows 11
Este método permite adicionar ou remover manualmente a opção “Pasta compactada (zipada)”, um recurso útil para criar arquivos zip diretamente do menu de contexto Novo. Se você não precisar mais desta opção ou desejar restaurá-la, siga as etapas abaixo.
Etapas para adicionar ou remover “pasta compactada (zipada)”por meio do Editor do Registro
Abra o Editor do Registro
Use “Windows + R”, digite “regedit” e pressione Enter. Aprove a solicitação do Controle de conta de usuário.
Navegue até a chave de registro da pasta zip
Acesse:
HKEY_CLASSES_ROOT\.zip\CompressedFolder\ShellNew
Fazer backup da chave de registro
Clique com o botão direito em ShellNew, selecione “Exportar” e salve o arquivo como um backup.
Remova a opção”Pasta compactada (zipada)”
Exclua a chave ShellNew clicando com o botão direito nela e selecionando “Excluir”. Confirme a ação.
Adicione a opção”Pasta compactada (zipada)”(se removida)
Para restaurar a opção, recriar o Chave ShellNew em
HKEY_CLASSES_ROOT\.zip\CompressedFolder Adicione os seguintes valores dentro da chave:
Dados: Valor hexadecimal:
50,4b,05,06,00,00,00,00,00,00,00,00,00,00,00,00,00,00,00,00,00,00 Nome do item:
%SystemRoot%\system32\zipfldr.dll,-10194
Reiniciar o Windows Explorer
Reinicie o Windows Explorer por meio do Gerenciador de Tarefas para aplicar as alterações.
Verifique as alterações
Verifique o menu de contexto Novo para garantir que a opção “Pasta compactada (zipada)” foi adicionada ou removida.
Como adicionar ou remover “Biblioteca” de o “Novo” Menu de Contexto no Windows 11
A opção “Biblioteca” no menu de contexto Novo permite criar bibliotecas para organizar arquivos em vários locais. Se você raramente usa esse recurso, removê-lo pode organizar seu menu. Se estiver faltando, ela poderá ser restaurada seguindo estas etapas.
Etapas para adicionar ou remover “Biblioteca”por meio do Editor do Registro
Abrir o Registro Editor
Pressione “Windows + R”, digite “regedit” e pressione Enter para aprovar o prompt. p>
Navegar até o registro da biblioteca chave.
Acesse:
HKEY_CLASSES_ROOT\.library-ms\ShellNew
Fazer backup da chave de registro
Exportar o ShellNew para fazer backup dela. Clique com o botão direito na chave, selecione “Exportar” e salve-a em um local seguro.
Remover o Opção “Biblioteca”
Clique com o botão direito na chave ShellNew, selecione “Excluir” e confirme.
Adicione a opção “Biblioteca”(se removida)
Recrie a chave ShellNew em HKEY_CLASSES_ROOT.library-ms.
Adicione o seguinte valores:
Manipulador:
{c7ca6167-2f46-4c4c-98b2-c92591368971} IconPath:
%SystemRoot%\system32\imageres.dll,-1001 Arquivo Nulo: Deixe em branco.
Reinicie o Windows Explorer
Reinicie o Windows Explorer para implementar as alterações.
Verifique as alterações
Clique com o botão direito e abra o novo menu de contexto para confirmar se a opção”Biblioteca”foi adicionada ou removida.
Como remover o menu de contexto”Novo”completo no Windows 11 Usando o Editor de Política de Grupo
Para usuários que executam as edições Windows 11 Pro ou Enterprise, o Editor de Política de Grupo fornece uma ferramenta poderosa para gerenciar e personalizar comportamentos do sistema, incluindo o Novo menu de contexto. Este método permite que os administradores habilitem ou desabilitem itens específicos no Novo menu de contexto sem editar o registro diretamente.
Etapas para gerenciar novos itens do menu de contexto usando o Editor de Política de Grupo
Abra o Editor de Política de Grupo
Pressione “Windows + R” para abrir a caixa de diálogo Executar. Digite “gpedit.msc” e pressione Enter. Isso abre o Editor de Política de Grupo Local.
Navegue até as políticas do Explorador de Arquivos
No Editor de Política de Grupo, use o painel esquerdo para navegar até:
Configuração do usuário > Modelos administrativos > Componentes do Windows > Explorador de arquivos
Localize a política para desativar novos itens de menu
Percorra o Configurações do File Explorer e encontre a política chamada “Remover novos itens de menu do menu de contexto”.
Edite a política
Clique duas vezes em “Remover Novos itens de menu da política do menu de contexto” para abrir sua janela de configuração.
Ativar ou desativar a política
Para desativar o Novo menu de contexto inteiramente, selecione “Ativado” e clique em “Aplicar” seguido de “OK”. Para manter o novo menu de contexto, selecione “Desativado” ou “Não configurado” e clique em “Aplicar” seguido de “OK”.
Aplique as alterações
Feche o Editor de Política de Grupo. Para aplicar as alterações imediatamente, reinicie o Windows Explorer usando o Gerenciador de Tarefas. Pressione Ctrl + Shift + Esc, localize o Windows Explorer, clique com o botão direito e escolha “Reiniciar”.
Verificar as alterações
Clique com o botão direito na área de trabalho ou dentro de uma pasta para verificar o menu de contexto Novo. Confirme se as alterações foram aplicadas com base na política configurada.
Como adicionar ou remover itens no “novo” contexto Menu usando ferramentas de terceiros
A personalização do novo menu de contexto no Windows 11 pode ser alcançada de forma eficiente usando várias ferramentas de terceiros. Esses aplicativos oferecem interfaces fáceis de usar para adicionar, remover ou modificar itens do menu de contexto sem edições manuais do registro. Aqui estão algumas ferramentas notáveis:
Menu de contexto fácil: Este utilitário freeware permite aos usuários adicionar ou remover entradas do menu de contexto sem esforço. Ele oferece suporte a uma ampla variedade de personalizações, permitindo a adição de aplicativos ou comandos usados com frequência diretamente no menu do botão direito.
ShellExView: Desenvolvido pela NirSoft, ShellExView fornece informações detalhadas sobre extensões de shell instaladas em seu sistema. Ele permite que os usuários desativem ou ativem entradas do menu de contexto, ajudando a organizar e otimizar as opções de clique com o botão direito.
Right Click Enhancer: Esta ferramenta oferece recursos abrangentes para personalizar o menu de contexto do botão direito. Os usuários podem criar novos itens de menu, submenus e até mesmo adicionar comandos ao menu de contexto da área de trabalho, melhorando a acessibilidade aos aplicativos e funções preferidos.
FAQ – Perguntas frequentes sobre como personalizar o menu de contexto no Windows 11
Como faço para recuperar o menu de contexto clássico no Windows 11?
Para acessar temporariamente o menu de contexto clássico, clique com o botão direito em qualquer lugar e mantenha pressionada a tecla “Shift”enquanto seleciona “Mostrar mais opções”. Para uma solução permanente, você pode usar um ajuste no registro criando uma nova chave em HKEY_CURRENT_USER\Software\Classes\CLSID\{86ca1aa0-34aa-4e8b-a509-50c905bae2a2} e adicionando uma subchave chamada InprocServer32. Deixe seu valor padrão em branco. Como alternativa, use ferramentas como ExplorerPatcher, que simplifica a restauração do menu clássico.
Quais são alguns erros comuns o que evitar ao usar arquivos.REG?
Evite executar arquivos.REG de fontes não confiáveis, pois eles podem causar instabilidade no sistema. Sempre verifique o conteúdo do arquivo abrindo-o em um editor de texto para entender sua finalidade. Faça backup do seu registro criando um ponto de restauração ou exportando a chave que você planeja modificar. Além disso, evite aplicar várias alterações no registro simultaneamente para garantir que você possa rastrear e reverter ajustes específicos.
Como posso personalizar o menu de contexto no Windows 11 além do menu Novo?
Use ferramentas como ShellExView ou Easy Context Menu para gerenciar e organizar outras seções do menu de contexto, incluindo opções para arquivos, pastas e área de trabalho. Essas ferramentas permitem adicionar ou remover itens, desativar entradas desnecessárias ou reorganizar opções para melhor usabilidade. Para ajustes manuais, navegue até HKEY_CLASSES_ROOT no registro e edite as chaves relacionadas a tipos de arquivos ou pastas específicos.
Qual é a diferença entre o menu de contexto do Windows 10 e do Windows 11?
O O menu de contexto do Windows 11 é simplificado, exibindo ações comumente usadas como “Cortar”, “Copiar”, “Renomear” e “Excluir” antecipadamente, enquanto agrupa opções menos usadas em “Mostrar mais opções”. O 10, por outro lado, apresentava um menu de contexto único e abrangente sem agrupamento, que muitos usuários consideraram mais rápido para tarefas avançadas. As mudanças no Windows 11 visam reduzir a confusão visual, mas podem exigir cliques extras para algumas operações.
. Como adiciono uma opção “Enviar para” no menu de contexto do Windows 11?
Para personalizar o menu “Enviar para”, abra o Explorador de Arquivos e navegue até “C:\Usuários\AppData\Roaming\Microsoft\Windows\SendTo”. Adicione atalhos para destinos usados com frequência clicando com o botão direito na pasta, selecionando”Novo > Atalho”e especificando o caminho de destino. Esses atalhos aparecerão no menu de contexto”Enviar para”para transferências rápidas de arquivos.
Existem ferramentas para automatizar a personalização do menu de contexto no Windows 11?
Sim, várias ferramentas simplificam a personalização do menu de contexto sem exigir edições manuais no registro. ShellExView permite ativar ou desativar extensões de shell que controlam entradas do menu de contexto. O Easy Context Menu oferece uma interface intuitiva para adicionar ou remover opções de arquivos, pastas e área de trabalho. Essas ferramentas são ideais para simplificar o menu e reduzir a desordem.
Como adiciono comandos personalizados ao menu de contexto no Windows 11?
Adicione comandos personalizados editando o registro. Navegue até “HKEY_CLASSES_ROOT\*\shell”para tipos de arquivo gerais ou a chave de tipo de arquivo específica (por exemplo, “HKEY_CLASSES_ROOT\.txt\shell”). Crie uma nova chave para o comando e adicione uma subchave chamada “comando”. Defina o valor padrão da subchave “comando” para o caminho executável do programa ou script que você deseja executar. Isso permite que você execute ações personalizadas diretamente no menu de contexto.
Posso criar submenus no menu de contexto para melhor organização?
Sim, você pode criar submenus aninhando chaves de registro. Por exemplo, em “HKEY_CLASSES_ROOT\*\shell”, crie uma chave para o item do menu principal e adicione uma subchave chamada “SubCommands”. Defina cada item do submenu criando chaves adicionais em “HKEY_CLASSES_ROOT\*\shell\\SubCommands”e vinculando-as a comandos específicos. Como alternativa, use ferramentas como o Easy Context Menu para simplificar esse processo.
Qual é o propósito da opção “Mostrar mais opções” no Windows 11?
O botão “Mostrar mais opções” no Windows 11 expande o menu de contexto simplificado para o menu completo de estilo clássico. Este recurso fornece acesso às opções. que não são exibidos no menu simplificado, preservando a funcionalidade legada e reduzindo a confusão visual na visualização padrão. É particularmente útil para usuários avançados que dependem de itens de menu de contexto menos usados.
Como faço para desativar itens específicos. opções no menu de contexto sem removê-las?
Opções específicas podem ser desabilitadas sem removê-las, desativando suas extensões de shell associadas. Use ferramentas como ShellExView para identificar e desabilitar as extensões responsáveis pelas opções indesejadas. as entradas do menu de contexto, mantendo-os disponíveis para reativação futura, se necessário.
Relacionado: Como desativar “Mostrar mais opções”no Windows 11 para ver o menu de contexto completo
Relatado: como adicionar a propriedade ao menu de contexto do botão direito do mouse no Windows
As permissões no Windows 10 são vitais para a segurança, mas também podem ser frustrantes. Os usuários geralmente se deparam com erros de permissão de arquivo que os impedem de modificar arquivos, às vezes porque foram criados por um usuário diferente, mas muitas vezes porque estão em locais que a Microsoft não gosta que você edite. Em nosso outro guia, mostramos como adicionar Assumir propriedade ao menu de contexto do Windows para alternar rapidamente as permissões.