Quer saber como redefinir o Windows 11 para os padrões de fábrica e excluir tudo do seu PC? Você está procurando a maneira mais fácil de limpar o Windows 11 para as configurações de fábrica? Se sim, você está no lugar certo. Este guia orienta você em todas as etapas necessárias para realizar uma redefinição de fábrica do Windows 11, seja em Configurações ou no Windows RE (Ambiente de Recuperação). Sem mais delongas, veja como redefinir seu computador para poder vendê-lo a um novo proprietário ou começar do zero com uma instalação limpa do Windows 11:
NOTA: Se desejar redefinir seu computador com Windows 11 e puder fazer login com sua conta de usuário, siga as etapas apresentadas no primeiro método deste guia. Se você não conseguir fazer login no Windows 11, siga as instruções do segundo método deste tutorial para redefinir o computador para os padrões de fábrica. Ah, e se você preferir redefinir o Windows 11 sem excluir seus arquivos pessoais, confira este tutorial: Como redefinir o Windows 11 sem perder seus arquivos.
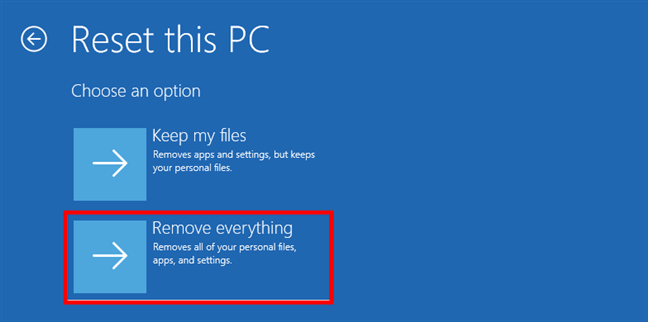
Por que você deseja redefinir o Windows 11 para os padrões de fábrica PC?
Escolher redefinir o Windows 11 para os padrões de fábrica é uma das coisas mais radicais que você pode fazer. É apenas outra maneira de dizer que você está limpando seu computador e é algo que você deve fazer se pretende vender seu PC ou deseja começar do zero com uma instalação limpa do Windows 11. Porque sim, a redefinição de fábrica do Windows 11 equivale a uma nova instalação do sistema operacional. Atividade e dados anteriores desaparecem, sem deixar rastros. Tudo está limpo: todos os seus arquivos pessoais, todos os aplicativos instalados e todas as configurações. Portanto, antes de continuar, é recomendável fazer backup de todos os arquivos importantes no armazenamento em nuvem ou em uma unidade externa. Além disso, seria melhor certificar-se de ter os detalhes da sua conta da Microsoft ou a chave do produto em mãos, pois você pode precisar deles para reativar o Windows 11 após a redefinição.
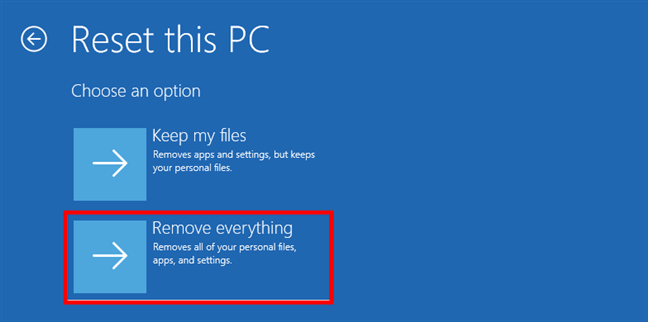
As opções que você tem para redefinir o Windows 11
Quando tiver certeza de que deseja se livrar de tudo no seu computador e estiver pronto para redefinir a instalação do Windows 11, você terá mais uma opção: basta remover seus arquivos ou limpar totalmente a unidade. A segunda opção faz o que a primeira faz (remover os arquivos), mas também adiciona uma operação de limpeza que impede que outra pessoa recupere seus dados no futuro. Quando você começa a usar o PC, os resultados da redefinição são os mesmos.
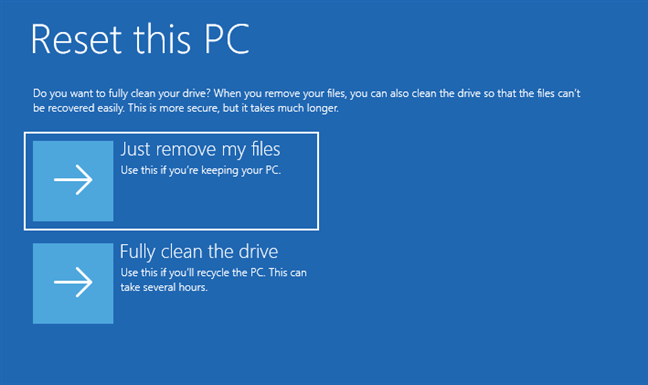
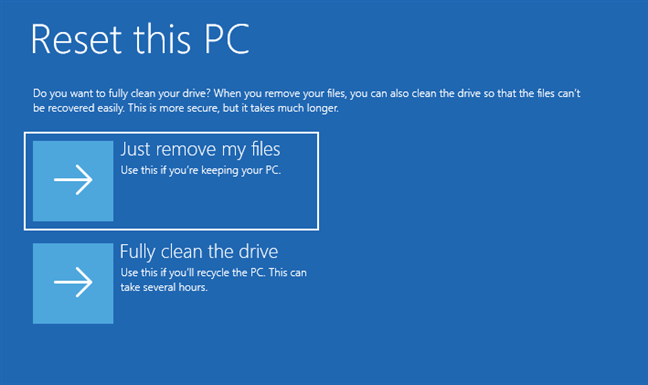
Basta remover meus arquivos ou limpar totalmente a unidade
O A diferença aparece quando alguém usa uma ferramenta de recuperação de arquivos: as ferramentas de recuperação padrão não conseguem encontrar seus arquivos e configurações antigos. Lembre-se de que a opção “Limpar totalmente a unidade”leva mais tempo para redefinir o seu PC. Isso ocorre porque a limpeza das unidades é uma operação tediosa que envolve reescrever dados em branco várias vezes nelas. Dependendo do desempenho do seu PC, essa limpeza pode adicionar várias horas para o processo de redefinição Ainda assim, se você precisar redefinir o Windows 11 para doar seu PC ou prepará-lo para um novo proprietário, o método mais seguro é uma redefinição de fábrica com as opções Remover tudo e Limpar totalmente a unidade.
Se você estiver pronto para prosseguir, o Windows 11 oferece duas maneiras principais de redefinir seu PC para os padrões de fábrica: no aplicativo Configurações ou usando o Windows RE (Ambiente de recuperação). Ambos os métodos permitem escolher entre uma redefinição rápida ou uma limpeza mais profunda. de suas unidades. Vamos discuti-los um por um:
1. Como redefinir o Windows 11 de fábrica e excluir tudo (em Configurações)
A primeira etapa é abrir o aplicativo Configurações, e uma maneira rápida de fazer isso é pressionar Windows + I no teclado No aplicativo Configurações, selecione Sistema na barra lateral esquerda. No lado direito da janela, role até encontrar a entrada Recuperação. Em seguida, clique ou toque nele.
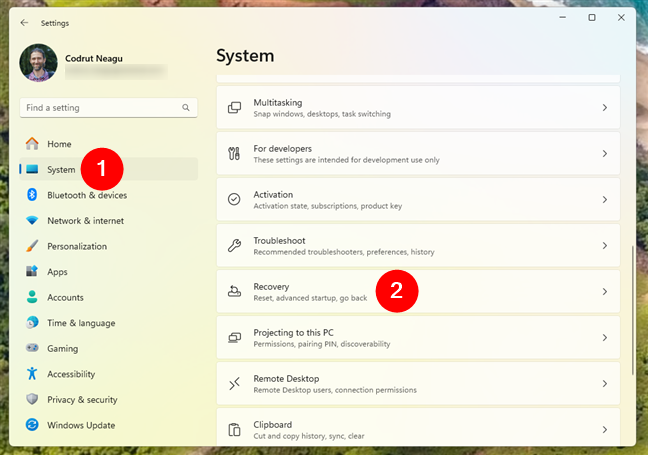
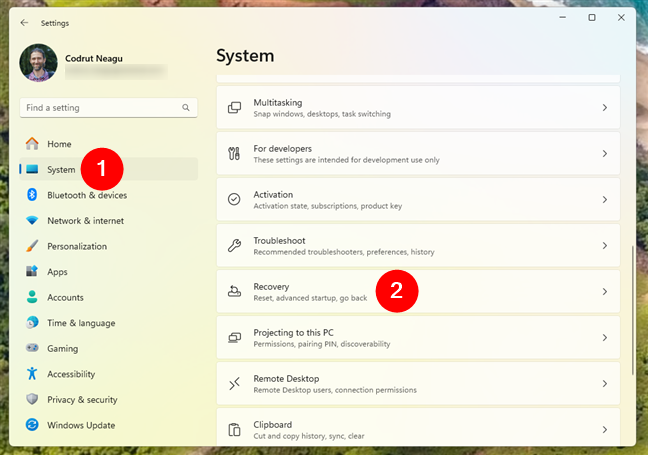
Abra o sistema e vá para Recuperação em Configurações
No Página de recuperação, encontre a seção Opções de recuperação. A primeira opção, “Reiniciar este PC”, informa que você pode “Escolher manter ou remover seus arquivos pessoais e reinstalar o Windows”. Isto é o que você precisa para redefinir o Windows 11 de fábrica. Pressione o botão Redefinir PC próximo a ele.
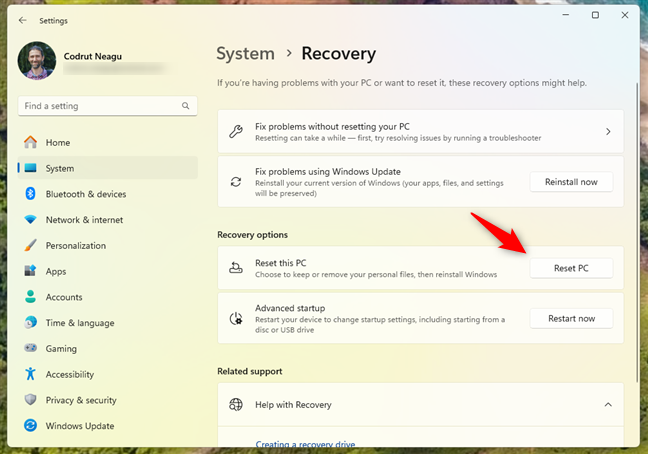
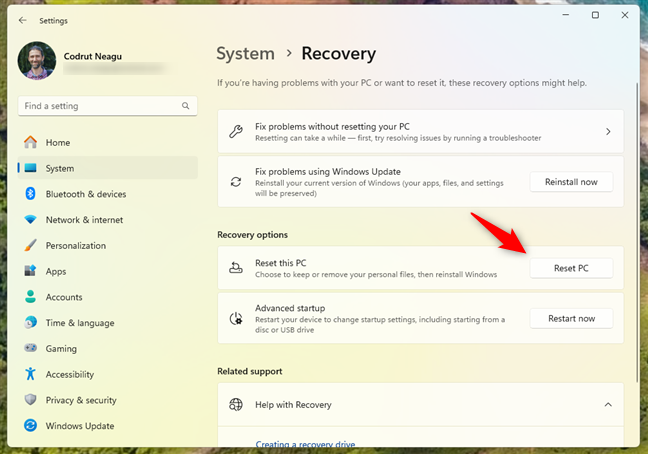
Pressione o botão Redefinir PC
Em seguida, o Windows 11 será iniciado o assistente Redefinir este PC, e a primeira coisa que ele pede é que você escolha se deseja manter seus arquivos ou Remover tudo. Como você deseja fazer uma redefinição de fábrica do Windows 11, selecione a segunda opção: “Remover tudo (remove todos os seus arquivos pessoais, aplicativos e configurações).”
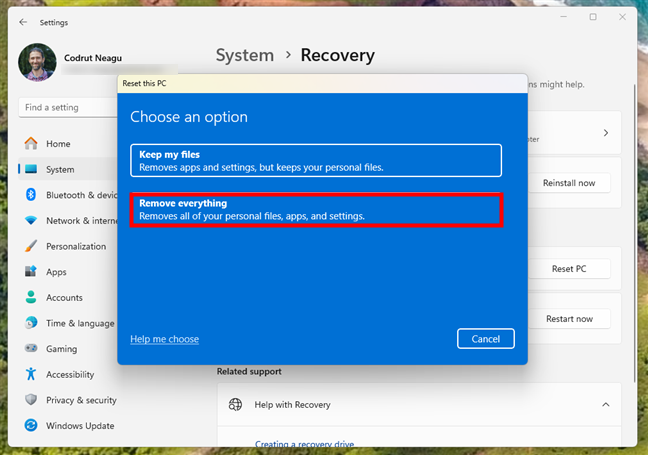
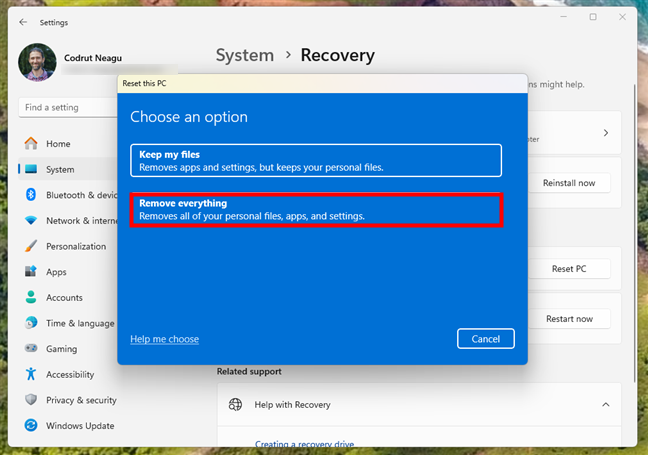
Escolha Remover tudo para redefinir o Windows 11 de fábrica
Em seguida, o Windows 11 quer saber como você gostaria de reinstalá-lo durante o processo de redefinição. Você pode escolher uma das duas maneiras:
. Download na nuvem: baixa os arquivos de instalação do Windows 11 dos servidores da Microsoft. Isso garante que a versão mais recente seja instalada, mas requer uma conexão estável com a Internet: reinstala o Windows 11 usando os arquivos já armazenados no seu PC. atualizações.
Selecione a opção que funciona melhor para você. Escolhi a reinstalação local para economizar um tempo precioso.
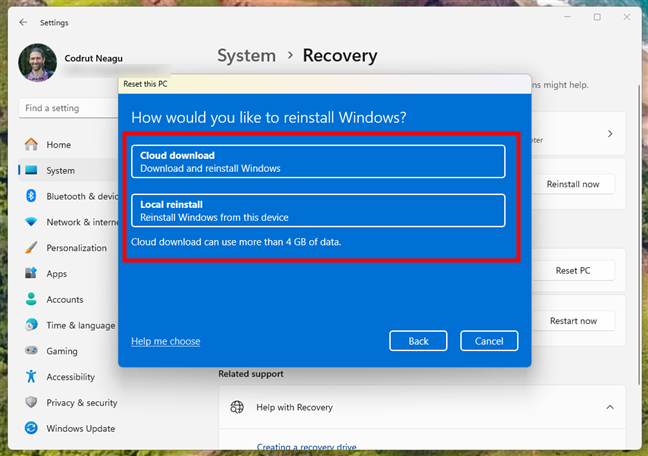
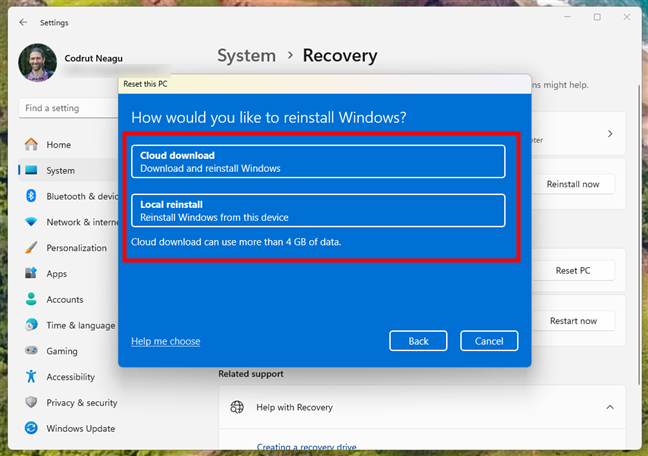
Escolha Download na nuvem ou reinstalação local
Em seguida, o assistente Redefinir este PC chega à etapa Configurações adicionais. Como você pode ver na próxima captura de tela, por padrão, o processo de redefinição exclui tudo, mas não limpa suas unidades. Em outras palavras, ele executa um apagamento rápido nas unidades selecionadas durante o processo, mas alguns dos dados antigos ainda podem ser recuperados usando aplicativos especializados de recuperação de dados como o Recuva. Se o motivo pelo qual você está redefinindo o Windows 11 é que deseja começar do zero, mas manterá seu PC, não há problema em deixar essa configuração como está. No entanto, se você estiver redefinindo seu PC com Windows 11 para os padrões de fábrica porque pretende vendê-lo ou doá-lo a alguém, provavelmente você também deve optar por limpar as unidades nele, para que nenhum de seus dados antigos possa ser recuperado. Para isso, clique ou toque em Alterar configurações.
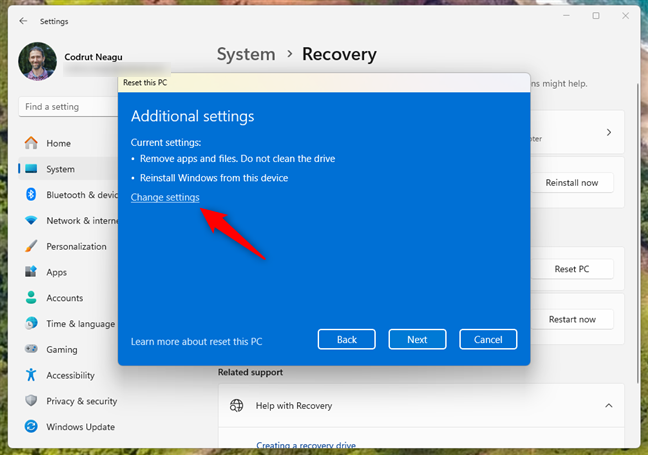
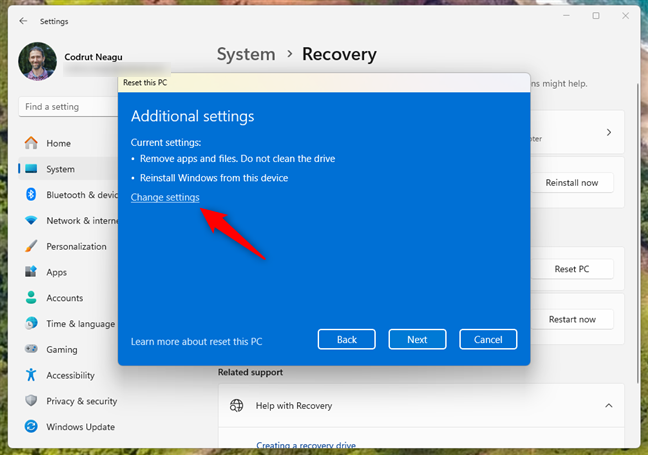
Alterar configurações em Configurações adicionais
Na etapa Escolher configurações do assistente, ative a opção Limpar dados, para que a redefinição limpe sua(s) unidade(s). Em seguida, pressione Confirmar. Se estiver usando um PC com vários discos rígidos, você também terá a opção de Excluir arquivos de todas as unidades. Se você quiser garantir que seus dados não possam ser recuperados, esta opção é melhor. No entanto, a desvantagem de limpar sua(s) unidade(s) é que o Windows 11 precisa de muito mais tempo para uma redefinição completa de fábrica.
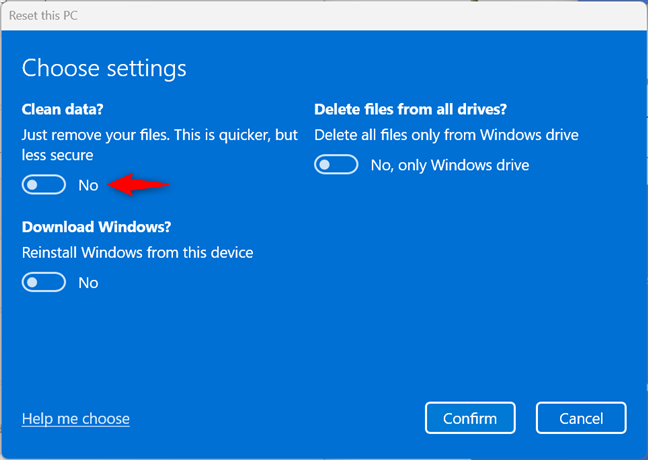
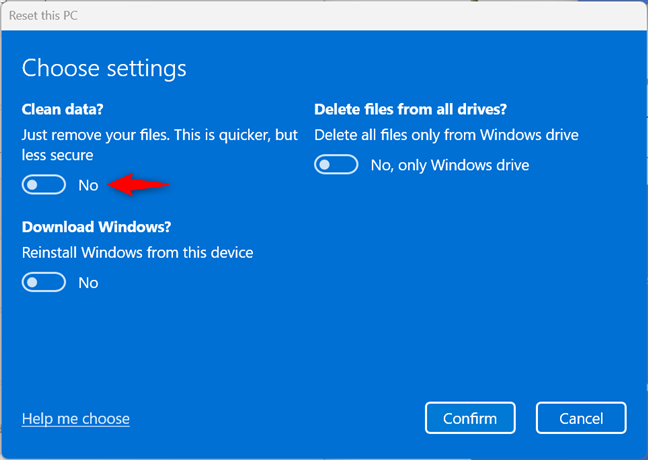
Escolha entre Limpar dados e Excluir arquivos de todas as unidades
Se você estiver pronto para reiniciar o Windows 11, clique ou toque em Avançar para continuar o processo.
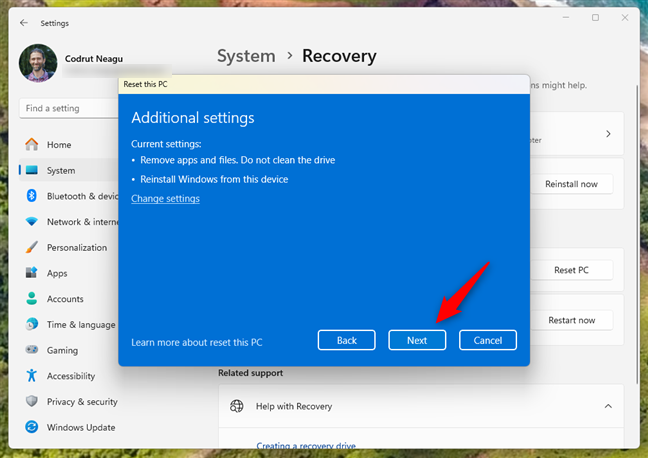
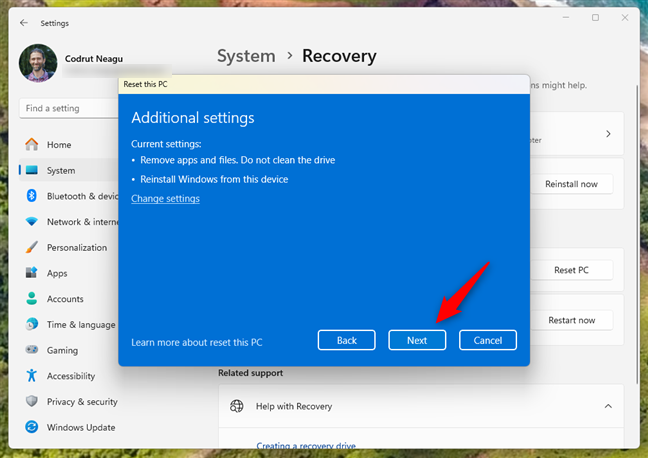
Pressione Em seguida, continue o assistente de redefinição
Em seguida, clique ou toque no botão Redefinir, mas lembre-se de que você não pode voltar atrás depois de tomar esta decisão: o Windows 11 será redefinido para os padrões de fábrica mesmo se você alterar sua mente mais tarde.
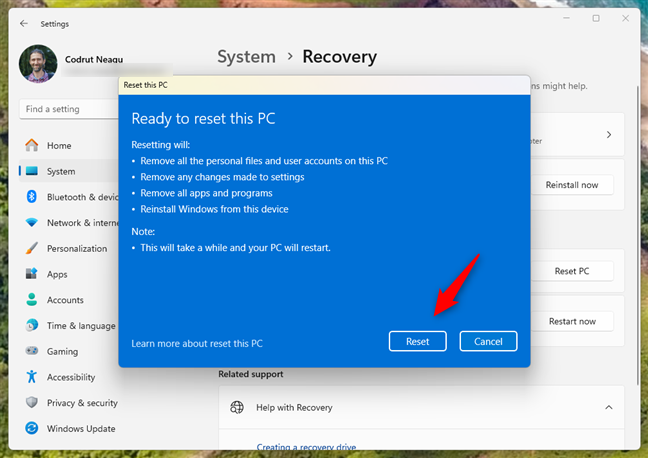
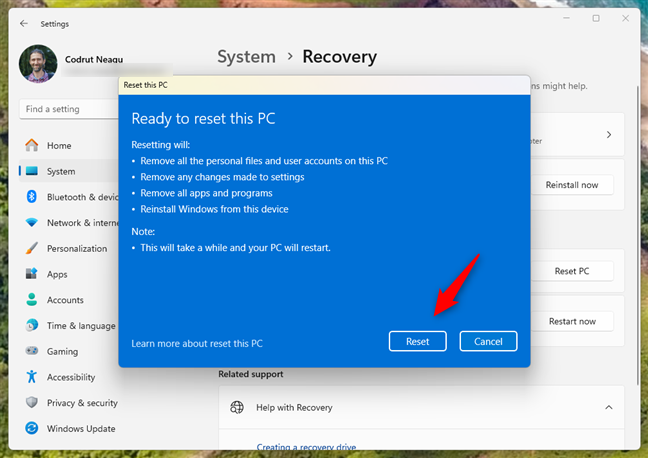
Pronto para reinicie este PC
Depois de um ou dois minutos durante a preparação do Windows 11, seu PC será reiniciado automaticamente.
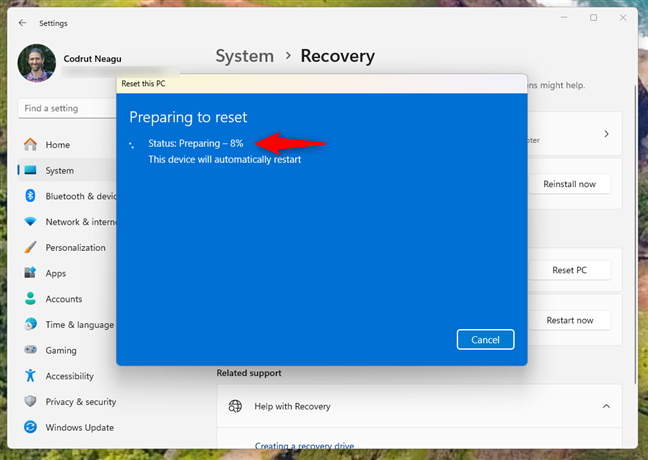
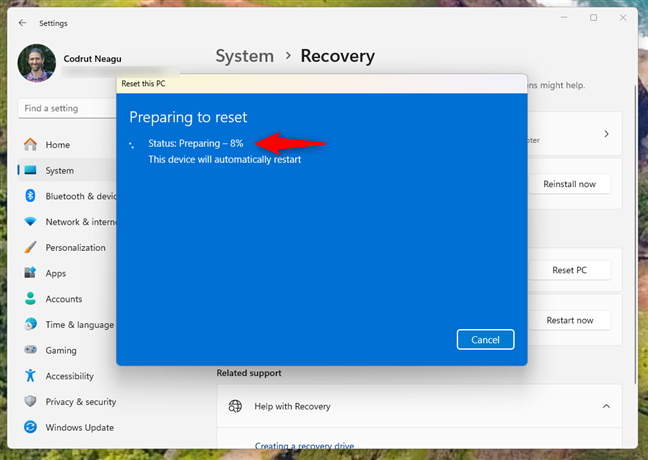
Preparando para redefinir o Windows 11 de fábrica
Depois de reiniciar o PC , o Windows 11 inicia o processo real de redefinição de fábrica, que envolve uma ou mais reinicializações. Esta parte pode demorar, mas depende da configuração de hardware do seu computador.
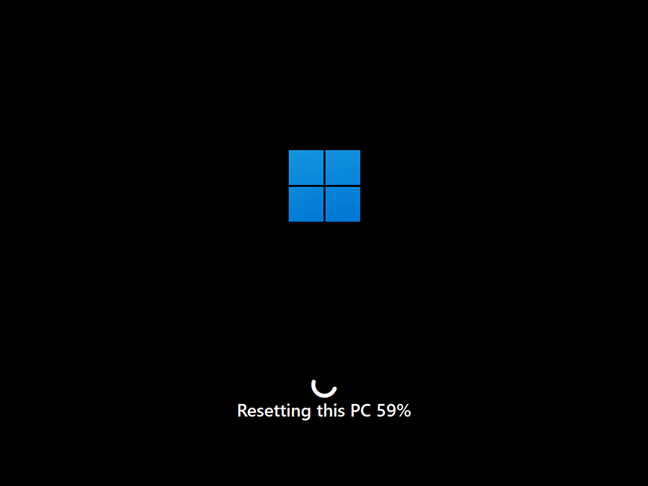
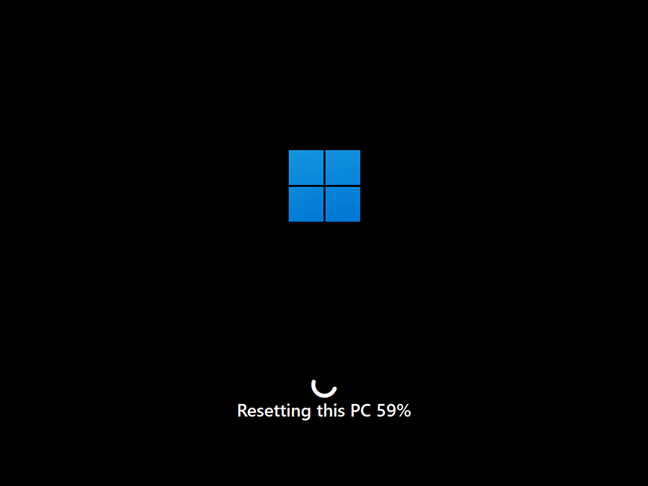
Progresso na reinicialização deste PC
Assim que a reinicialização for concluída , o Windows 11 se reinstala. Se o seu PC não tiver hardware poderoso, esta etapa pode levar dezenas de minutos, então tenha paciência.
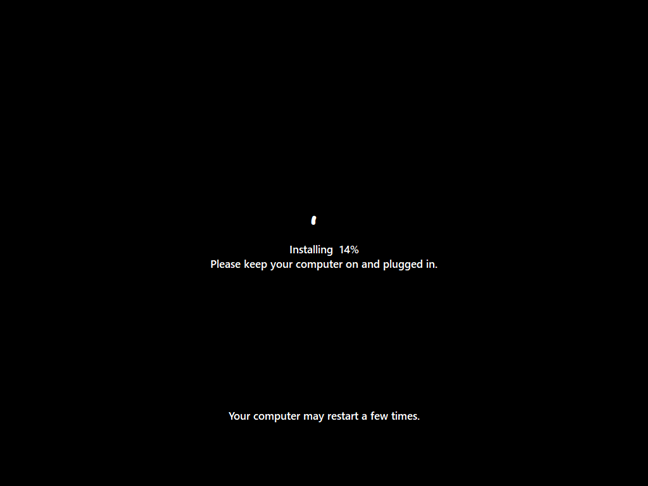
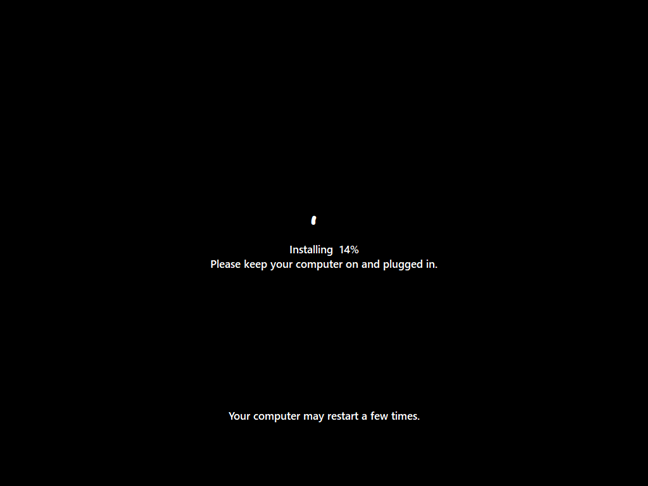
O Windows 11 está sendo reinstalado
Após a redefinição, o Windows 11 irá guiá-lo através do processo de configuração inicial, incluindo a criação de uma nova conta, a escolha de um idioma e a instalação de atualizações. Para garantir segurança e desempenho ideais, instale atualizações críticas e, se necessário, baixe drivers para dispositivos como impressoras e outros periféricos nos sites dos fabricantes. Se precisar de orientação com o processo de personalização, leia a seção “Como personalizar a instalação do Windows 11″deste tutorial: Como instalar o Windows 11 gratuitamente.
2. Como redefinir o Windows 11 de fábrica e limpar todos os dados (da inicialização, também conhecido como Ambiente de Recuperação do Windows)
Este método de redefinição de fábrica do Windows 11 a partir do Windows RE (Ambiente de Recuperação) é útil quando você tem problemas para entrar no Windows 11. Uma das maneiras mais rápidas obter para isso é na inicialização, na tela de login: pressione e segure a tecla Shift enquanto clica no ícone Power e depois em Reiniciar.
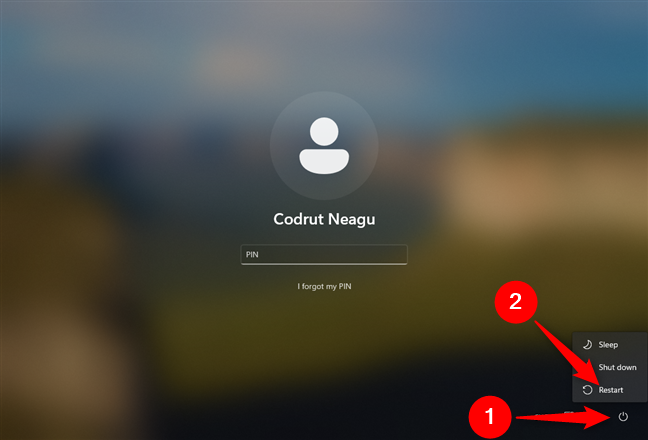
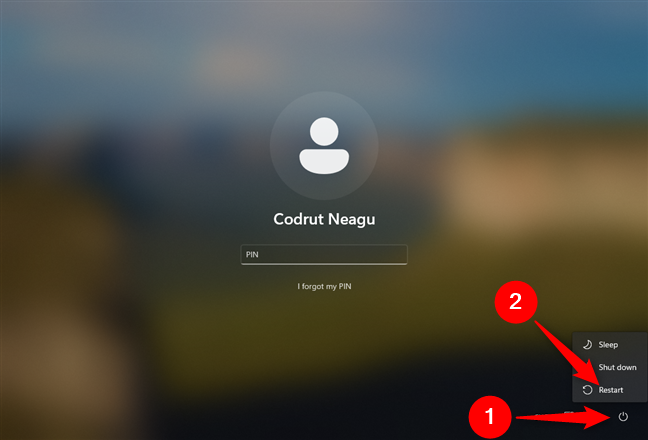
Reinicie seu PC na tela de login
Depois O Windows 11 reinicia, clique ou toque em Solucionar problemas. Observe que, a partir daqui, você também pode usar o teclado, incluindo as teclas de seta, Tab e Enter, para selecionar opções, seguir as instruções e. conclua a redefinição do Windows 11.
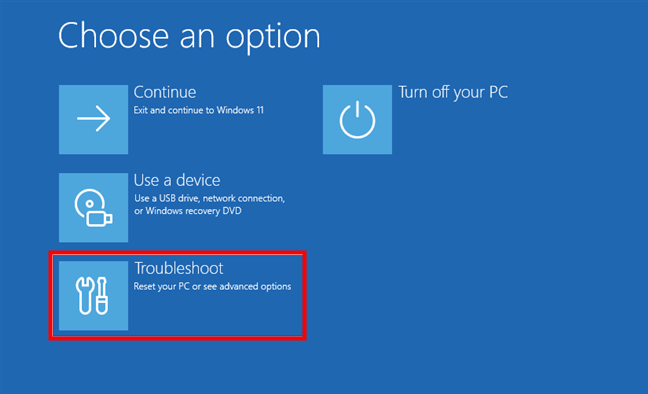
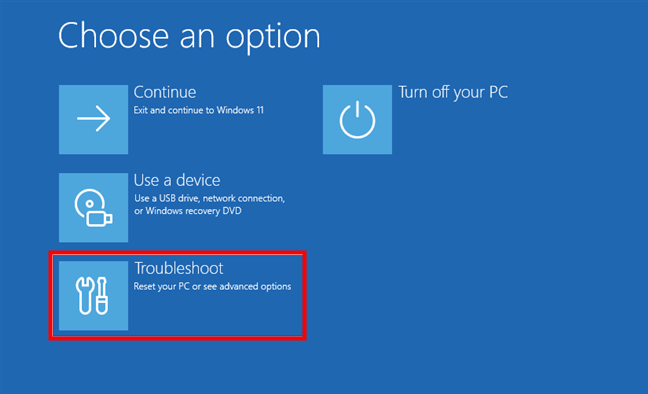
Escolha Solução de problemas para reiniciar seu PC
Em seguida, no Tela de solução de problemas, escolha “Reiniciar este PC.”
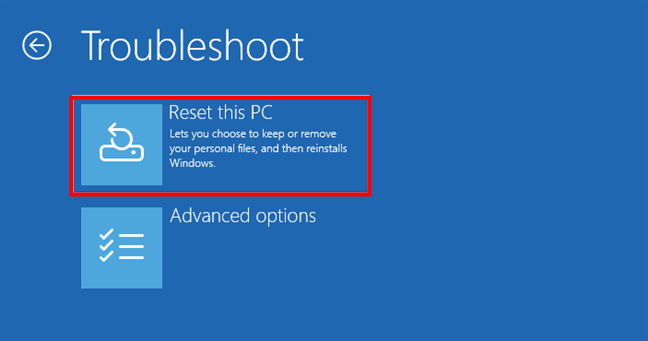
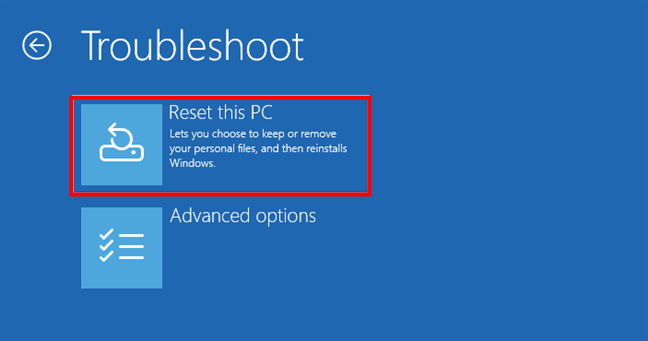
Escolha Redefinir este PC na tela Solução de problemas
Na próxima tela, selecione “Remover tudo (remove todos os seus arquivos pessoais, aplicativos e configurações).”
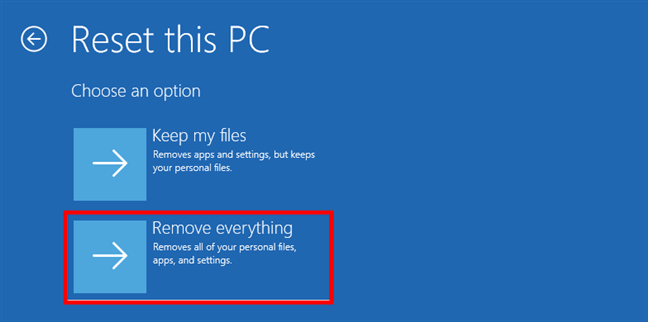
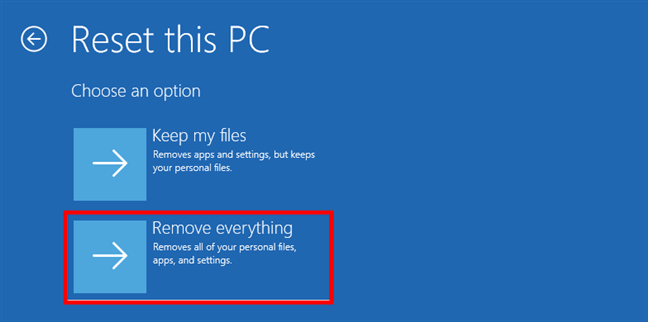
Escolha Remover tudo na tela Redefinir este PC
O Windows 11 deseja saber se você prefere reinstalá-lo usando o método de download na nuvem ou de reinstalação local. Selecione a forma que desejar clicando ou tocando nela.
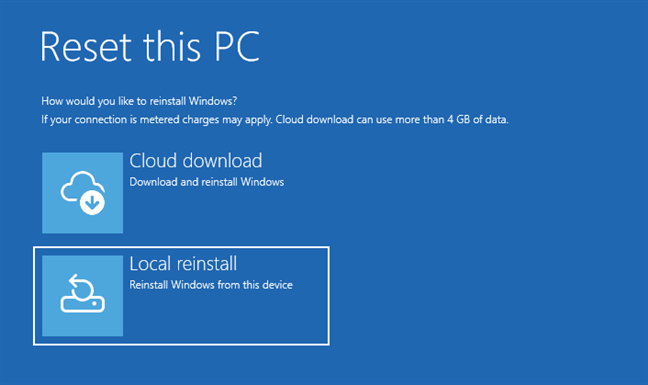
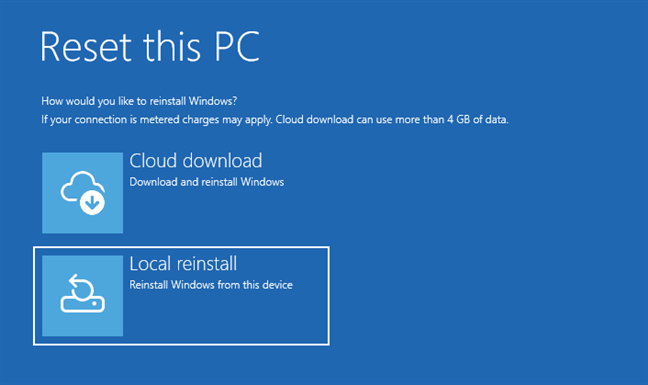
Escolha entre download na nuvem ou reinstalação local
Se você tiver Em um computador com vários discos rígidos, você será questionado se deseja remover todos os arquivos de todas as unidades e terá as seguintes opções: Somente a unidade onde o Windows está instalado e Todas as unidades. Escolha o que você prefere.
Em seguida, você será solicitado a decidir se deseja limpar a unidade além de remover seus arquivos. A limpeza oferece mais segurança para a confidencialidade dos seus dados e torna quase impossível que outra pessoa restaure seus arquivos. A desvantagem é que o Windows 11 gasta muito mais tempo reiniciando o seu PC. Quando tiver certeza de sua decisão, clique ou toque na opção de sua preferência.
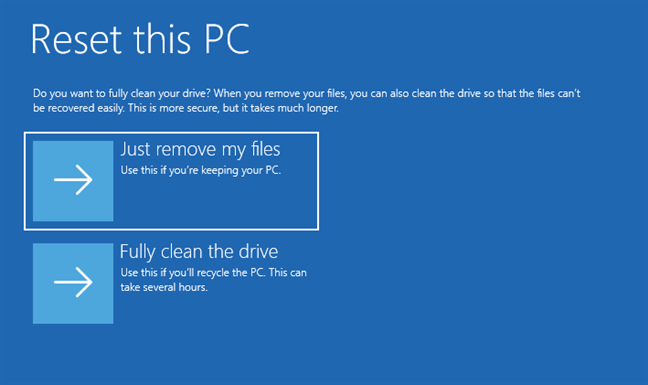
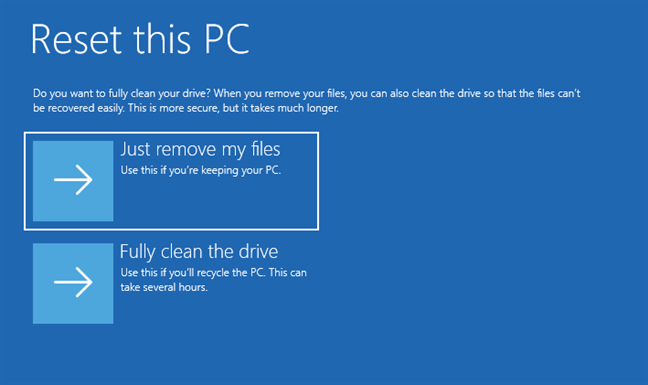
Basta remover meus arquivos ou limpar totalmente a unidade
Se você ainda tem certeza de que deseja redefinir, clique ou toque no botão Redefinir. No entanto, observe que este é o último momento em que você pode mudar de ideia e cancelar a redefinição.
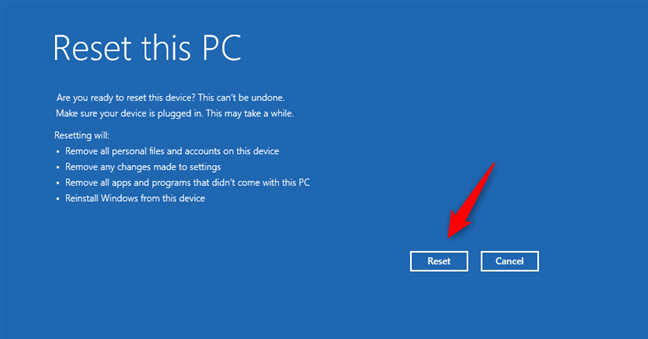
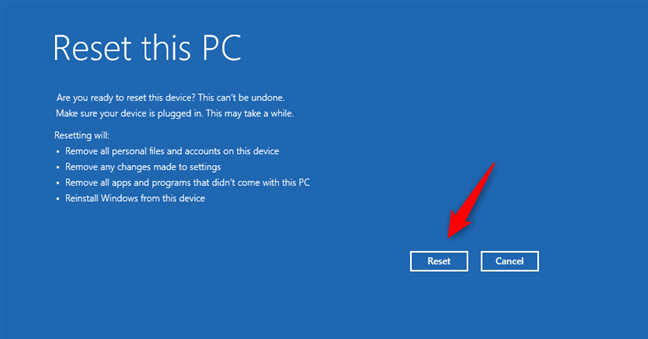
Inicie o processo de redefinição
Aguarde alguns minutos para Windows 11 para reiniciar seu PC. Dependendo do hardware do seu computador, esta etapa pode demorar um pouco e envolverá uma ou mais reinicializações.
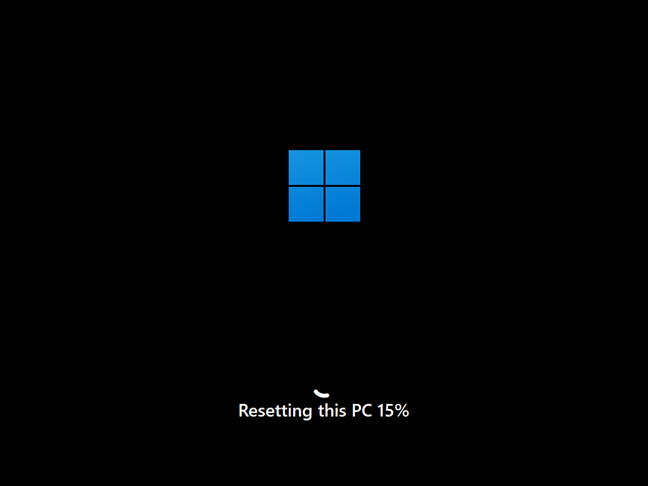
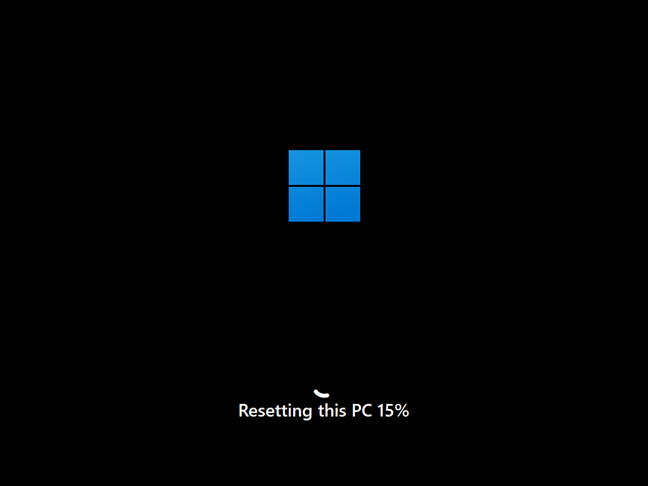
Progresso na reinicialização deste PC
Depois de um tempo, o Windows 11 começa a se reinstalar.
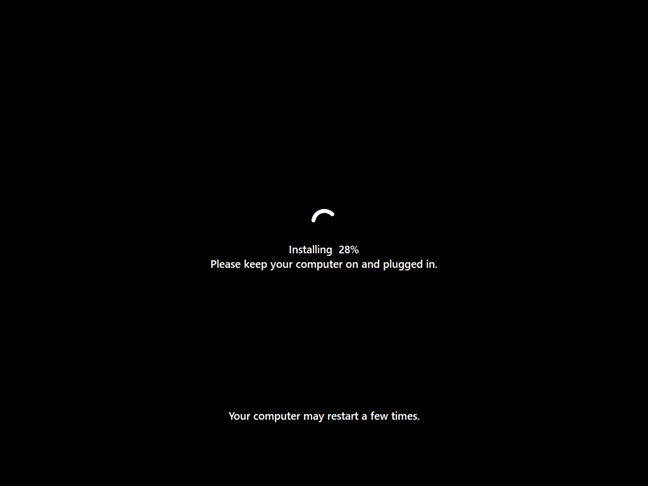
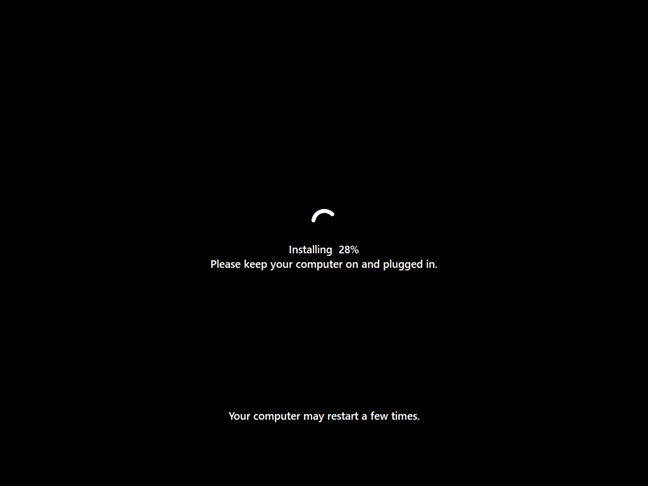
Windows 11 está sendo reinstalado
Após a redefinição, o Windows 11 guiará você pela configuração inicial, incluindo criação de conta, preferências de idioma e atualizações do Windows. As etapas são as mesmas de realizar uma nova instalação do Windows 11.
Por que você redefiniu o Windows 11 para os padrões de fábrica?
Espero que este guia tenha ajudado você a entender como redefinir o Windows 11 para os padrões de fábrica?
Espero que este guia tenha ajudado você a entender como redefinir o Windows 11 para os padrões de fábrica. Computador com Windows 11. Esteja você começando do zero, vendendo seu dispositivo ou doando-o, redefinir significa que tudo está limpo e pronto para um novo começo. Se você seguiu as etapas e se deparou com algum problema, ou se tiver alguma dica ou dúvida, adoraria ouvir sua opinião. Sinta-se à vontade para deixar um comentário abaixo e me dizer por que e como a redefinição do seu PC com Windows 11 funcionou para você.