Deseja controlar o comportamento de sincronização do OneDrive em conexões limitadas? É muito fácil de fazer. Por padrão, o OneDrive pausa a sincronização para salvar dados quando você está em uma conexão limitada. No entanto, você pode facilmente forçar a sincronização do OneDrive, mesmo em uma conexão limitada, se necessário. Por exemplo, confio no OneDrive para sincronizar meus arquivos de trabalho com a nuvem e entre sistemas, para que fiquem seguros e acessíveis. Como ele não consome muitos dados, optei por ativar a sincronização do OneDrive em conexões limitadas.
Se você deseja pausar ou sincronizar, o OneDrive as configurações oferecem controle total. Neste tutorial rápido e simples, mostrarei as etapas para pausar ou sincronizar o OneDrive em uma conexão limitada. Vamos começar.
É bom saber: como ativar a conexão medida no Windows 11 (no Windows 10)
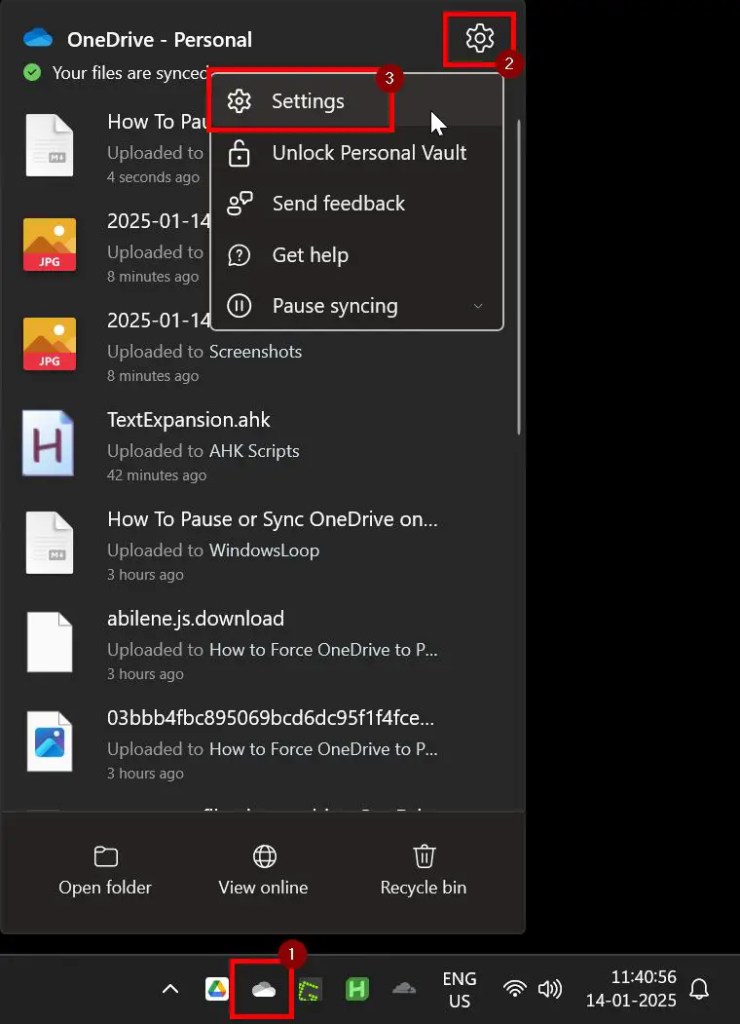
Antes de começar
Antes de continuar, certifique-se de que o aplicativo OneDrive esteja iniciado. Se ainda não estiver em execução, abra o menu Iniciar, pesquise “OneDrive” e selecione “Abrir”.
Forçar a sincronização do OneDrive na conexão medida
Se desejar que o OneDrive sincronize no em segundo plano, mesmo quando você ativa a conexão medida, siga as etapas abaixo:
Clique com o botão direito no ícone do OneDrive na barra de tarefas.Clique no ícone de engrenagem na parte superior canto direito. Selecione “Configurações“na lista de opções. Vá para a guia “Sincronizar e fazer backup“. Desative DESLIGUE a opção “Pausar sincronização ao este dispositivo está em uma rede limitada“. Com isso, o OneDrive sincroniza mesmo quando seu dispositivo está em uma rede limitada.
Etapas detalhadas (com capturas de tela)
Primeiro, clique com o botão direito no ícone do OneDrive na barra de tarefas. Em seguida, clique no ícone de engrenagem no canto superior direito e selecione “Configurações. >”opção. Isso abrirá a janela de configurações do OneDrive.
Na janela de configurações do OneDrive, vá para a guia “Sincronizar e fazer backup“na barra lateral. No painel direito, DESLIGUE a opção “Pausar sincronização quando este dispositivo estiver em uma rede limitada“alternância.
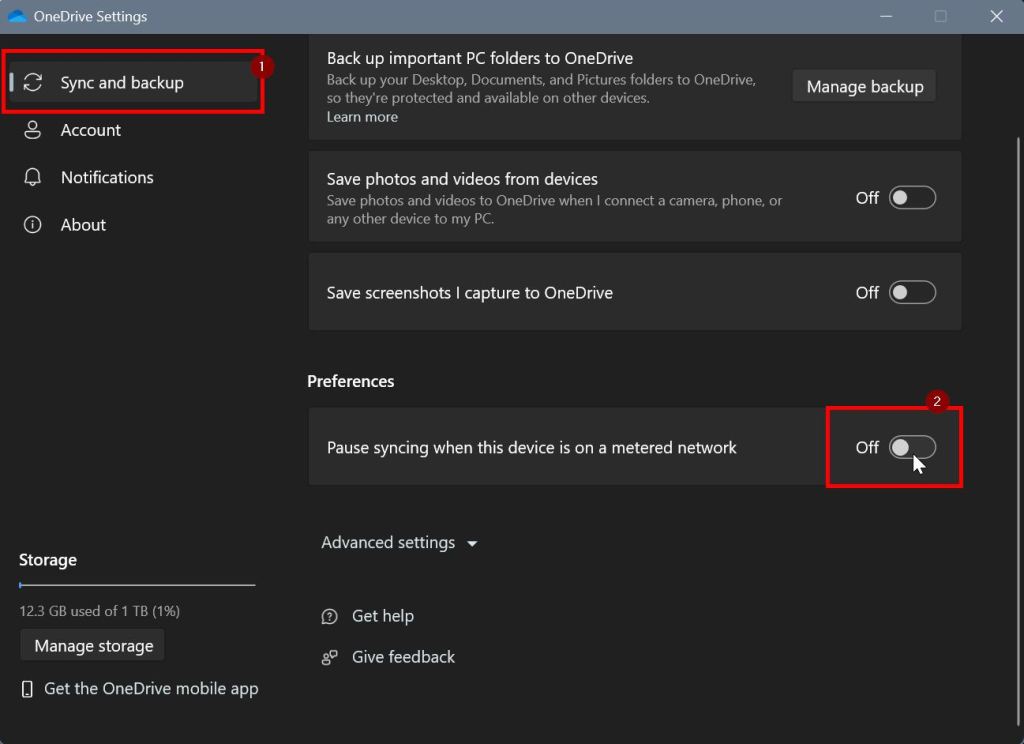
A alteração é salva automaticamente e remove a restrição. De agora em diante, O OneDrive sincronizará arquivos mesmo quando você estiver em uma conexão limitada.
Forçar pausar sincronização do OneDrive em conexão limitada
Se você não fizer isso OneDrive para sincronizar arquivos em segundo plano enquanto você está em uma conexão limitada, siga as etapas abaixo para forçar a pausa.
Clique com o botão direito no ícone do OneDrive na barra de tarefas.Selecione a opção “Configurações”.Navegue até “
Etapas detalhadas (com capturas de tela)
Primeiro, >abra o OneDrive configurações. Para fazer isso, clique com o botão direito no ícone do OneDrive na barra de tarefas e selecione a opção “Configurações“no canto superior direito. Se você não vir a opção, clique no ícone “Engrenagem” para vê-lo.
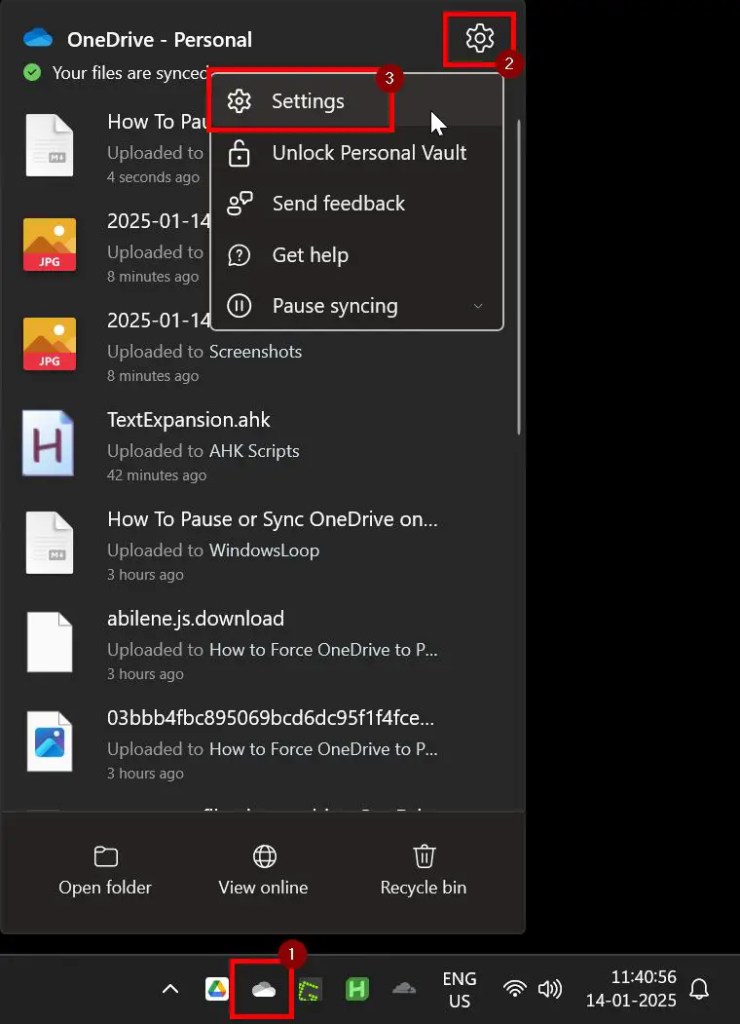
Vá para o guia “Sincronizar e fazer backup“na barra lateral e LIGAR a opção “Pausar sincronização quando isso o dispositivo está em uma rede limitada“alterne na seção”Preferências”.
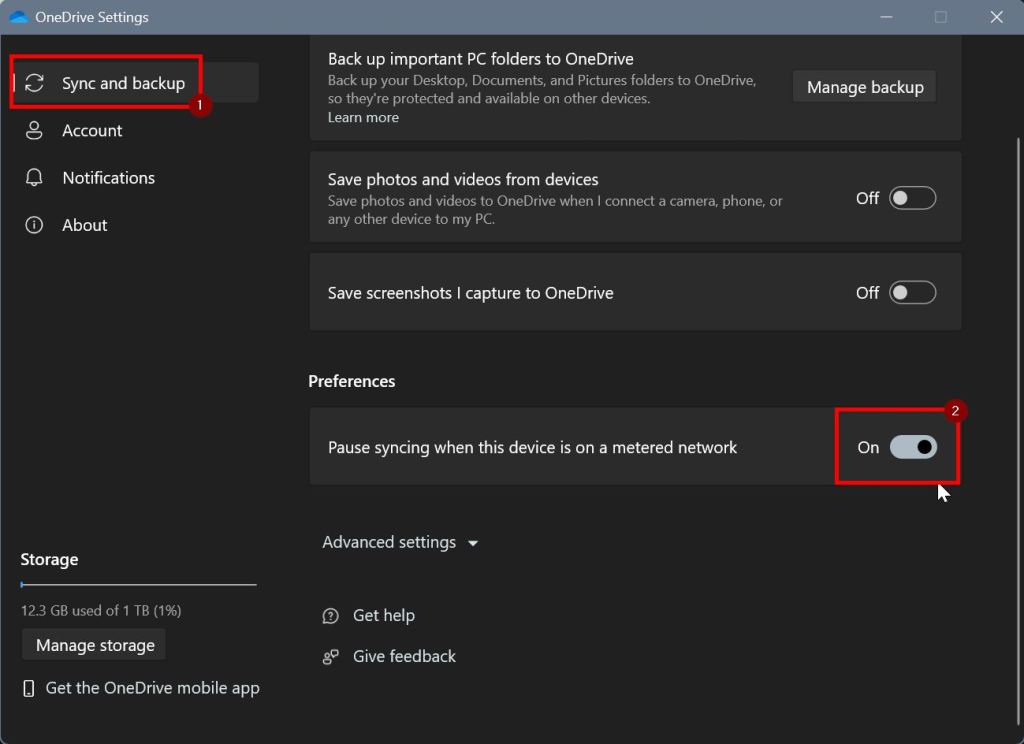
É isso. Com essa alteração, o OneDrive pausará automaticamente as operações de sincronização quando você estiver em uma conexão limitada. Quando isso acontecer, você consulte a notificação “Este PC está em uma conexão limitada. A sincronização do OneDrive está pausada para evitar cobranças de dados” para indicar o mesmo.
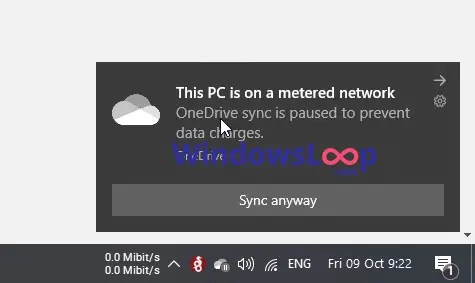
Isso é tudo. É muito simples pausar ou sincronizar o OneDrive quando estiver em uma conexão limitada. Se você tiver alguma dúvida ou precisar de ajuda, comente abaixo. Ficarei feliz em ajudar.
Atualização: este tutorial foi atualizado para refletir as alterações no aplicativo OneDrive e suas configurações.