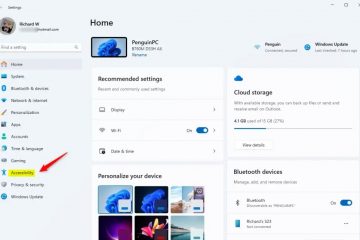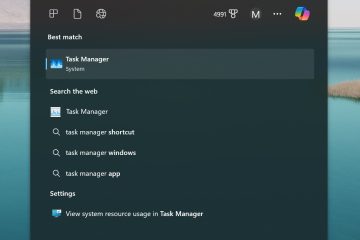O Windows 11 oferece diversas ferramentas integradas e oferece suporte a aplicativos de terceiros para janelas de gravação de tela, a área de trabalho completa ou áreas selecionadas dela, cada uma atendendo a diferentes necessidades e preferências.
Compreender as opções disponíveis e seus recursos são cruciais para selecionar a ferramenta mais adequada para suas necessidades específicas de gravação. Nosso guia fornece uma visão geral abrangente de vários métodos para gravar sua tela no Windows 11, incluindo instruções passo a passo.
Cobrimos aplicativos nativos, como a Ferramenta de Recorte e a Barra de Jogo Xbox, e softwares de terceiros, como como ShareX e OBS Studio.
Seguindo os métodos descritos neste guia, você pode escolher a ferramenta e a abordagem mais apropriadas para suas necessidades de gravação de tela, aumentando sua produtividade e permitindo a criação de vídeos de alta qualidade. com facilidade.
Como gravar a tela no Windows com a ferramenta de recorte
A ferramenta de recorte do Windows é um utilitário simples e integrado do Windows 11, mais conhecido para capturar capturas de tela. Seu gravador de desktop do Windows integrado é ideal para gravações rápidas e simples, tornando-o uma excelente ferramenta de gravação de tela do Windows para usuários casuais ou aqueles que precisam de uma solução leve. No entanto, faltam recursos avançados, como gravação de áudio ou a capacidade de gravar a tela inteira.
Vantagens: fácil de usar, sem necessidade de downloads adicionais.
Desvantagens: Funcionalidade limitada, sem suporte de áudio.
Instruções passo a passo
Iniciar a ferramenta de recorte
Abra o menu Iniciar e digite “Ferramenta de Recorte” na barra de pesquisa. Clique no aplicativo nos resultados para abri-lo.
 Mudar para gravação Modo
Mudar para gravação Modo
Depois que a Ferramenta de Recorte estiver aberta, clique no ícone da câmera de vídeo para alternar para o modo de gravação de vídeo. Em seguida, clique no botão “Novo”.
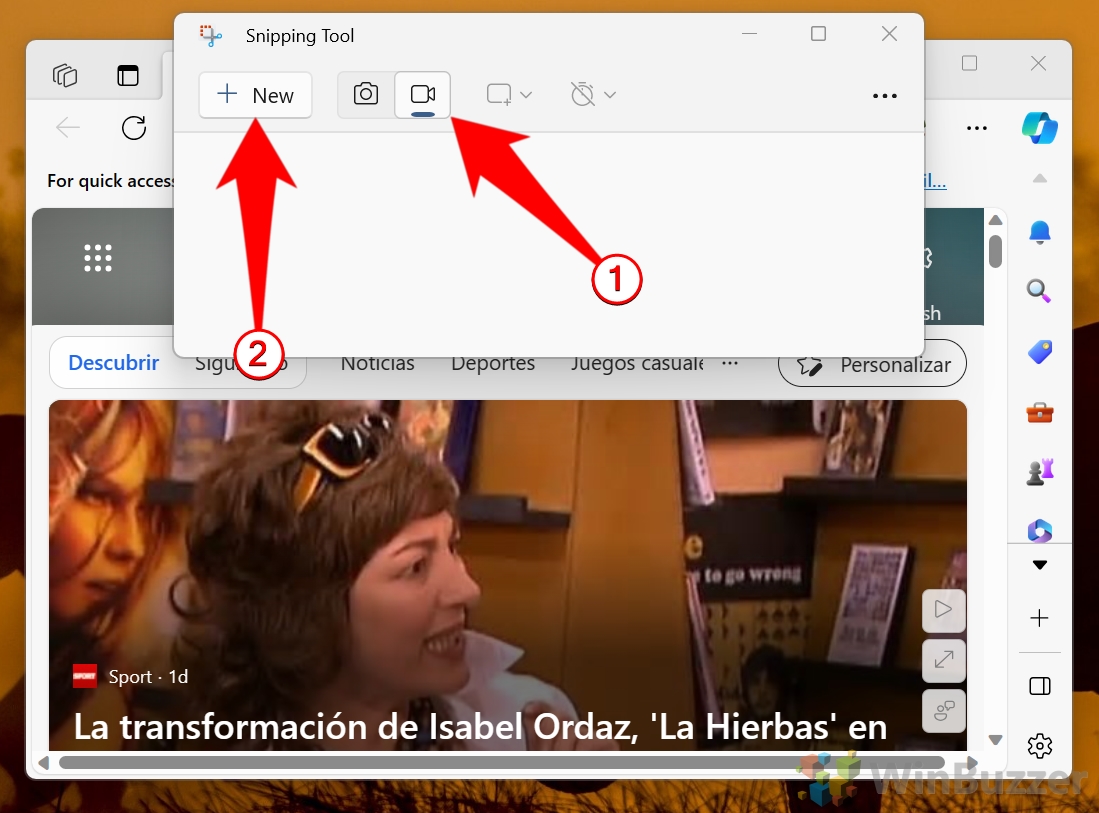 Selecione a área de gravação
Selecione a área de gravação
Uma barra de ferramentas flutuante aparecerá. O cursor do mouse se transformará em uma cruz. Clique e arraste para selecionar a área específica da tela que deseja gravar. Clique no símbolo do microfone se também quiser gravar o áudio do sistema. Clique no botão “Iniciar” para começar a gravar.
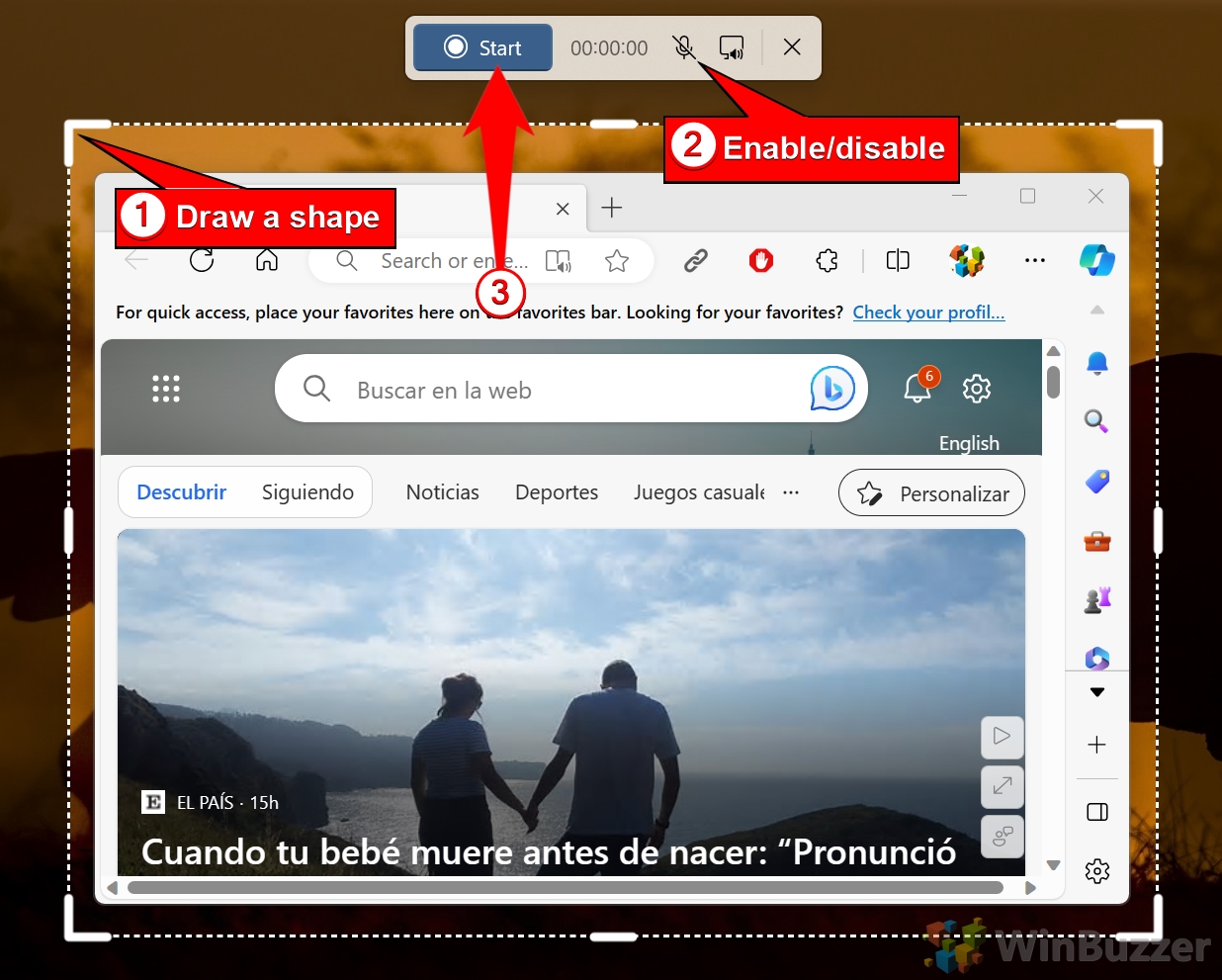
Parar ou pausar a gravação
Quando terminar, clique no quadrado vermelho em na barra de ferramentas para parar. Você também pode pausar a gravação ou excluí-la, se necessário. Salvar ou compartilhar a gravação
Depois de parar, a gravação será aberta em uma janela do player. Você pode assisti-lo, salvá-lo em seu dispositivo ou compartilhá-lo diretamente.
Como gravar sua tela no Windows usando a Barra de Jogo Xbox
A Barra de Jogo Xbox é. uma ferramenta versátil projetada principalmente para jogadores, especialmente útil graças ao seu Windows integrado gravador de tela. Inclui gravação de áudio básica e integração de sistema, o que o torna ótimo para gravar jogos, apresentações ou tutoriais. No entanto, ele só pode gravar um único aplicativo por vez, e não a área de trabalho inteira.
Vantagens: Suporte de áudio integrado, interface simples, ideal para jogadores.
Desvantagens: Limitado à gravação em janela única, não adequado para fluxos de trabalho com múltiplas janelas.
Instruções passo a passo
Abra o jogo Xbox Barra
Digite “Xbox Game Bar” na barra de pesquisa do menu Iniciar e abra o aplicativo. Você também pode pressionar “Windows+G” para abri-lo, que basicamente serve como atalho padrão do gravador de tela do Windows. Acesse a janela de captura e comece a gravar
Quando a Barra de Jogo Xbox abrir, localize a barra de ferramentas na parte superior da tela. Clique no ícone da câmera para acessar a janela Capturar. Se você quiser gravar sua voz enquanto captura a tela, certifique-se de que o ícone do microfone não esteja riscado. Clique nele para alternar entre ativar e desativar o som.
Na janela Capturar, clique no botão Gravar (um círculo branco sólido) para começar a gravar sua tela.
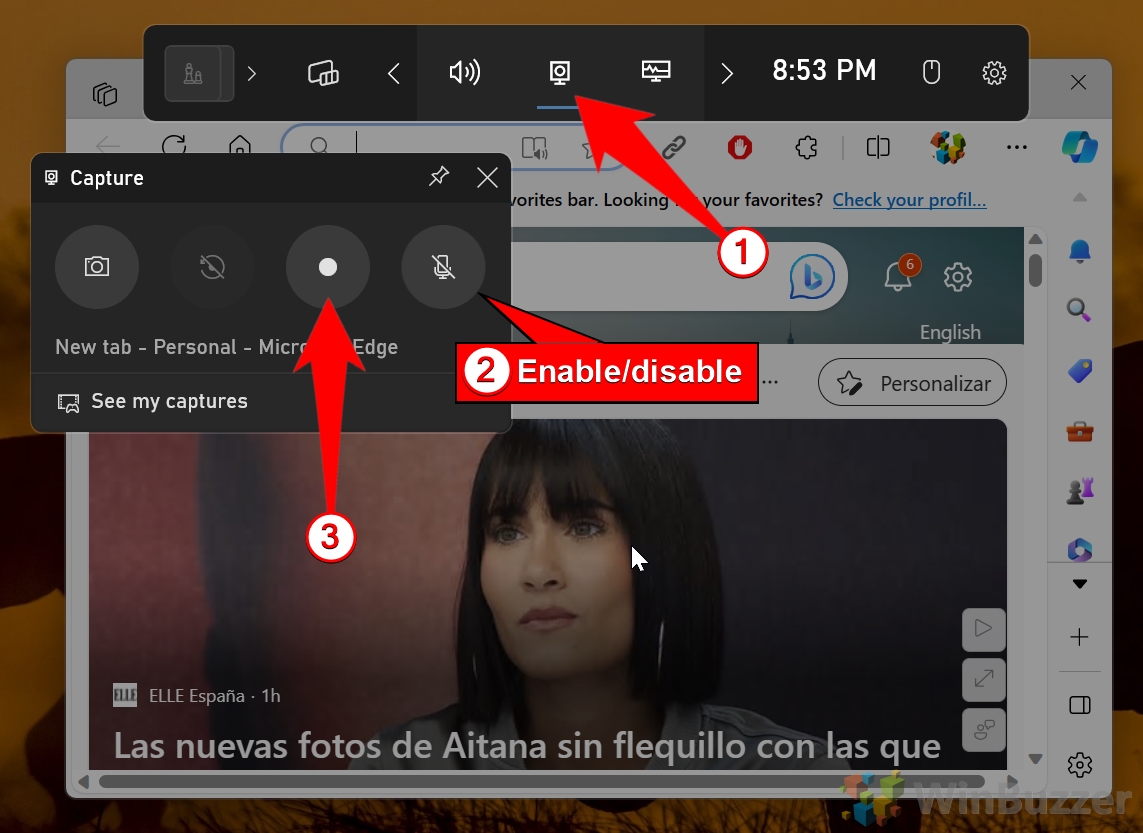 Parar a gravação
Parar a gravação
Quando terminar, clique no botão “Parar” (um branco quadrado) no mesmo local do botão Gravar.
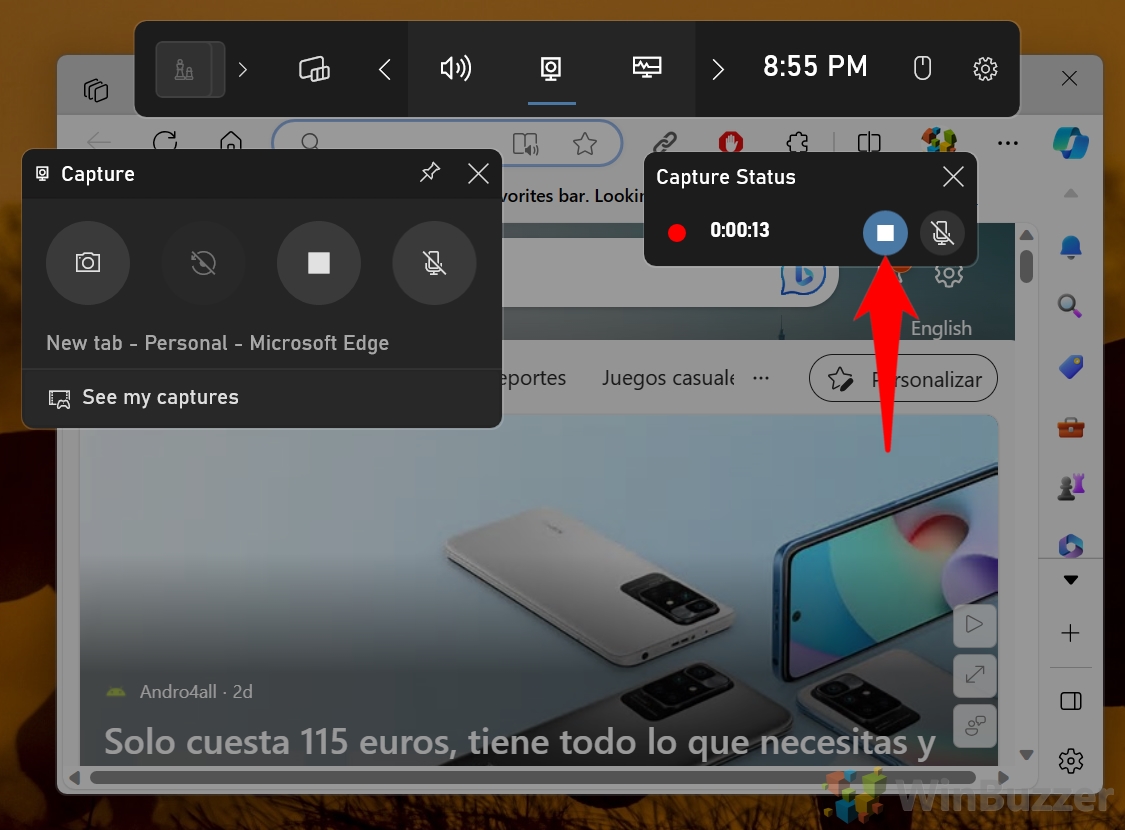 Localize sua gravação
Localize sua gravação
Para visualizar suas gravações, clique em “Ver minhas capturas” na janela Capturar. Isso abrirá a pasta onde seus vídeos são salvos por padrão.

Como gravar tela usando o Microsoft PowerPoint
O Microsoft PowerPoint oferece um recurso de gravação de tela oculta, perfeito para criar apresentações profissionais. Este método permite gravar uma área definida da tela, incluir áudio e incorporar a gravação diretamente em seus slides. Embora seja conveniente para criadores de apresentações, não é a melhor escolha para gravações estendidas ou edição avançada.
Vantagens: Integrado ao PowerPoint para apresentações, suporte de áudio.
Desvantagens: opções de personalização limitadas, não ideais para uso geral.
Instruções passo a passo
Abra a Microsoft PowerPoint
Inicie o PowerPoint e crie uma nova apresentação ou abra uma existente.
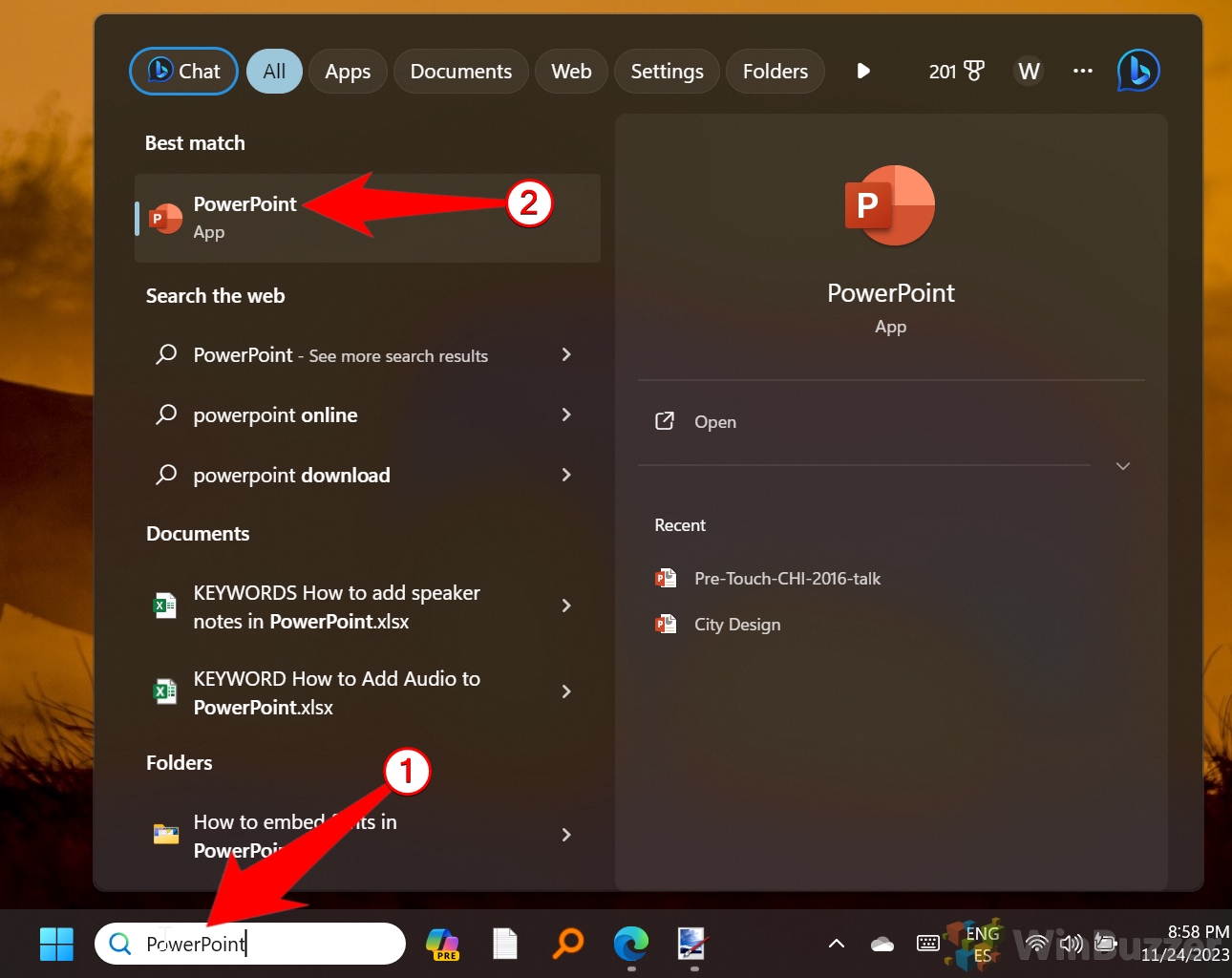 Navegue até Gravação de tela
Navegue até Gravação de tela
Clique na guia “Inserir” na faixa de opções e selecione “Gravação de tela” na lista Grupo “Mídia”.
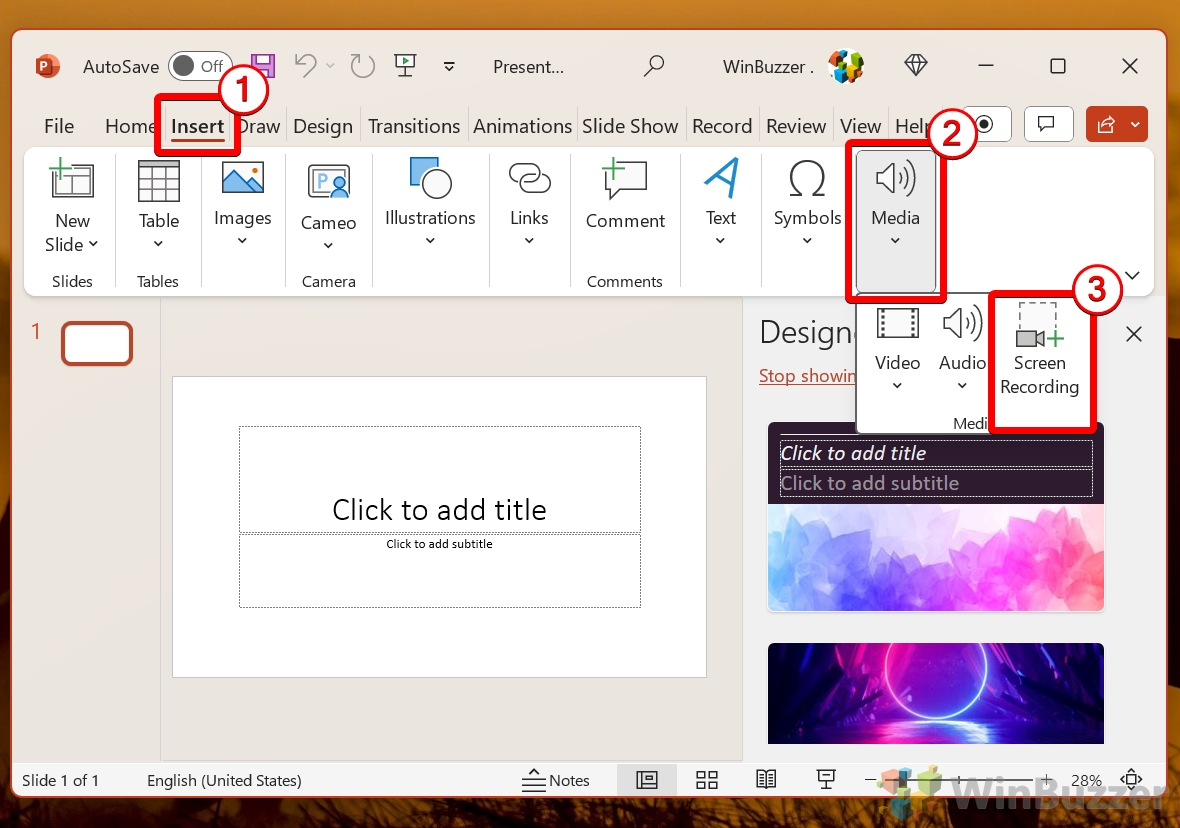 Selecione a área de gravação
Selecione a área de gravação
Clique e arraste o cursor para definir a área da tela que deseja gravar. Uma linha vermelha perfurada delineará a área selecionada.
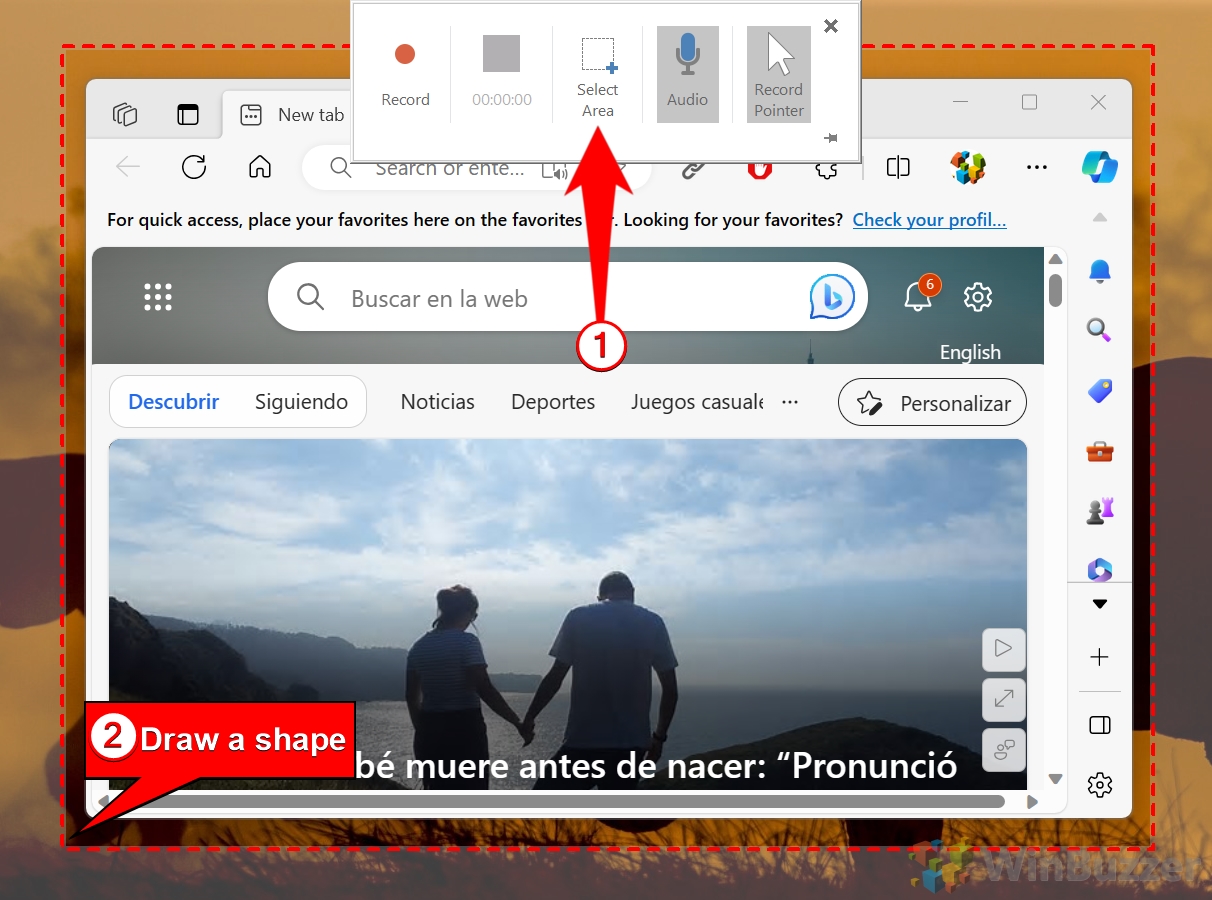 Configurar opções e iniciar a gravação
Configurar opções e iniciar a gravação
Uma barra de ferramentas de gravação aparecerá na parte superior da tela. Escolha se deseja incluir a visibilidade do áudio e do ponteiro alternando os respectivos botões. As opções ativadas aparecerão destacadas.
Clique no botão “Gravar” na barra de ferramentas para começar a capturar sua tela. A barra de ferramentas será minimizada automaticamente, mas poderá ser restaurada movendo o mouse para o topo da tela.
 Parar ou pausar a gravação
Parar ou pausar a gravação
Para parar, clique no botão “Parar” (um quadrado azul sólido) na barra de ferramentas. Você também pode pausar e retomar conforme necessário.
 Salvar a gravação
Salvar a gravação
Depois de parar, a gravação será incorporada ao seu slide do PowerPoint. Clique com o botão direito no vídeo e selecione “Salvar mídia como” para salvá-lo como um arquivo em seu computador.

Como gravar tela com ShareX como um vídeo
ShareX é uma poderosa ferramenta de captura de tela de código aberto que se destaca em flexibilidade e personalização. Seu recurso de gravação de tela é adequado para usuários que desejam criar vídeos de alta qualidade com diversas opções de formato e codec. Embora rica em recursos, sua interface pode parecer complicada para iniciantes.
Vantagens: Gratuito, altamente personalizável, suporta vários formatos de saída.
Desvantagens: Curva de aprendizado mais acentuada, menos intuitiva para novos usuários.
Etapa-passo a passo Instruções
Instalar e iniciar o ShareX
Baixar o ShareX de seu site oficial e instale-o. Abra o aplicativo assim que a instalação for concluída. Definir o modo de gravação
No menu principal, clique em “Capturar” e selecione “Gravação de tela”.
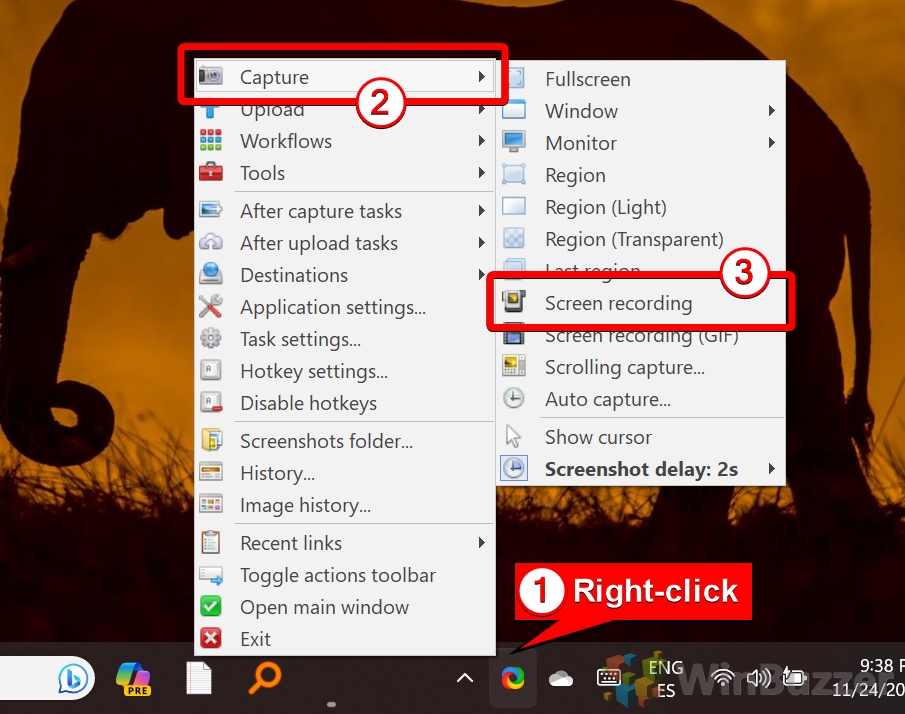 Selecione a área de gravação
Selecione a área de gravação
Clique e arraste para especificar a parte da tela que você deseja gravar. Você também pode selecionar a tela inteira para uma gravação em tela inteira. Depois de selecionar a área, a gravação da tela começará automaticamente.
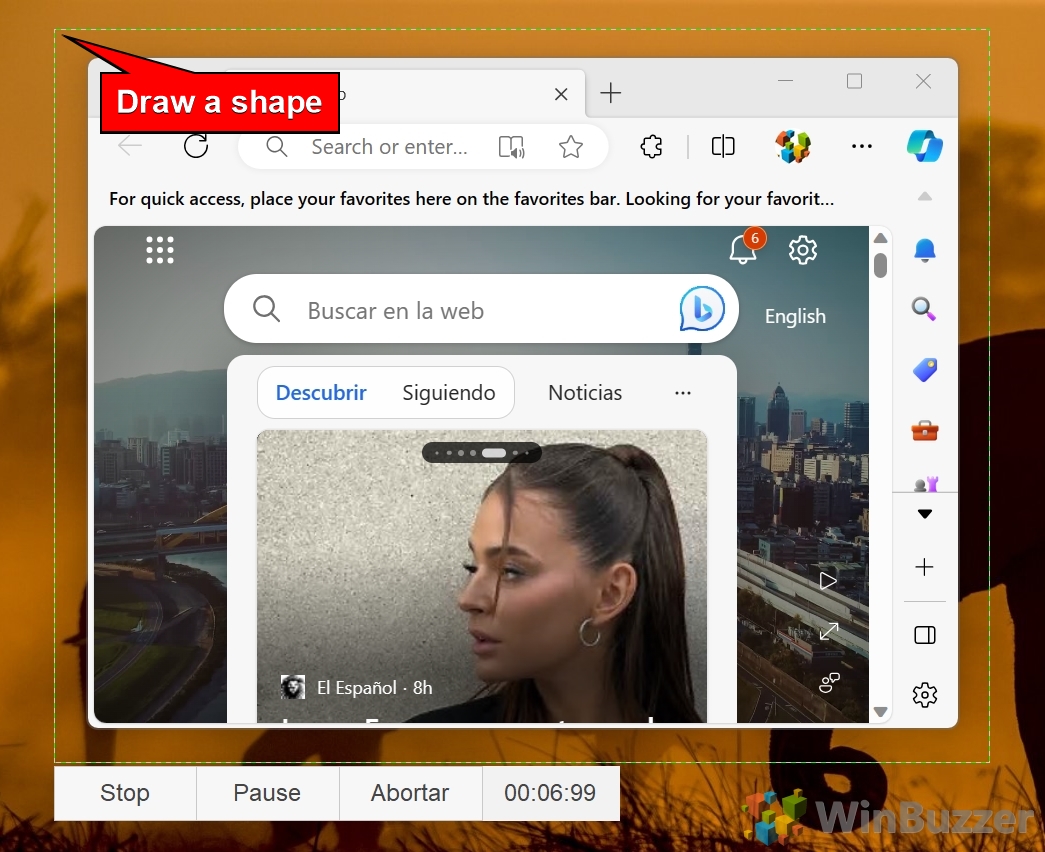 Parar e salvar a gravação
Parar e salvar a gravação
Quando terminar, clique no botão botão Parar. Acesse o arquivo de vídeo da sua gravação de tela
O ShareX salvará a gravação na pasta padrão ou você pode escolher um local personalizado nas configurações do ShareX.
Como gravar tela com o ShareX como GIF
A capacidade do ShareX de criar GIFs o diferencia de outras ferramentas. Esse recurso é ideal para produzir animações curtas e em loop, perfeitas para tutoriais ou conteúdo de mídia social. Embora seja ótimo para criar GIFs, não é adequado para gravações longas ou de alta resolução.
Vantagens: Gratuito, especializado para criação de GIFs, excelente para clipes curtos.
Desvantagens: Limitado a gravações de baixa resolução e curta duração.
Instruções passo a passo
Abra o ShareX e Escolha Gravação GIF
No menu principal, clique em “Capturar” e selecione “Gravação de tela (GIF)”.
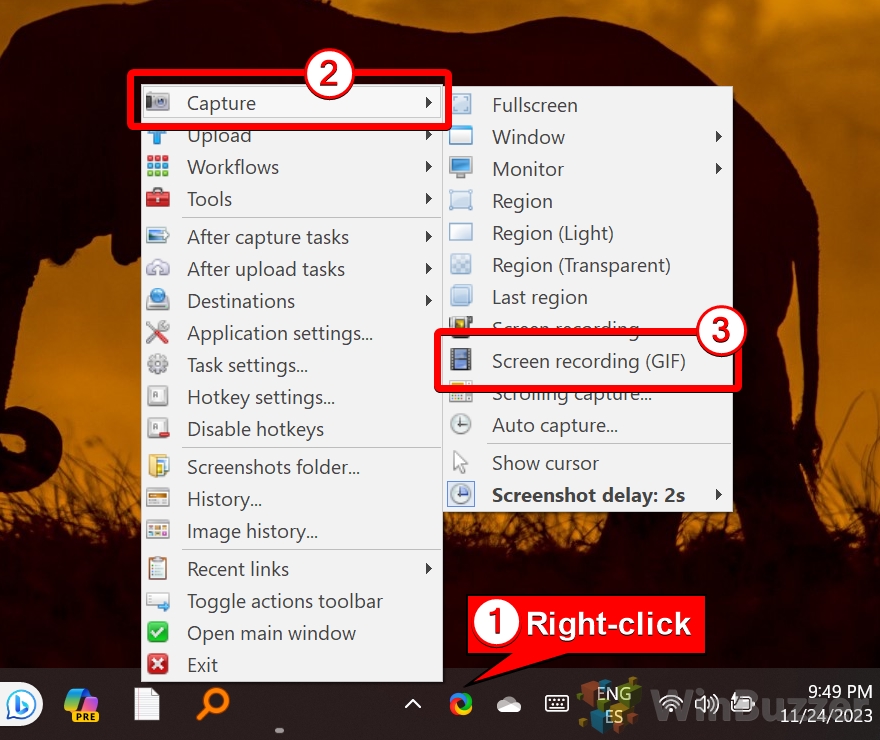 Defina as configurações do GIF, se necessário
Defina as configurações do GIF, se necessário
Ajuste a taxa de quadros e a resolução para otimizar a qualidade GIF. ShareX fornece um menu de configuração separado para essas configurações. Selecione a área de gravação
Clique e arraste para escolher a área específica da tela para capturar como GIF. Assim que a área for selecionada, a gravação da tela será iniciada automaticamente.
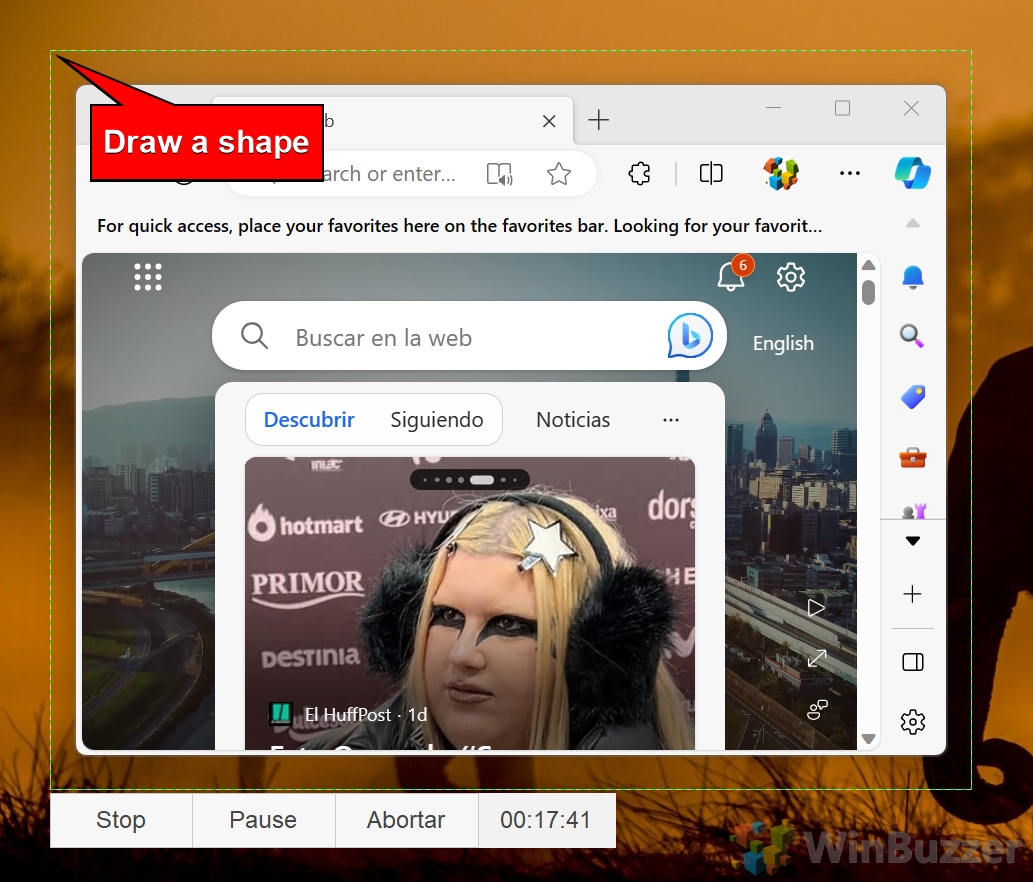 Parar a gravação e salvar o arquivo
Parar a gravação e salvar o arquivo
Clique em “Parar” para finalizar a gravação. O ShareX salvará o GIF automaticamente na pasta especificada nas configurações do ShareX.
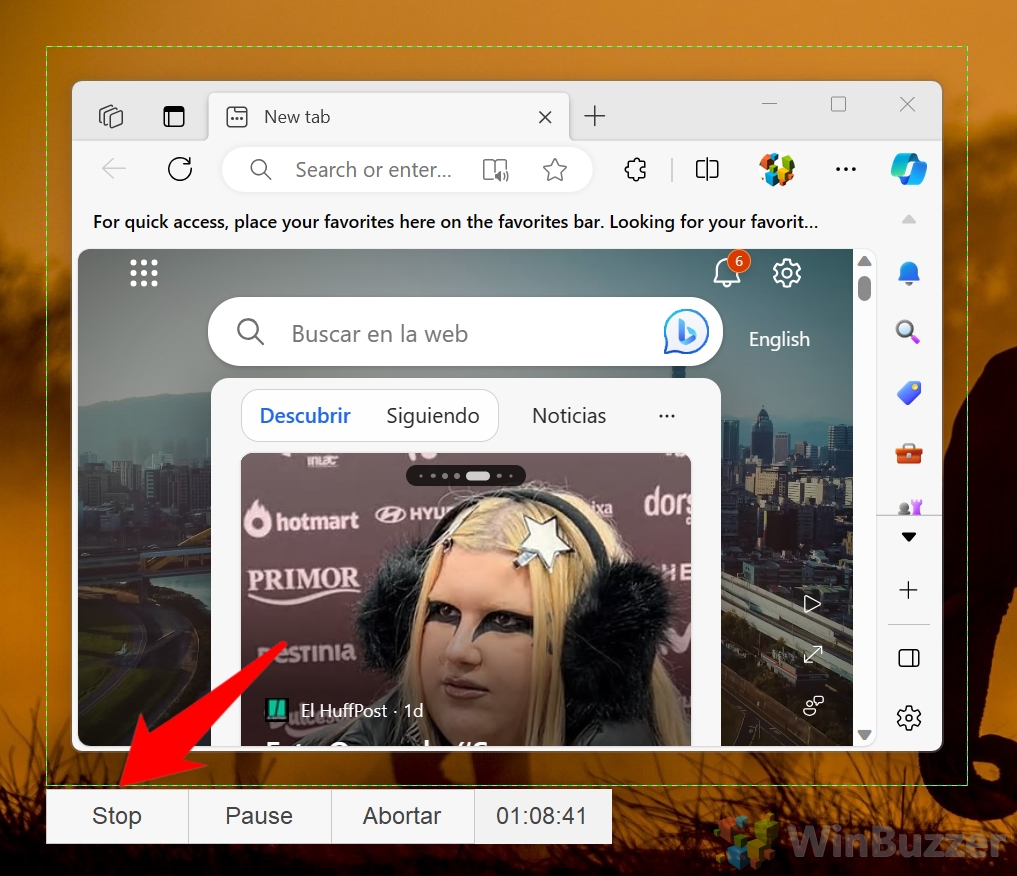
Como gravar sua tela com o OBS Studio
OBS Studio é uma ferramenta gratuita de gravação de tela e transmissão ao vivo de nível profissional. É altamente personalizável e adequado para usuários avançados que precisam de controle preciso sobre as configurações de vídeo e áudio. Embora poderosa, sua complexidade pode ser assustadora para usuários casuais ou iniciantes.
Vantagens: Gratuito, rico em recursos, ideal para gravações e streaming profissionais.
Desvantagens: Requer configuração e conhecimento técnico, um exagero para tarefas simples.
Instruções passo a passo
Instalar e iniciar o OBS Studio
Baixe o OBS Studio do site oficial ou da Microsoft Store e instale-o. Abra o aplicativo após a instalação e conclua o “Assistente de configuração automática”.
 Definir configurações de gravação
Definir configurações de gravação
Na tela inicial, clique em Configurações e navegue até o Guia Saída. Ajuste o caminho de gravação e as configurações de qualidade conforme necessário.
Abra o menu Fontes
Localize “Fontes”. caixa forte> na interface principal do OBS. Clique no botão + para abrir o menu “Adicionar fonte”.
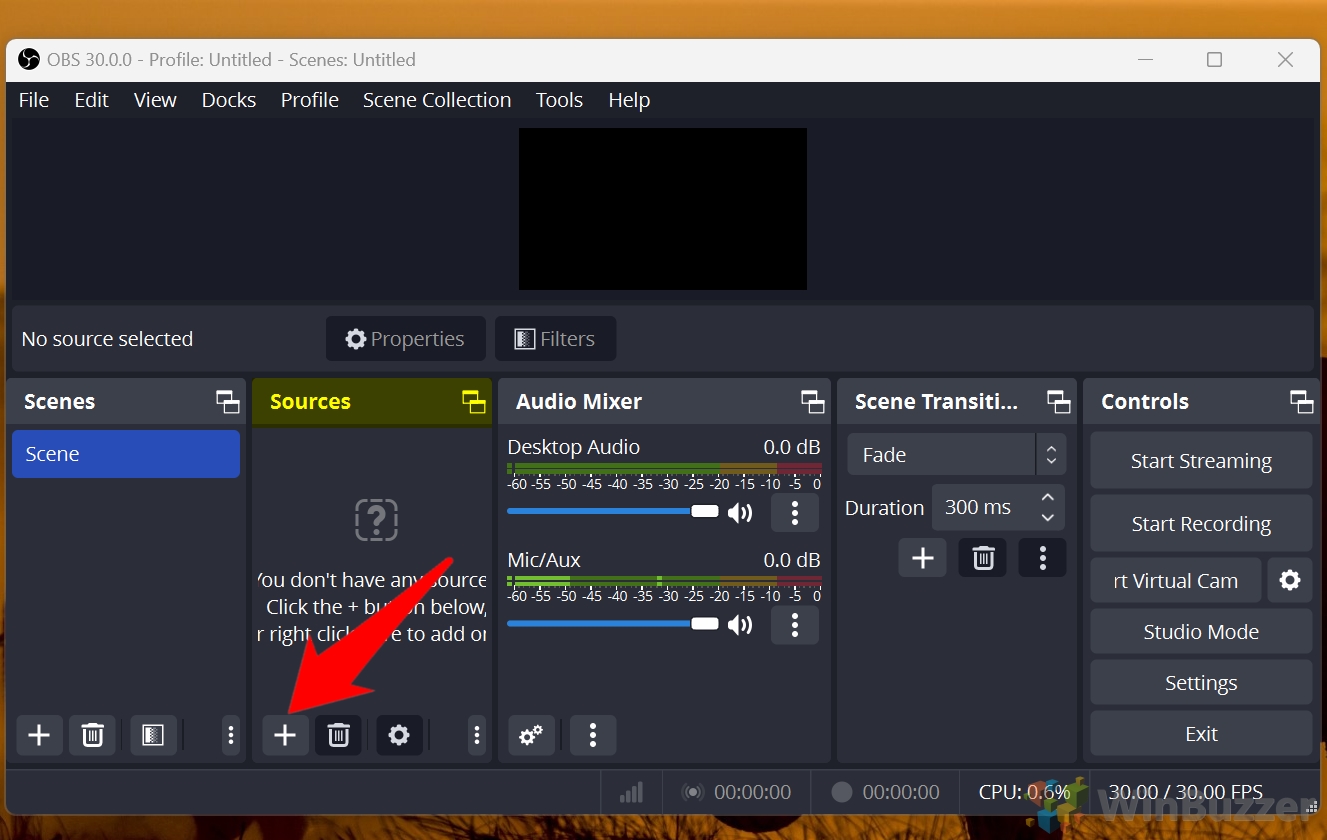 Selecione Captura de exibição
Selecione Captura de exibição
No menu suspenso, selecione “Captura de exibição”. Esta opção permite que o OBS grave a tela inteira.
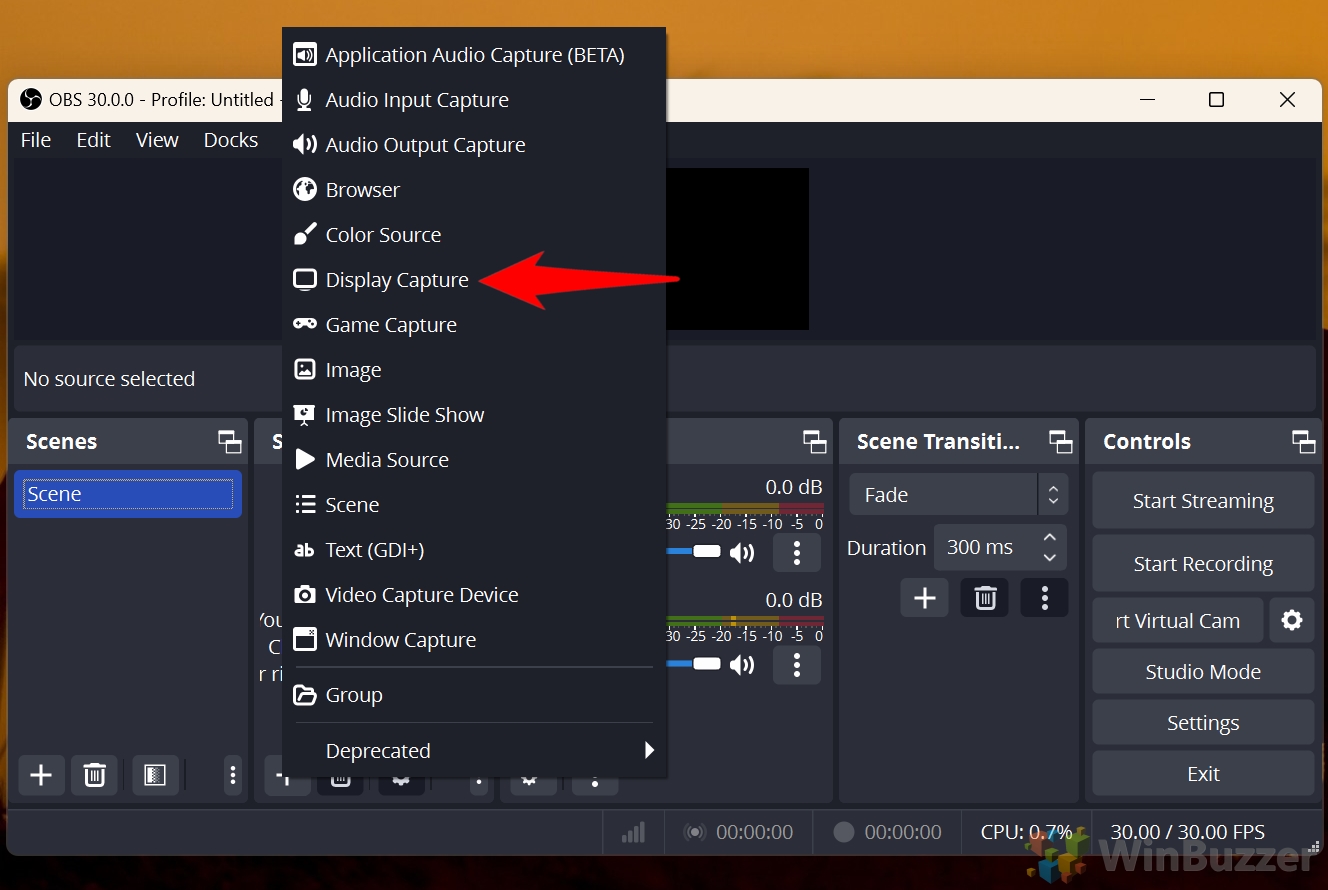 Definir configurações de exibição
Definir configurações de exibição
Uma caixa de diálogo será exibida. Nomeie sua fonte (por exemplo, “Tutorial”) e clique em “OK”. Na próxima caixa de diálogo, escolha o monitor que você deseja capturar se tiver vários monitores.
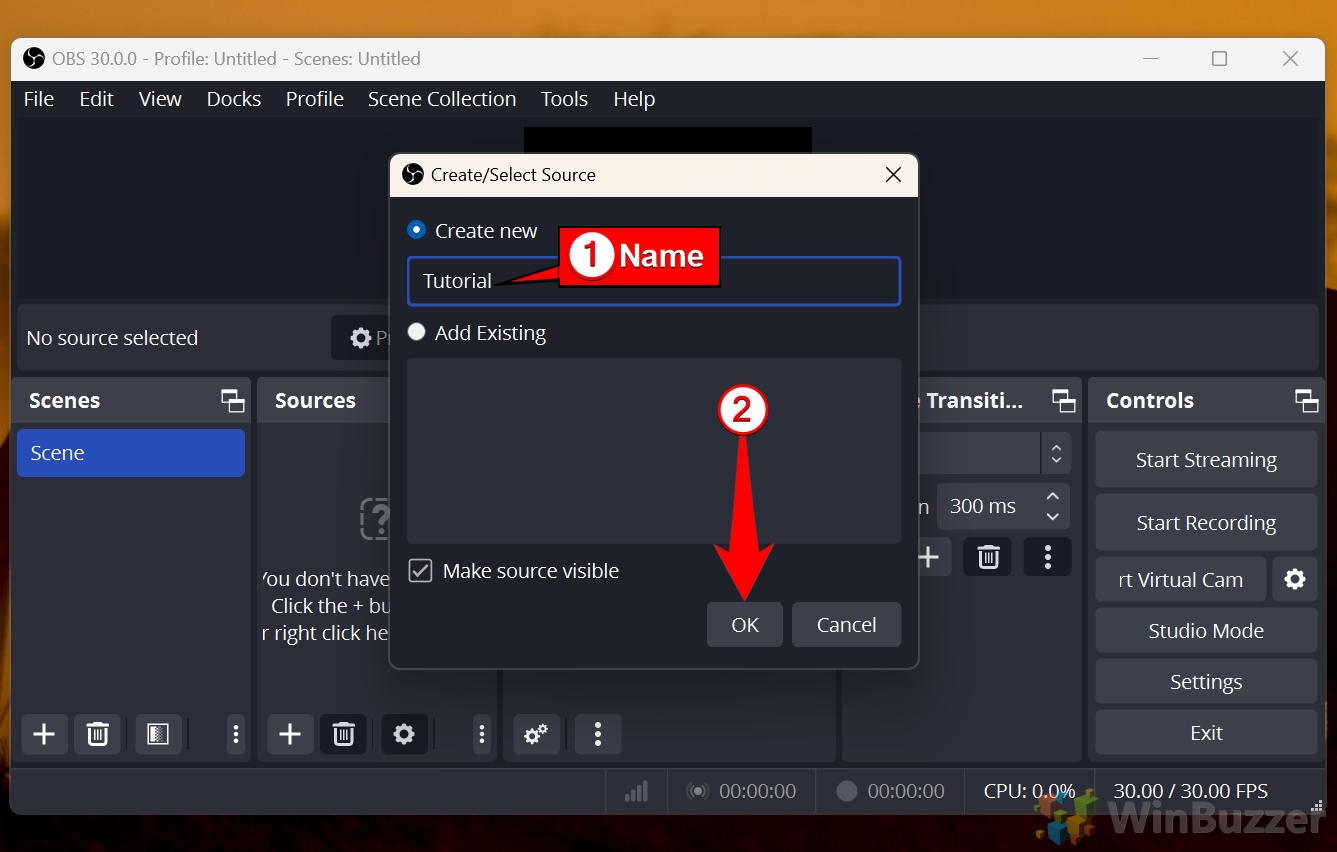 Iniciar gravação
Iniciar gravação
Clique no botão “Iniciar gravação” no canto inferior direito do ORG interface.
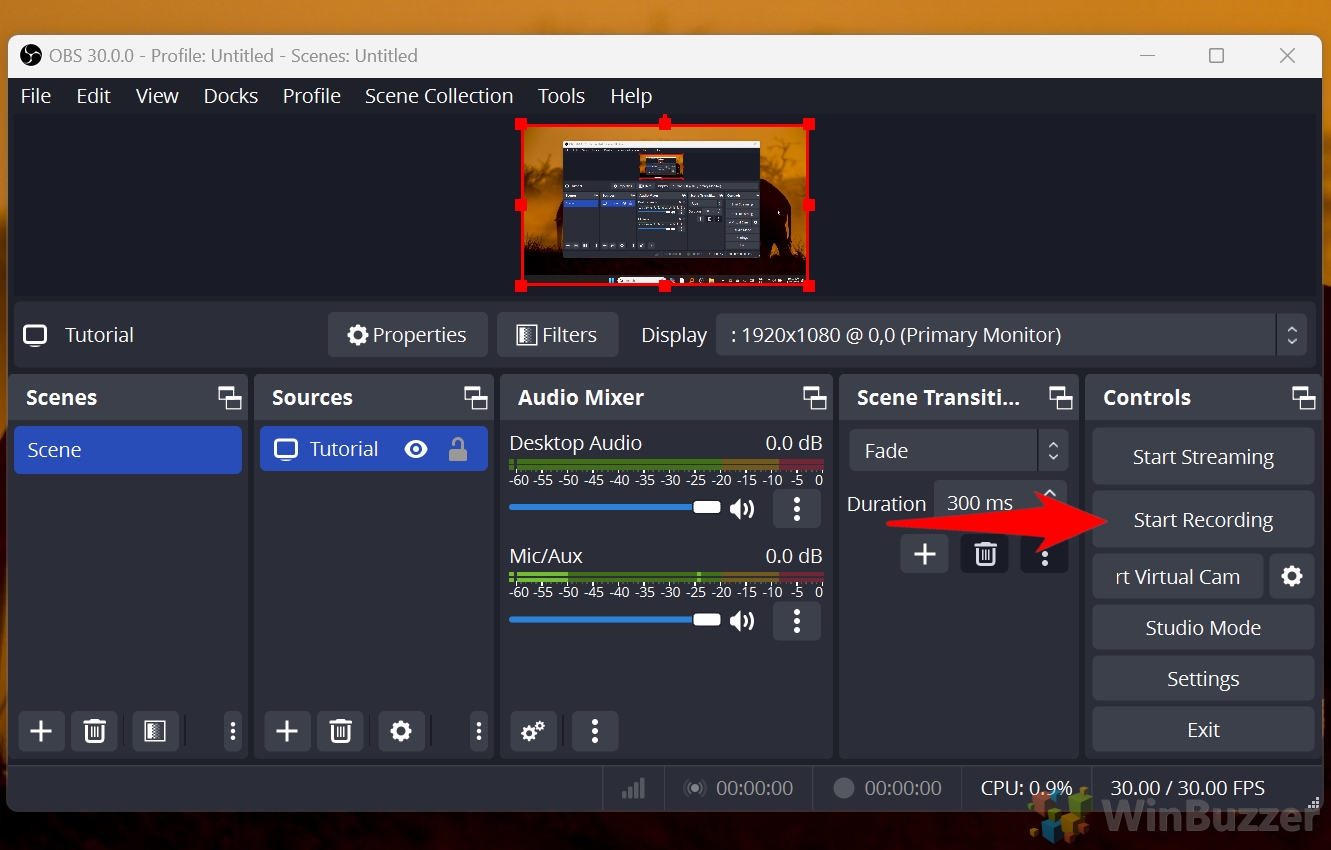 Parar gravação
Parar gravação
Quando terminar, clique no botão “Parar gravação”. Seus vídeos serão salvos no diretório especificado nas configurações de saída.
 Localize sua gravação
Localize sua gravação
Depois de interromper a gravação, navegue até a pasta onde o OBS Studio salva sua arquivos. Por padrão, as gravações são armazenadas em C:\Users[Seunome de usuário]\Videos, a menos que você especifique um diretório diferente nas configurações de saída. Abra o Explorador de Arquivos e encontre seu arquivo para visualizá-lo ou editá-lo.
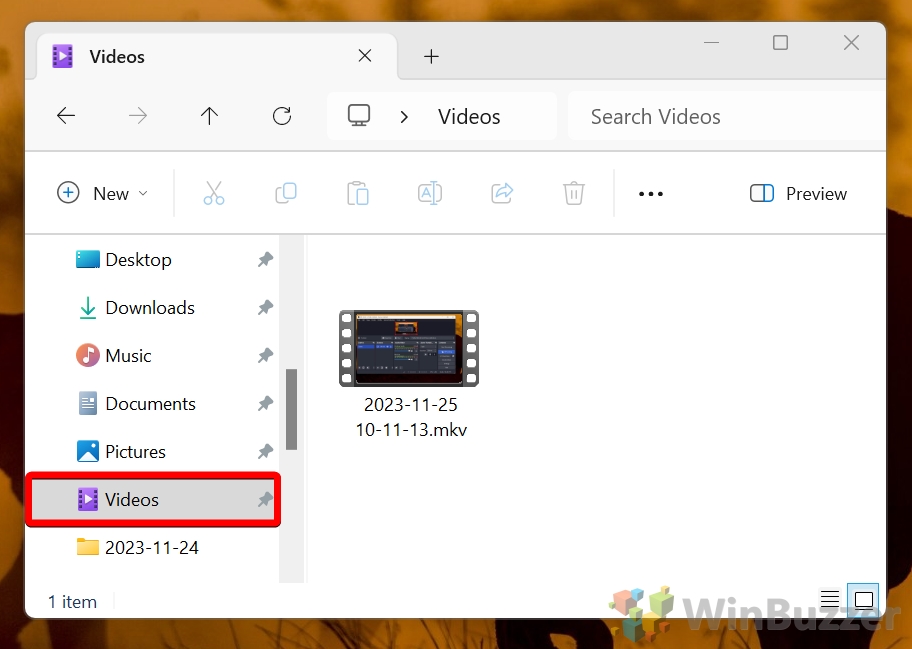
FAQ – Perguntas frequentes sobre gravação de tela no Windows 11
1. Por que a gravação de tela não funciona no Windows 11?
Problemas de gravação de tela podem resultar de vários fatores, como permissões de gravação desativadas, drivers desatualizados ou conflitos com outros aplicativos. Para resolver isso:
Certifique-se de que a ferramenta de gravação esteja ativada. Vá para Configurações > Jogos > Barra de Jogo Xbox e ative-a. Verifique as permissões para captura de tela em Configurações > Privacidade e segurança > Permissões do aplicativo. Atualize seus drivers gráficos e de áudio, pois drivers desatualizados podem atrapalhar a funcionalidade de gravação de tela. Verifique se há conflitos com aplicativos de terceiros, como sobreposições, ferramentas de compartilhamento de tela ou software antivírus. Feche esses aplicativos e reinicie o seu PC.
Se o problema persistir, considere reinstalar a ferramenta que você está usando ou mudar para uma solução mais robusta, como o OBS Studio.
2. Como faço para me gravar e mostrar minha tela?
Para gravar sua tela e sua webcam, o OBS Studio oferece maior flexibilidade e qualidade. Siga estas etapas:
Abra o OBS Studio e clique no ícone + na caixa Fontes. Adicione uma fonte de Captura de exibição para gravar sua tela. Configure-o para capturar toda a sua área de trabalho ou um monitor específico. Adicione uma fonte de dispositivo de captura de vídeo para incluir sua webcam. Posicione o feed da webcam dentro do layout OBS para atender às suas necessidades (por exemplo, formato picture-in-picture). Ajuste as fontes de áudio para garantir que o microfone e o áudio do sistema estejam incluídos. Clique em Iniciar gravação para capturar sua tela e webcam simultaneamente.
Esta configuração é ideal para apresentações, tutoriais ou vídeos de jogos onde sua presença adiciona um toque pessoal.
3. Como ativo a gravação em segundo plano no Windows 11?
A gravação em segundo plano é um recurso da Barra de Jogo Xbox que captura continuamente sua tela e salva os últimos minutos de atividade. Veja como ativá-lo:
Abra Configurações e navegue até Jogos > Capturas. Ative Gravar em segundo plano enquanto estou jogando. Configure a duração máxima da gravação (por exemplo, 30 segundos a 10 minutos para a maioria dos sistemas). PCs de última geração podem suportar durações mais longas.
Esse recurso funciona melhor para jogos ou aplicativos em tela cheia e pode ser acionado com o atalho Windows+Alt+G para salvar os últimos momentos. Observe que a gravação em segundo plano pode afetar o desempenho do sistema, portanto, desative-a quando não for necessária.
4. Como gravo a atividade da tela com áudio no Windows 11?
Tanto a Barra de Jogo Xbox quanto o OBS Studio suportam gravação de áudio junto com a captura de tela:
Barra de Jogo Xbox: Antes de iniciar uma gravação, certifique-se de que o ícone do microfone esteja ativado. Isso grava sua voz junto com o áudio do sistema. OBS Studio: Adicione uma fonte de Captura de entrada de áudio para incluir seu microfone e configure o Áudio da área de trabalho para capturar sons do sistema. Você pode ajustar os níveis de volume individuais para maior clareza.
Essas ferramentas permitem gravar narrações para tutoriais ou capturar áudio do jogo para vídeos de gameplay.
5. Onde minhas gravações de tela são salvas no Windows 11?
As gravações de tela de diferentes ferramentas são salvas nos seguintes locais:
Barra de jogos Xbox: navegue até Vídeos > Capturas no Explorador de Arquivos. OBS Studio: Vá para a pasta especificada em Configurações > Saída > Caminho de gravação. O padrão geralmente é Vídeos. ShareX: Abra as configurações do aplicativo para encontrar o diretório de salvamento padrão ou verifique a seção de gravações recentes.
Se você não conseguir localizar seus arquivos, pesquise os arquivos modificados recentemente no Explorador de Arquivos usando a extensão de arquivo relevante (por exemplo, .mp4 ou .avi).
6. Posso gravar minha tela gratuitamente no Windows 11?
Sim, o Windows 11 inclui várias opções gratuitas para gravação de tela:
Barra de jogos Xbox: uma ferramenta integrada para necessidades básicas de gravação, incluindo áudio do sistema e edição limitada. Ferramenta de recorte: um aplicativo leve para gravar áreas específicas da tela, embora não capture áudio. ShareX: um programa de código aberto com recursos avançados, incluindo criação de GIFs e configurações personalizadas. OBS Studio: Um aplicativo gratuito de nível profissional, ideal para gravações de alta qualidade e transmissão ao vivo.
Todas essas ferramentas são gratuitas e não exigem assinaturas ou pagamentos.
7. Como posso capturar minha tela como GIF?
O ShareX é a melhor ferramenta para criar GIFs a partir de gravações de tela. Veja como:
Abra o ShareX e clique em Capturar > Gravação de tela (GIF). Selecione a área da tela que deseja gravar. Você também pode configurar as taxas de quadros e a resolução nas configurações para obter a qualidade GIF ideal. Inicie e pare a gravação conforme necessário. O GIF é salvo automaticamente na pasta padrão ou em um local personalizado que você especificou.
Esta é uma excelente opção para criar animações curtas e em loop para tutoriais, relatórios de bugs ou mídias sociais.
8. Como faço para capturar uma janela de aplicativo específica no Windows 11?
Você pode gravar uma única janela de aplicativo usando a Xbox Game Bar e o OBS Studio:
Xbox Game Bar : Abra o aplicativo que deseja gravar e pressione Windows+G. Na janela Capturar, clique em Gravar para capturar apenas a janela ativa. OBS Studio: Adicione uma fonte de Window Capture, selecione o aplicativo desejado na lista suspensa e defina suas configurações.
Este método é ideal para criar gravações limpas, sem distrações de outras partes da tela.
9. Por quanto tempo posso gravar minha tela usando as ferramentas do Windows 11?
A duração das gravações de tela depende da ferramenta que você usa:
Xbox Game Bar: Permite até 4 horas de gravação contínua por sessão. OBS Studio: Não tem limites de tempo, desde que você tenha espaço de armazenamento e recursos de sistema suficientes.
Para gravações longas, certifique-se de que seu sistema esteja funcionando de maneira ideal para evitar interrupções e verifique se sua unidade possui espaço livre adequado.
10. Como gravo minha tela sem baixar software adicional?
O Windows 11 inclui ferramentas integradas, como a Xbox Game Bar e a Ferramenta de Recorte, que permite gravar sua tela sem nenhum download. Use Windows+G para iniciar a Barra de Jogo Xbox para capturar jogos e outros aplicativos. Para tarefas leves, abra a Ferramenta de Recorte para gravar áreas específicas da tela. Ambas as opções são fáceis de usar e já estão instaladas.
O Windows 11 e 10 oferecem várias maneiras de fazer capturas de tela. Em nosso outro guia, mostramos como fazer uma captura de tela usando atalhos, a ferramenta Recorte, a Barra de Jogo Xbox e com as ferramentas gratuitas de captura de tela Greenshot e ShareX.
Relacionado: Como gravar áudio no Windows 11 ou 10 com gravador de voz ou Audacity
Seja para uma apresentação, música ou vídeo do YouTube, em algum momento da sua vida você precisará grave áudio do seu computador. Em nosso outro guia, mostramos como gravar áudio com o Gravador de Voz do Windows integrado e o Audacity, uma ferramenta gratuita de código aberto.