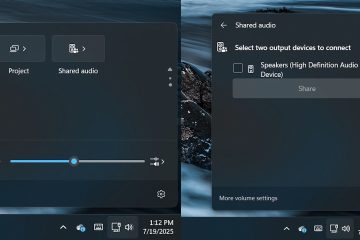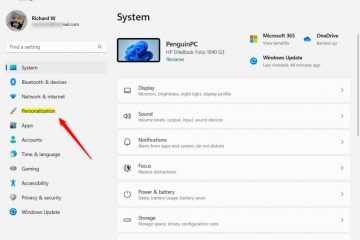Entender qual processo está associado a uma janela específica é essencial para um gerenciamento eficaz do sistema e solução de problemas em vários sistemas operacionais.
Seja você um desenvolvedor depurando um aplicativo, um administrador de sistema monitorando o desempenho do sistema ou para um usuário que busca resolver conflitos de software, identificar o processo por trás de uma janela fornece informações valiosas sobre as operações do sistema.
Este tutorial oferece um guia completo para determinar o processo associado a qualquer janela no macOS, Windows e Unix/Plataformas Linux. Exploramos ferramentas de interface gráfica do usuário (GUI) e utilitários de linha de comando, atendendo a diferentes preferências e níveis de conhecimento do usuário.
Ao seguir esses métodos, você pode obter uma compreensão mais profunda do comportamento do seu sistema e melhorar sua capacidade de gerenciar aplicativos em execução de forma eficaz.
Ao utilizar o método apropriado para seu sistema operacional, você pode identificar com eficiência os processos por trás das janelas ativas, facilitando um melhor gerenciamento do sistema e resolução de problemas.
Windows: usando o Gerenciador de Tarefas para identificar o nome do processo e o PID de uma janela
O Gerenciador de Tarefas é uma ferramenta integrada do Windows que fornece uma maneira simples e acessível de identificar o nome do processo e PID associado a uma janela específica. Este método é ideal para usuários que preferem uma interface gráfica e não requer software ou comandos adicionais.
No entanto, o Gerenciador de Tarefas agrupa determinados aplicativos (como navegadores da web) em uma única entrada na seção “Processos” Por exemplo, guias ou janelas individuais em navegadores como Chrome ou Edge podem não aparecer como entradas separadas. Nesses casos, o método Process Explorer abaixo pode ajudar.
Abrir Tarefa. Gerenciador
Pressione Ctrl + Shift + Esc para abrir o Gerenciador de Tarefas diretamente. Como alternativa, clique com o botão direito na barra de tarefas e selecione “Gerenciador de Tarefas” ou abra-o pelo Windows Search.
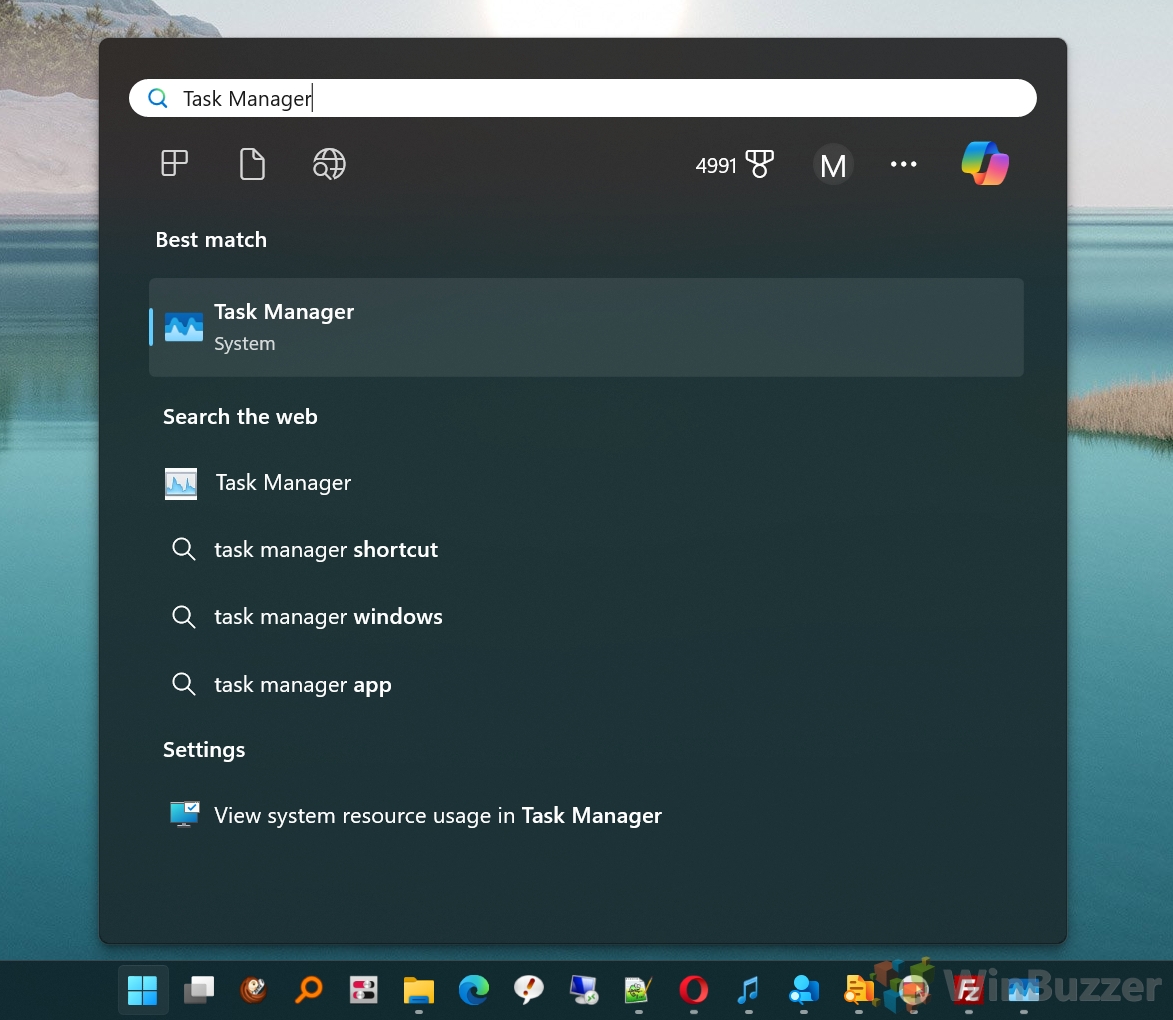
Encontre o Janela de destino na guia Processos
Localize o aplicativo associado à janela de destino na guia “Processos”. Se necessário, expanda o grupo de aplicativos para visualizar janelas individuais. Se você não conseguir identificar o processo de inscrição, use o método Process Explorer abaixo.
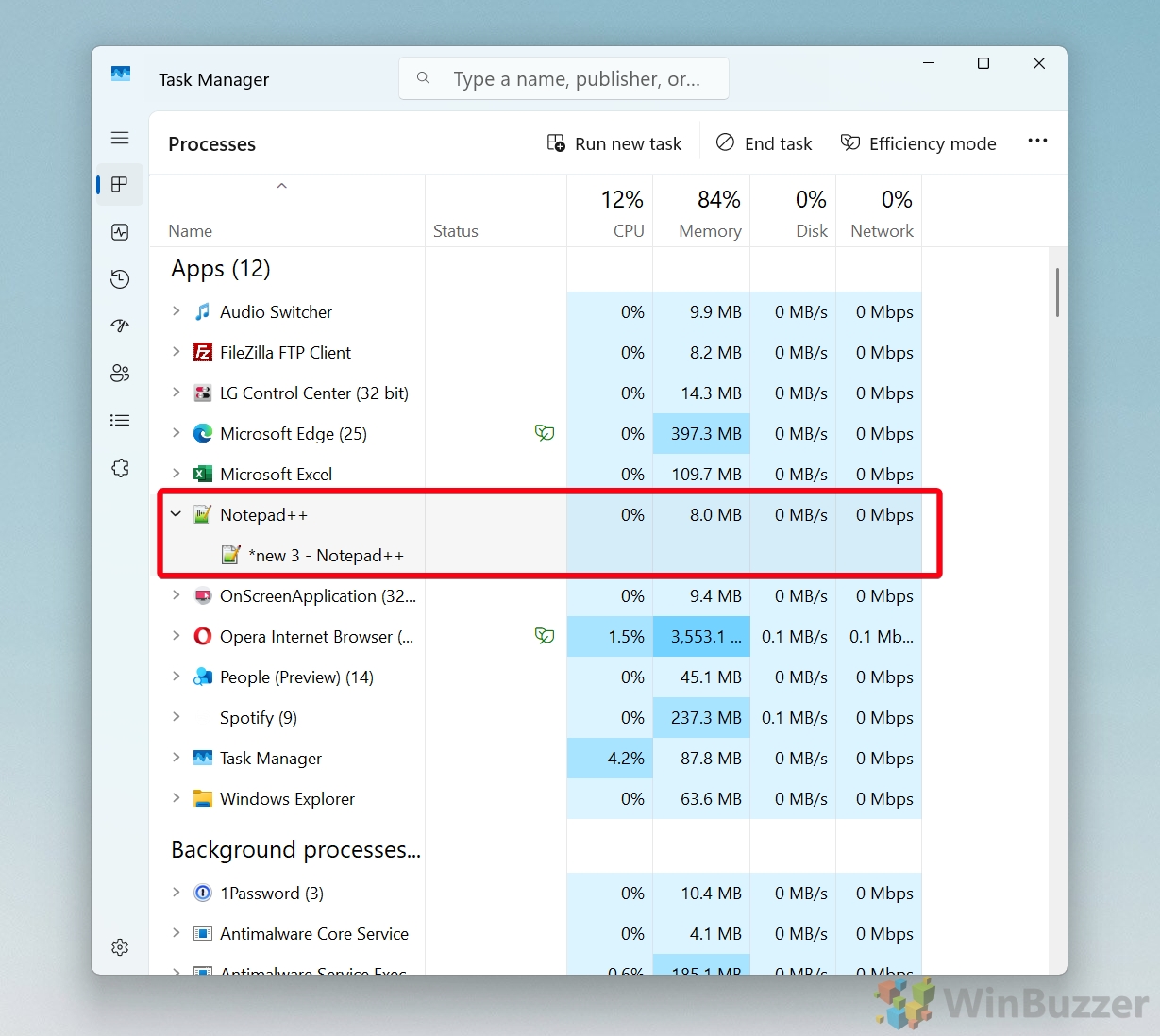
Acesse Detalhes do processo
Clique com o botão direito do mouse no aplicativo ou na entrada da janela e selecione “Ir para detalhes” no contexto menu.
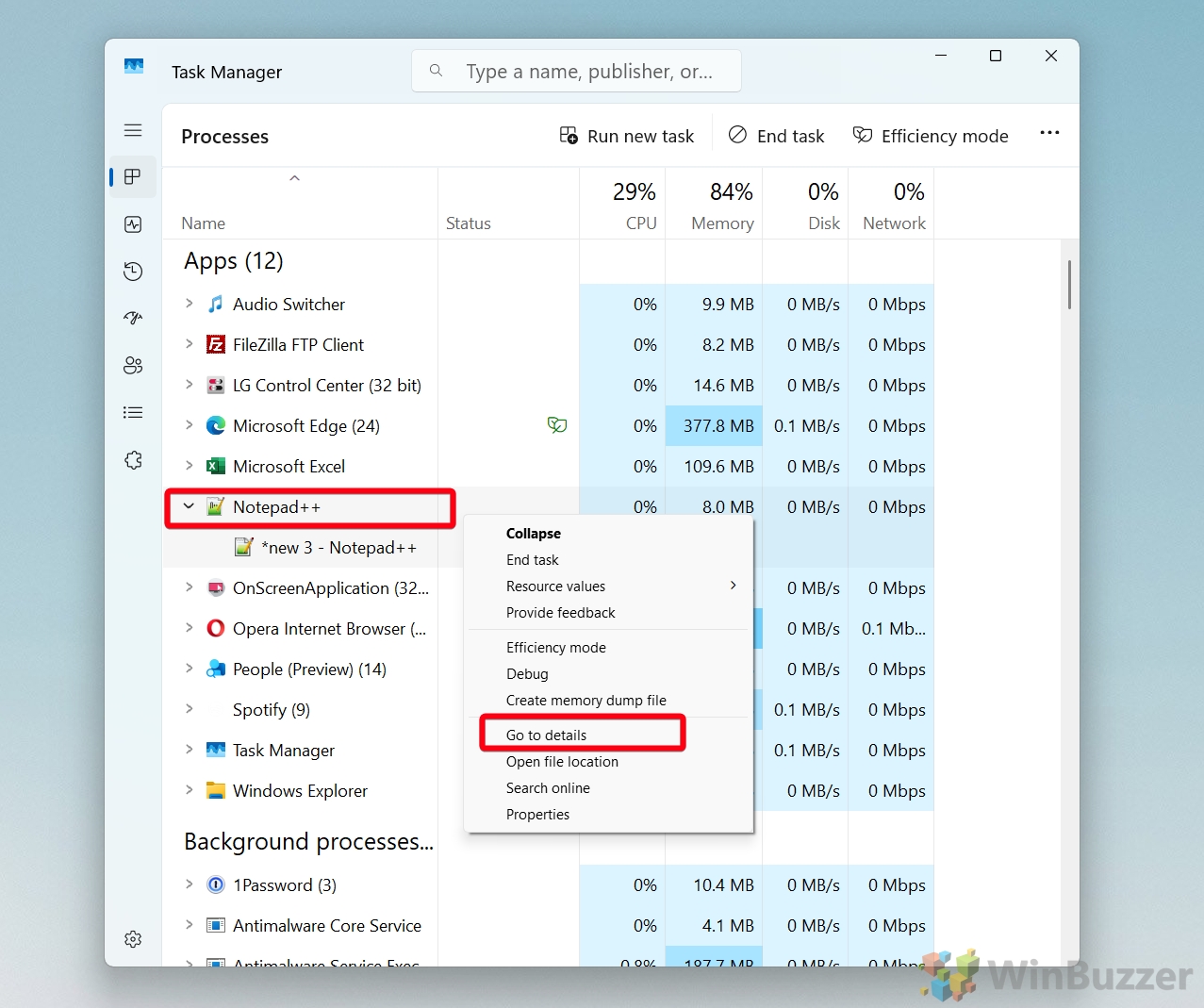
Ver nome do processo e PID
O nome do processo e PID correspondentes serão destacados em “Detalhes” aba.
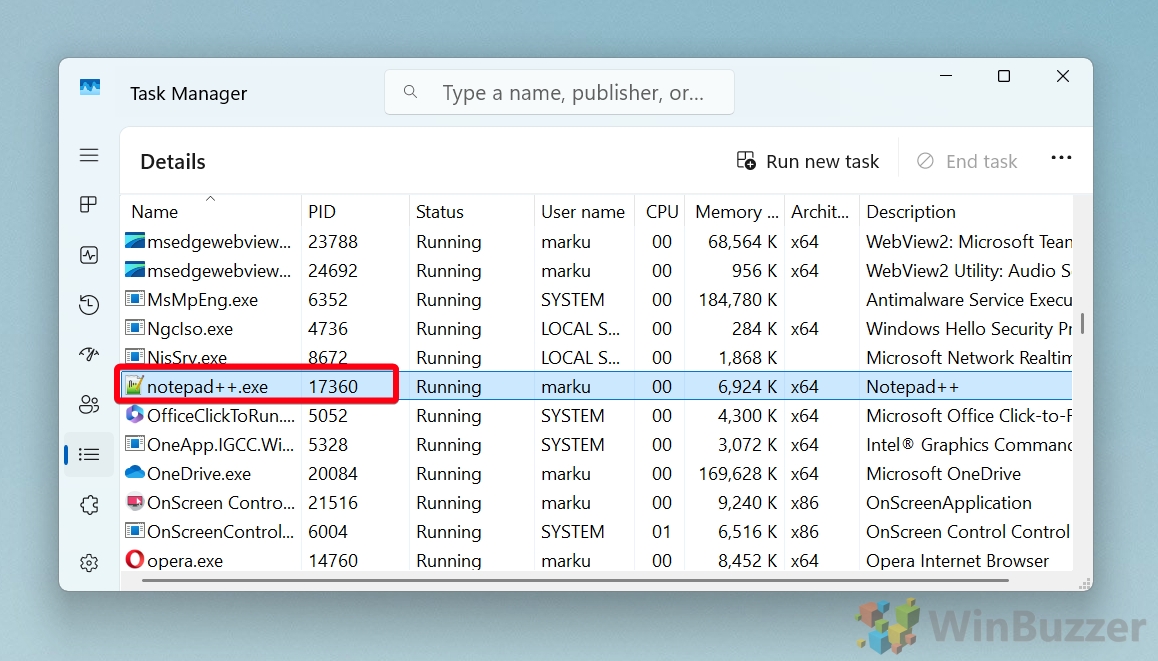
Windows: usando o Process Explorer para visualizar processos pai e filho de uma janela
O Process Explorer, uma ferramenta do pacote Sysinternals da Microsoft, permite aos usuários explorar as relações pai-filho entre processos. Isso é particularmente útil para entender como uma janela ou aplicativo específico está vinculado aos processos do sistema e suas dependências.
Baixar e iniciar o Process Explorer
Baixe o Process Explorer no site da Microsoft Sysinternals. Extraia o arquivo baixado e execute procexp.exe. É um aplicativo portátil, portanto não é necessária instalação.
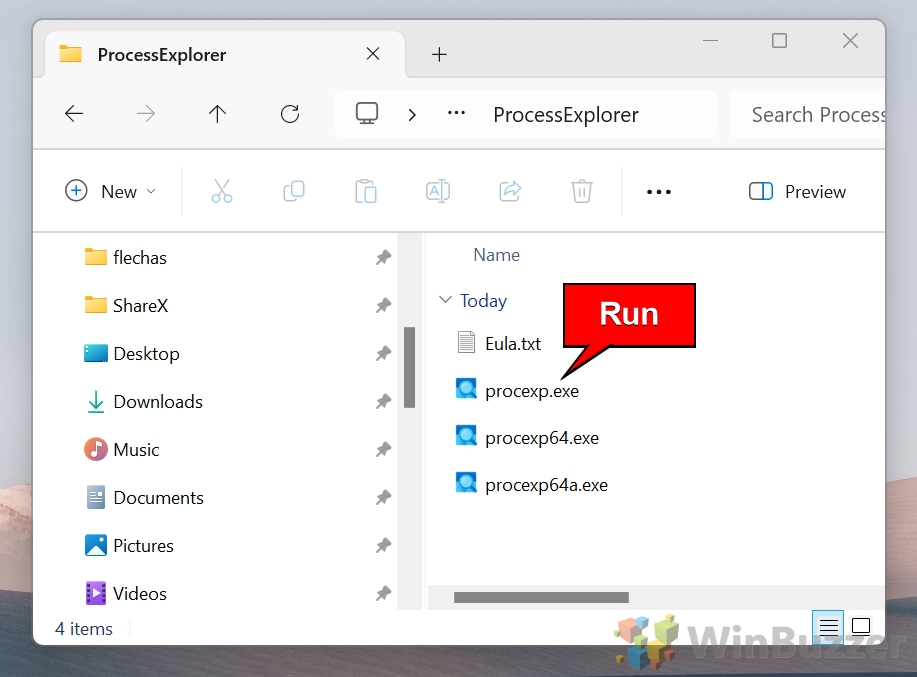 Localize o processo de destino
Localize o processo de destino
Abra o Process Explorer, onde você verá uma árvore hierárquica de todos os processos em execução processos.
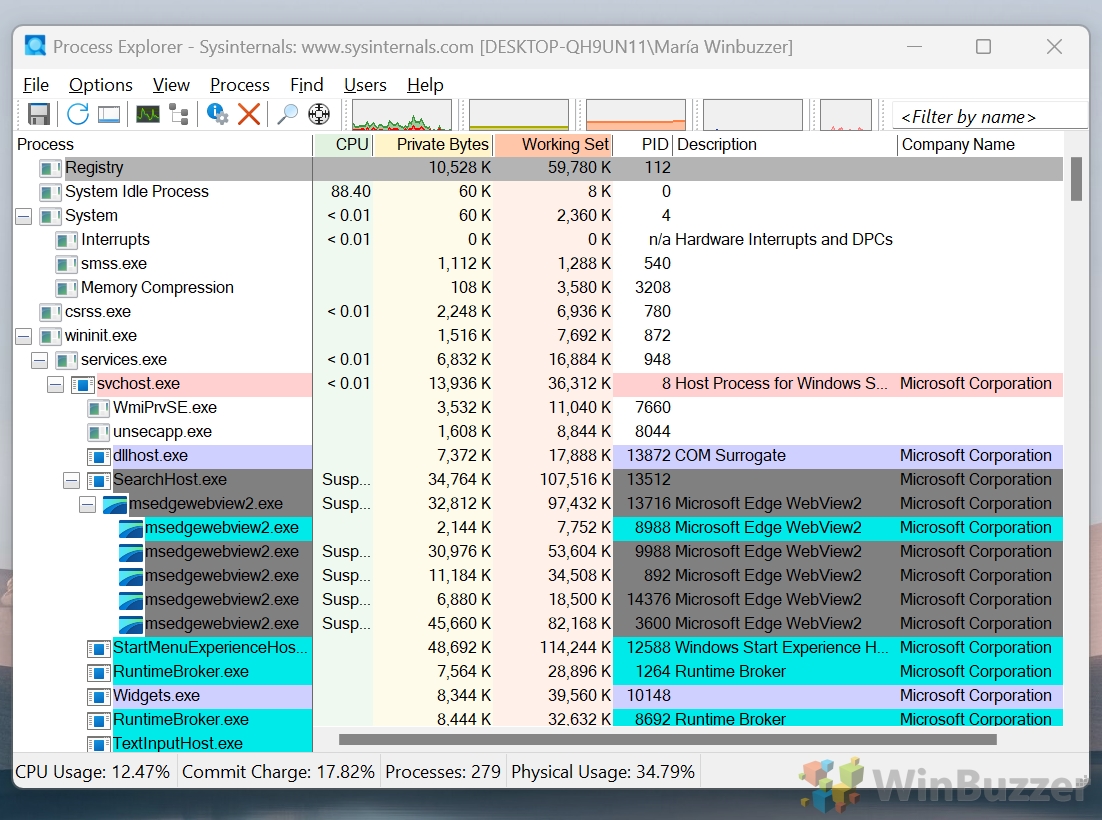 Use a ferramenta Procurar processo da janela (ícone de mira na barra de ferramentas)
Use a ferramenta Procurar processo da janela (ícone de mira na barra de ferramentas)
Arraste e solte a mira no alvo janela.
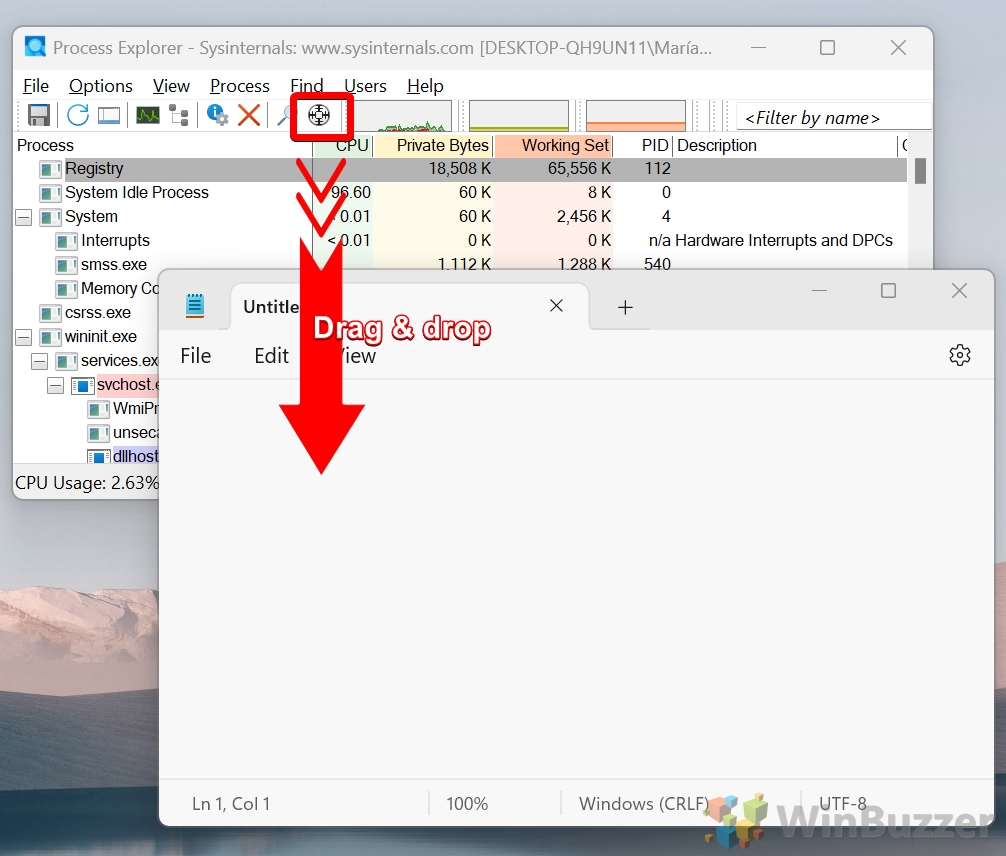 Ver processos pai e filho e mostrar propriedades do processo
Ver processos pai e filho e mostrar propriedades do processo
Veja a estrutura em árvore para identificar os processos pai e filho do processo destacado:
Os processos pai aparecem diretamente acima do processo destacado.
Filho processos são recuados abaixo do processo destacado.
Clique com o botão direito no processo de destino e selecione “Propriedades” no menu de contexto.
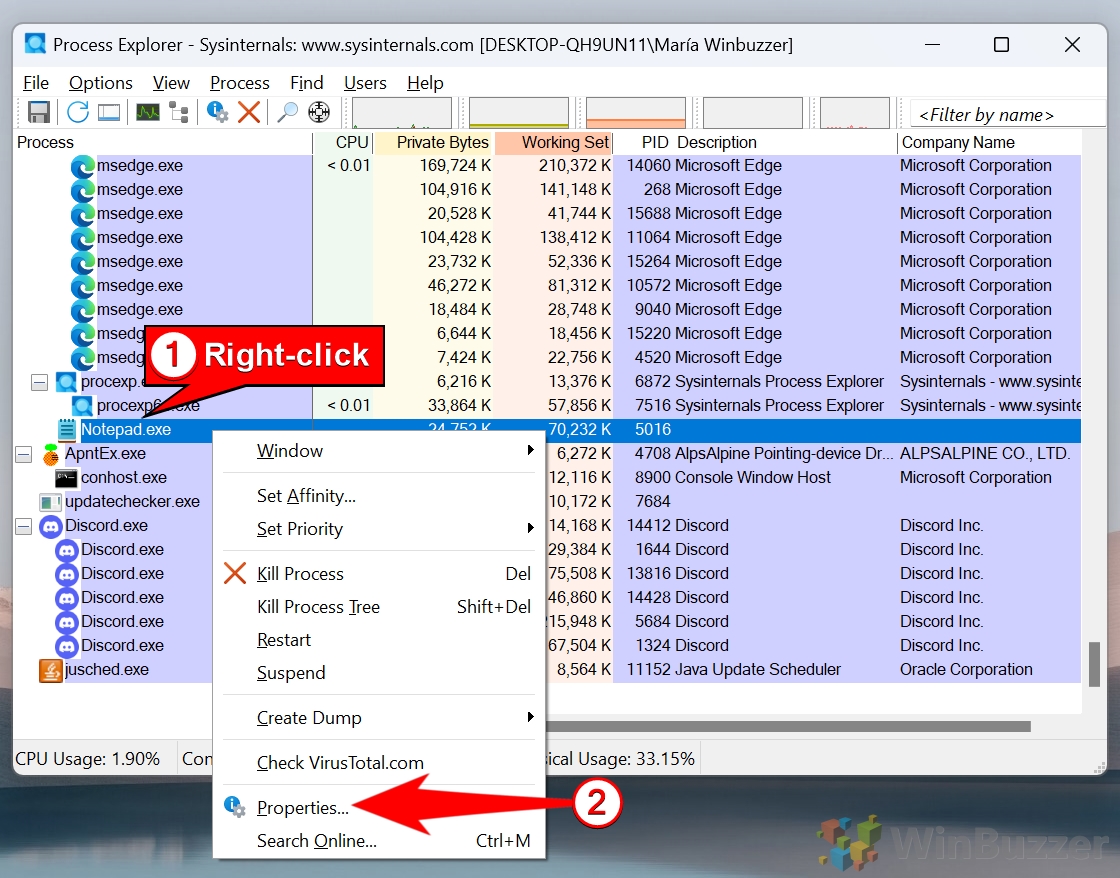 Inspecionar processo Propriedades
Inspecionar processo Propriedades
Navegue até a guia “Imagem” para visualizar o caminho executável do processo e os argumentos da linha de comando.
Mude para a guia “Desempenho” para monitorar o uso de recursos do processo em tempo real.
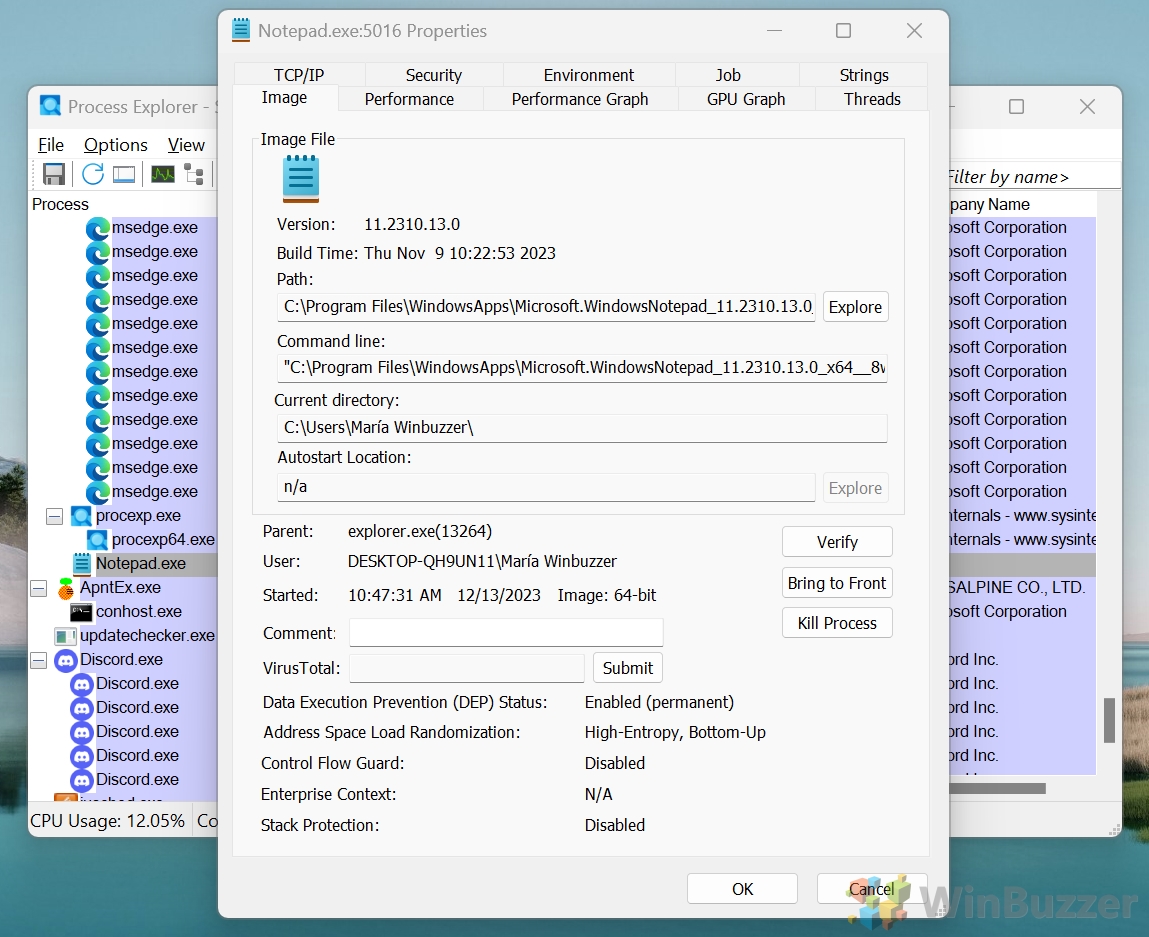
Analisar Dependências (Opcional)
Para contexto adicional, clique na guia “Threads” na janela Propriedades. A guia Threads fornece insights sobre os threads em execução no processo.
Windows: usando os comandos “tasklist”e “findstr”
Se você preferir ferramentas de linha de comando, o Windows fornece os comandos tasklist e findstr para identificar o processo associado a uma janela específica. Ambos os comandos são integrados ao Windows, oferecendo uma maneira rápida e eficiente de identificar processos. Este método é particularmente útil para usuários avançados que estão familiarizados com a linha de comando.
Abra o prompt de comando
Pressione “Win + R”, digite “cmd” e pressione “Enter” para abrir o prompt de comando (CMD).
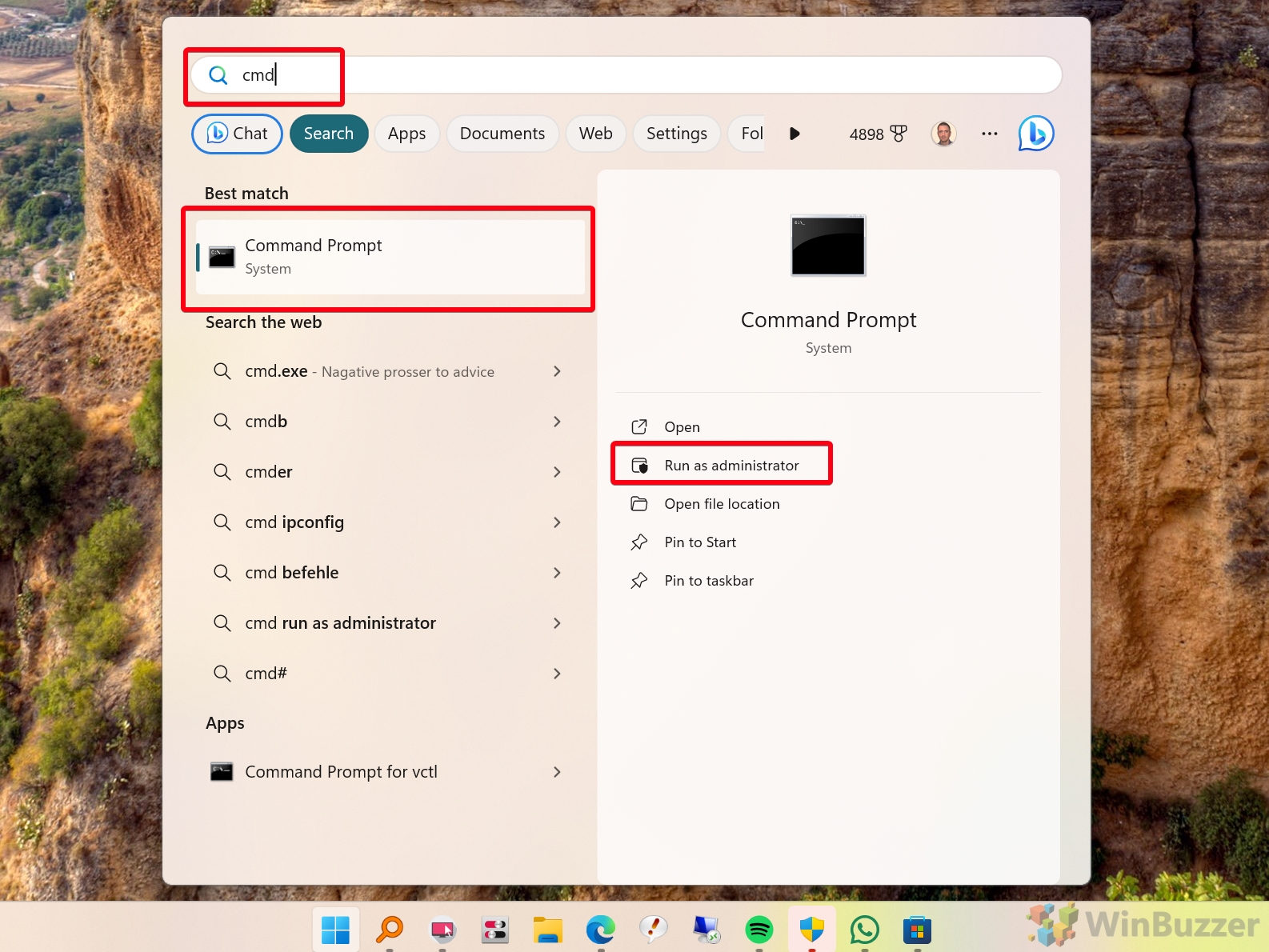 Listar processos ativos
Listar processos ativos
Use o comando “tasklist” para listar todos os processos em execução:
tasklist/v Pesquisar a janela de destino
Use o comando “findstr” para filtrar a saída para um título de janela específico. O resultado exibe o processo associado à janela especificada. Substitua window_title pelo título ou parte do título da janela de destino:
tasklist/v | findstr”window_title”
Exemplo:
lista de tarefas/v | findstr”Notepad”Anote o ID do processo
Localize o “ID do processo (PID)” na saída do comando. Ele aparece na segunda coluna. Para exemplo:
Nome da imagem Nome da sessão PID Session# Mem Uso Título da janela notepad.exe 1234 Console 1 6.788 K Sem título-Bloco de notas Reunir informações adicionais do processo (Opcional)
Para coletar mais detalhes sobre o processo, use o PID com o comando “tasklist”:
tasklist/fi”pid eq 1234″
Exemplo de saída:
Nome da imagem Nome da sessão PID Session# Mem Usage=======================================================================notepad.exe 1234 Console 1 6.788 K
macOS: Usando o Inspetor de Acessibilidade de Xcode
O Accessibility Inspector é uma ferramenta de desenvolvedor incluída no pacote Xcode da Apple. Ele permite que os usuários identifiquem visualmente os detalhes dos elementos da UI, incluindo seus processos associados. Esse método é ideal para usuários do macOS que preferem uma interface gráfica em vez de soluções de linha de comando.
Instale o Xcode
Se o Xcode ainda não estiver instalado:
– Abra a App Store no seu dispositivo macOS.
– Pesquise “Xcode” da Apple e clique em “Obter” ou “Instalar”.
– Aguarde a instalação seja concluída. Inicie o Inspetor de Acessibilidade
– Abra o Xcode na pasta Aplicativos ou na pesquisa do Spotlight.
– Navegue até “Xcode”> “Open Developer Tool”> “Accessibility Inspector”.
A janela do Accessibility Inspector será exibida, pronta para inspecionar os elementos da IU. Ative o modo”Apontar para inspecionar”
No Inspetor de acessibilidade, clique no botão Apontar para inspecionar (um ícone de cruz). Passe o ponteiro do mouse sobre o janela de destino. O Inspetor de acessibilidade exibirá informações detalhadas sobre o elemento da IU, incluindo o aplicativo proprietário e o ID do processo (PID). Confirmar detalhes do processo
Procure o. Campo “Aplicativo” na barra lateral do Inspetor. Ele exibirá o nome do aplicativo associado à janela. Se forem necessários mais detalhes, faça referência cruzada do nome do aplicativo com seu PID no Terminal usando o comando ps:
ps-e | grep”ApplicationName”
macOS: Usando um script Python
Nosso script python disponível para download permite que os usuários do macOS identifiquem o processo associado a uma janela específica detectando movimentos de janela. Este método é útil para desenvolvedores, administradores de sistema ou usuários que solucionam problemas de comportamento do aplicativo.
Baixe o script
Baixe o script compactado “identify_moved_window_pid_on_macOS.py”do nosso servidor. Salve coloque-o em um local conveniente no sistema macOS, como a pasta Downloads, e descompacte o script Tornar o script executável
Abra o Terminal e navegue até a pasta que contém o script. script:
cd/path/to/script
Modifique as permissões do arquivo para torná-lo executável. Isso garante que o script possa ser executado sem permissões desnecessárias:
chmod 740 identifica_moved_window_pid_on_macOS.py Executar o script
Execute o script no Terminal e, dentro de 3 segundos, mova a janela que deseja inspecionar O script captura o evento e identifica o processo associado à janela movida:
./identify_moved_window_pid_on_macOS.py Ver a saída
O terminal. exibe o ID do processo (PID) e o comando associado à janela de destino. A saída fornece informações detalhadas sobre o processo, incluindo PID, caminho de execução e tempo de execução. Por exemplo:
A janela movida pertence ao processo com ID (PID): 94464 Informações do processo (‘ps-p 94464’): PID TTY TIME CMD 94464 ?? 8:06.88/System/Applications/Utilities/Activity Monitor.app/Contents/MacOS/Activity Monitor
Linux: usando o comando xprop
O “xprop” comando é um utilitário Unix/Linux que permite aos usuários recuperar informações detalhadas sobre janelas X11. Este método é comumente usado para identificar o ID do processo (PID) de uma janela específica em ambientes gráficos de área de trabalho como GNOME, KDE ou Xfce.
o xprop é leve e direto, tornando-o uma escolha eficiente para usuários Unix/Linux que precisam de insights rápidos sobre a propriedade de um determinado É particularmente útil na depuração e solução de problemas de ambientes gráficos.
Instale o xprop
Se o xprop não estiver instalado, use seu gerenciador de pacotes para adicioná-lo. it:
sudo apt install x11-utils # Para Debian/Ubuntu sudo yum install xorg-x11-utils # Para Fedora/Red Hat Iniciar xprop
Abra uma janela do Terminal e execute o seguinte comando. O comando espera que você clique em uma janela para recuperar seus detalhes:
xprop _NET_WM_PID Selecione a janela de destino
Passe o mouse sobre a janela desejada janela e clique nela. O Terminal exibirá o ID do processo (PID) associado à janela selecionada. Por exemplo:
_NET_WM_PID(CARDINAL)=923 Encontrar informações adicionais do processo
Use o PID recuperado para encontrar informações detalhadas sobre o processo no Terminal:
ps-p 923-o pid,ppid,cmd
Exemplo de saída:
PID PPID CMD 923 854/usr/lib/firefox/firefox
FAQ – Perguntas frequentes sobre identificação e gerenciamento de processos
1. Como faço para listar todos os processos em execução no Windows?
Abra o prompt de comando pressionando Win + R, digitando cmd e pressionando Enter. Em seguida, use o seguinte comando: tasklist Isso exibirá todos os processos em execução, incluindo seus nomes, PIDs (IDs de processo), nomes de sessão, números de sessão e uso de memória. Para obter informações mais detalhadas, use o sinalizador/v: tasklist/v Isso fornece detalhes adicionais, como o status de cada processo e o título da janela associada.
2. Como identifico serviços em execução como processos no Windows?
Para listar todos os serviços e seus estados, abra o Prompt de Comando e use o comando sc query: sc query Isso exibirá todos os serviços, seu estado (por exemplo, em execução , parado) e seus nomes de serviço. Para obter informações mais direcionadas, use: sc queryex type=service Alternativamente, no Gerenciador de Tarefas, alterne para a guia Serviços para visualizar os serviços e seus processos associados. Clique com o botão direito em qualquer serviço para abrir opções adicionais, como iniciar, parar ou visualizar propriedades.
3. Como posso monitorar um processo específico no Windows?
Abra o Monitor de Recursos pressionando Win + R, digitando resmon e pressionando Enter. Navegue até a guia CPU, onde você verá todos os processos ativos. Para monitorar um processo específico, pesquise seu nome ou PID na caixa de pesquisa em Identificadores Associados. O Resource Monitor fornece métricas em tempo real, como uso de CPU, consumo de memória e atividade de disco para o processo selecionado.
4. Como descobrir qual processo está usando um arquivo no macOS?
Use o comando lsof no Terminal para localizar o processo que acessa um arquivo específico: lsof | grep”file_name”Substitua “file_name”pelo nome do arquivo que você deseja verificar. A saída exibirá o PID, o nome do processo e outros detalhes relevantes dos processos que usam o arquivo. Certifique-se de ter as permissões necessárias para visualizar essas informações.
5. Como posso obter as informações do processo de uma janela no macOS sem Xcode?
Abra o Terminal e use o comando ps para encontrar o PID e os detalhes do processo do aplicativo proprietário. a janela: ps-e | grep”ApplicationName”Substitua “ApplicationName” pelo nome do aplicativo. Se você não souber o nome exato, use o aplicativo Activity Monitor para identificar visualmente o processo e seu PID.
6. Como posso ver os processos por ID no macOS?
Use o comando ps com o sinalizador-p para filtrar por PID: ps-p PID Substitua PID pelo ID do processo de destino. A saída inclui o comando usado para iniciar o processo, seu ID do processo pai (PPID) e outros detalhes relevantes. Para ver mais informações, use: ps-fp PID
7. Como descubro qual processo está usando uma porta específica no Linux?
Use o comando lsof para determinar qual processo está usando uma porta específica: sudo lsof-i:port_number Substitua port_number pela porta desejada (por exemplo, 80 para HTTP). Alternativamente, use netstat para verificar: netstat-tuln | grep port_number Combine isso com o comando ps para obter mais detalhes sobre o processo, como seu caminho de execução: ps-p PID
8. Como posso verificar se um processo está sendo executado no Linux?
Use o comando ps com o PID ou nome do processo para verificar se um processo está ativo: ps-p PID ps-e | grep”process_name”Se o processo estiver em execução, seus detalhes aparecerão na saída. Para monitoramento em tempo real, use os comandos top ou htop, que atualizam dinamicamente o status do processo e o uso de recursos.
9. Como posso ver os arquivos abertos por um processo no Linux?
Use o comando lsof com o PID do processo para listar todos os arquivos que o processo abriu: lsof-p PID A saída incluirá arquivos, conexões de rede e soquetes associados ao processo. Para visualizar tipos específicos de arquivos (por exemplo, arquivos normais ou conexões de rede), use filtros como: lsof-p PID | grep”REG”
10. Como descubro quais processos estão consumindo mais CPU no Linux?
Use o comando top para visualizar uma lista dinâmica e ordenada de processos por uso de CPU. Para obter uma interface mais amigável, instale e execute htop: sudo apt install htop htop Ambas as ferramentas permitem classificar processos por uso de CPU ou memória dinamicamente, facilitando a identificação de processos com muitos recursos.