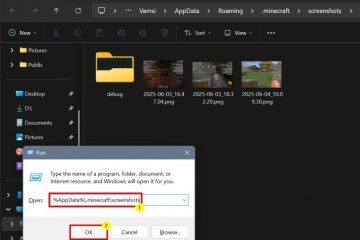.single.post-author, Autor: Konstantinos Tsoukalas , Última atualização: 7 de janeiro de 2025
Se você não consegue fazer login no seu PC com Windows 10/11 devido ao erro”A senha está incorreta”ou se você esqueceu sua senha, continue lendo abaixo para saber como recuperar o acesso ao seu PC e aos arquivos.
Não conseguir fazer login na sua conta do Windows 11/10 devido ao erro”Senha incorreta”é um problema comum e irritante porque impede que você acesse arquivos e aplicativos no seu computador. O erro”senha incorreta”geralmente ocorre devido a um erro de digitação, mas também pode ocorrer se você perdeu ou esqueceu a senha da sua conta, devido a um perfil corrompido ou erros de sistema que causam problemas no processo de login.
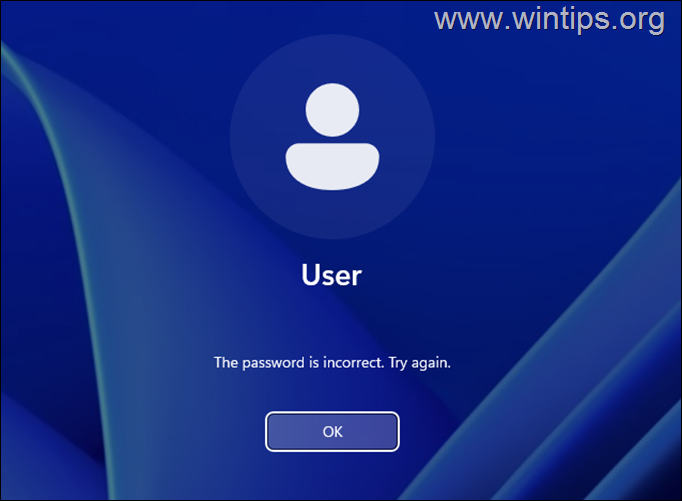
Neste tutorial, você encontrará instruções passo a passo sobre como fazer login em seu computador Windows 10/11 quando você esqueceu sua senha ou quando não consegue fazer login em sua conta, mesmo que lembre e digite a senha correta. senha.
Como redefinir a senha do Windows 10/11 se você a esqueceu (CORRIGIR”A senha está incorreta”).
A única maneira de fazer login em um computador Windows se você esqueceu a senha, é redefinir a senha atual usando a conta oculta de’Administrador’conforme as instruções abaixo.
Etapa 1. Ative o prompt de comando na tela de’Entrar’.
Para poder fazer login no Windows 11/10 se você esqueceu sua senha, primeiro você precisa fazer um pequeno truque: definir o ícone “Acessibilidade” na tela de ‘Entrar’ para abrir o Prompt de Comando. Para fazer isso:
1. Na tela de’Login’, clique no botão Power e mantenha pressionada a tecla SHIFT no teclado e clique em Reiniciar com o mouse.
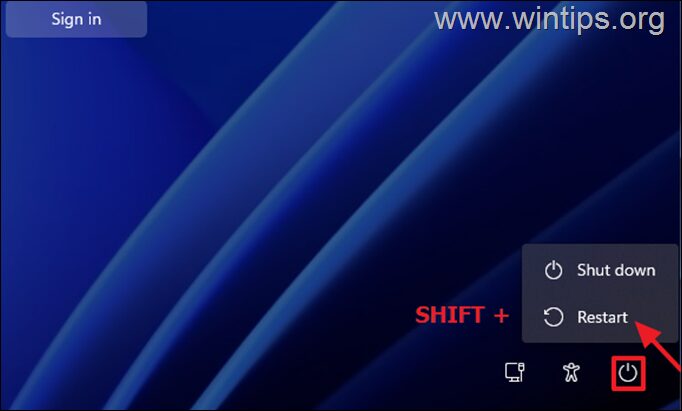
2. Após reiniciar,* clique em Solucionar problemas –> Opções avançadas-> Prompt de comando.
* Importante Aviso: se o computador estiver protegido com BitLocker, depois de reiniciar você será solicitado adigitar a chave de recuperação do BitLocker para continuar. Se você não souber a chave de recuperação e usar uma conta da Microsoft no dispositivo (por exemplo, para entrar no Windows, baixar aplicativos da Microsoft Store, receber seus e-mails ou ativar o Microsoft Office), então de outro dispositivo com acesso à Internet ( por exemplo, seu smartphone), navegue até um dos seguintes locais para encontrá-lo:
Chaves de recuperação do Microsoft BitLocker página da Web e faça login usando a conta da Microsoft que você usa no dispositivo para descobrir a chave de recuperação. Conta do Azure se você fizer login no dispositivo com uma Conta do Azure Active Directory (Microsoft/Office 365). 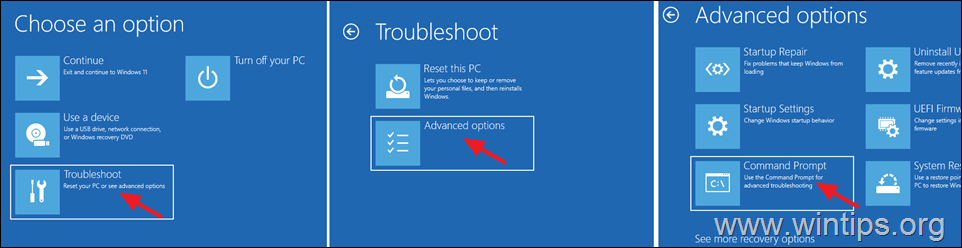
3. Na janela do prompt de comando, digite os seguintes comandos em ordem (pressione Enter após digitar cada comando):
move c:\windows\system32\utilman.exe c:\ copiar c:\windows\system32\cmd.exe c:\windows\system32\utilman.exe sair 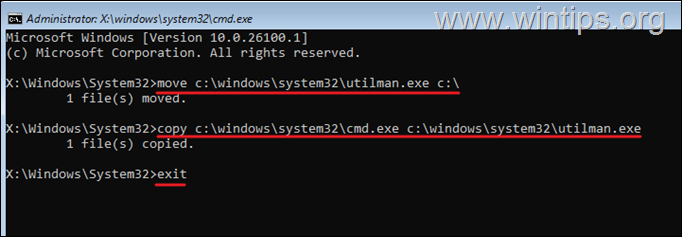
4. Agora feche a janela do Prompt de comando e clique em Continuar (Sair e continuar no Windows)
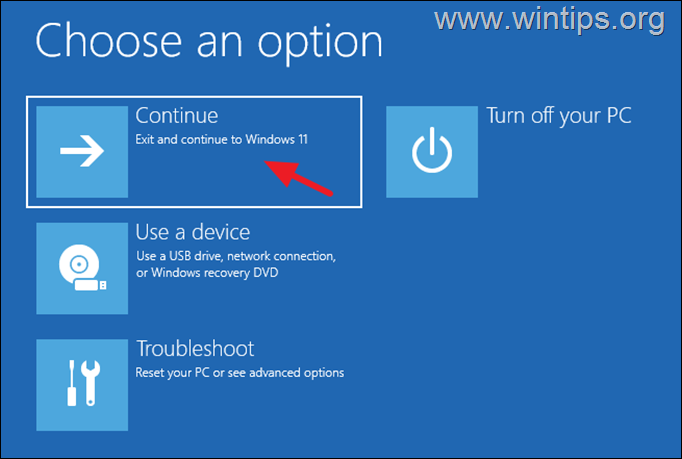
5. Em seguida, na tela’Entrar’, clique no botão Acessibilidade ícone à esquerda do botão Power.
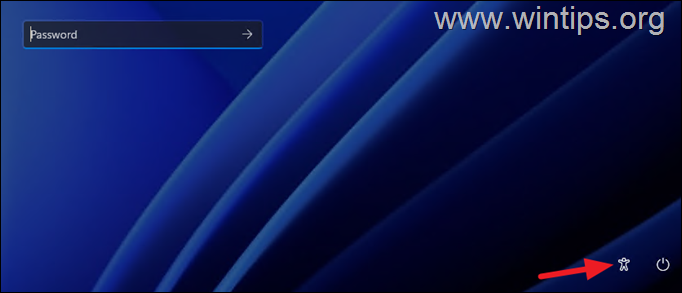
6. Se você seguiu as instruções acima corretamente, uma janela do prompt de comando será aberta. Agora, dependendo do tipo de conta que você possui (Local ou Microsoft), prossiga para a seção correspondente abaixo:
A. Conta local
B. Conta da Microsoft
A. CONTA LOCAL.
Se você estiver usando o Windows 10/11 com uma conta local, siga as etapas abaixo para redefinir a senha da sua conta:
1. Na janela do prompt de comando, digite o comando abaixo e pressione Enter.
control userpasswords2 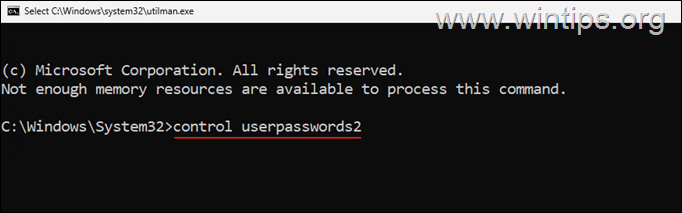
2. Na janela’Contas de usuário’, clique no botão Redefinir senha para redefinir a senha da sua conta.
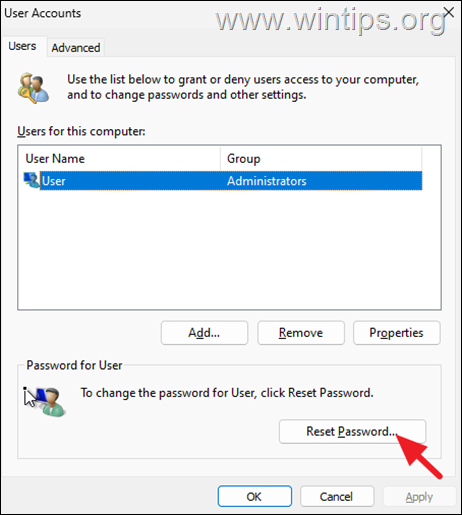
3. Na janela’Redefinir senha’, clique em OK para limpar a senha atual ou digite uma nova senha (e clique em OK). Em seguida, clique em OK novamente para aplicar a alteração.
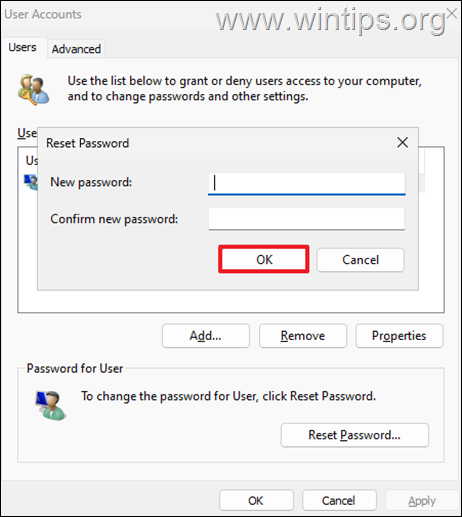
4. Feche a janela do Prompt de Comando e pressione Enter na tela de’Login’se você não tiver especificado uma nova senha na etapa anterior, ou digite a nova senha e pressione Digite para fazer login no Windows.
5. Depois de entrar no Windows, prossiga para a etapa 2 abaixo para recuperar tudo.
Se você estiver usando o Windows 10/11 com uma conta da Microsoft e esqueceu a senha dela, ative a conta oculta de’Administrador’para obter acesso no computador e em seguida, redefina a senha da sua conta Microsoft conforme as instruções abaixo:
1. Na janela do prompt de comando, digite”regedit“e pressione Enter.
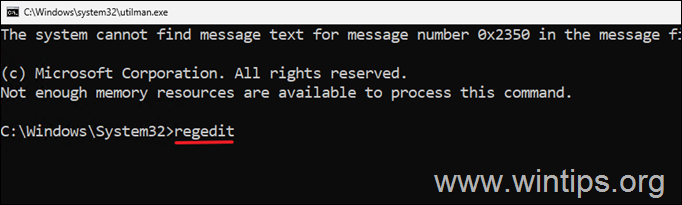
2. No Editor do Registro, navegue até o seguinte local:
HKEY_LOCAL_MACHINE\SAM\Domains\Account\Users\000001F4
3. No painel direito, clique duas vezes para abrir o valor F REG_BINARY.
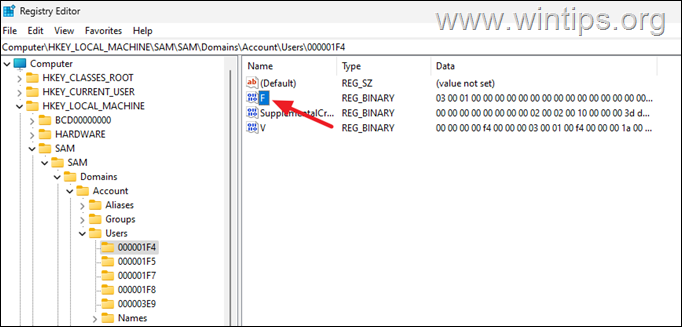
4. Usando com a tecla de seta para baixo ou com o mouse, coloque o cursor na linha 0038 antes do número”11“, conforme mostrado na imagem abaixo.
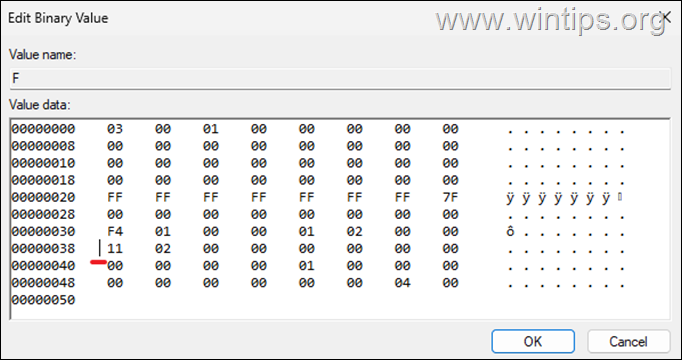
5. Agora pressione uma vez a tecla delete para excluir o número”11″ e depois basta digitar 1 para inserir o número’

6. Agora feche o Editor de Registro e o Comando Avise o Windows e clique em Desligar seu PC.
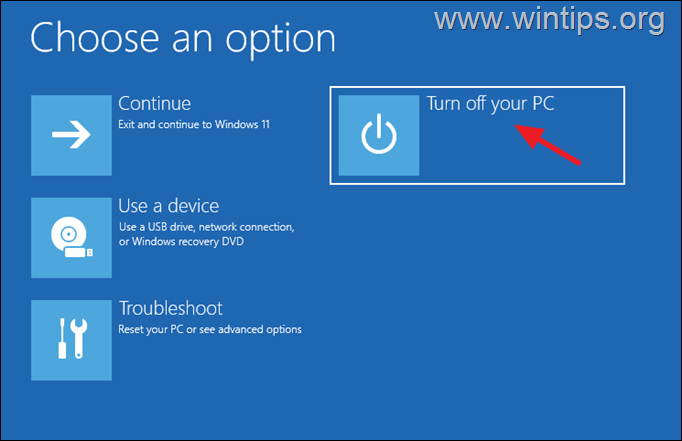
7. Ligue seu PC novamente e na tela’Entrar’clique na conta Administrador no canto inferior esquerdo. Em seguida, deixe o Windows criar o novo perfil e definir suas configurações preferidas nas perguntas de’Privacidade’.
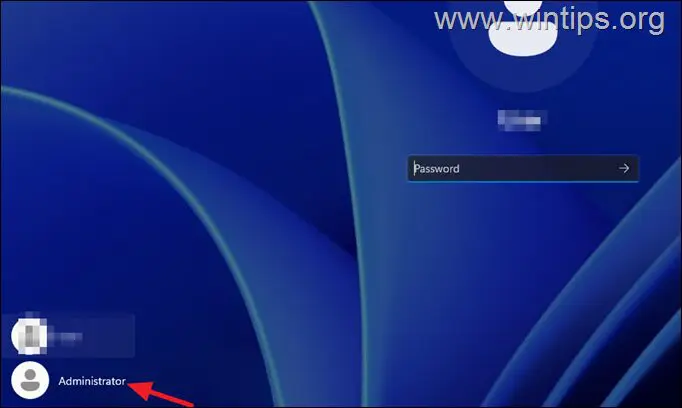
8. Depois de entrar no Windows, navegue até Redefinir conta da Microsoft Senha e siga as instruções na tela para redefinir a senha atual e definir uma nova senha para sua conta MS. Em seguida, reinicie o computador, clique na sua conta da Microsoft na tela”Entrar”e faça login no Windows usando a nova senha.*
9. Por fim, prossiga para a etapa 2. abaixo para recuperar tudo e pronto!
* Observação: se você não conseguir redefinir a senha da sua conta da Microsoft ou se não conseguir fazer login no Windows com sua conta da Microsoft após alterar a senha, então você pode fazer o seguinte:
Criar uma nova conta local e defini-la como Administrador (Leia as instruções na seção Ajuda adicional no final do artigo para saber como criar uma nova conta). Reinicie o seu PC, faça login no Windows com a nova conta e transfira todos os seus arquivos da pasta de perfil da sua conta Microsoft para o perfil da nova conta. Quando terminar, abra o Prompt de Comando como Administrador e dê o seguinte comando para desabilitar a conta de ‘Administrador’. administrador de usuário da rede/active:no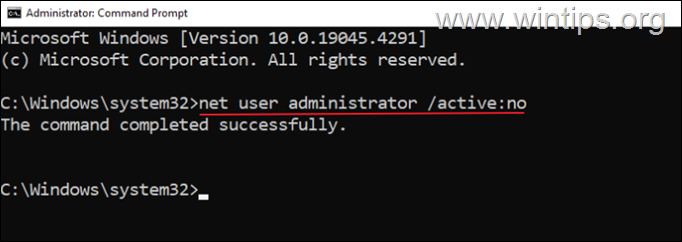
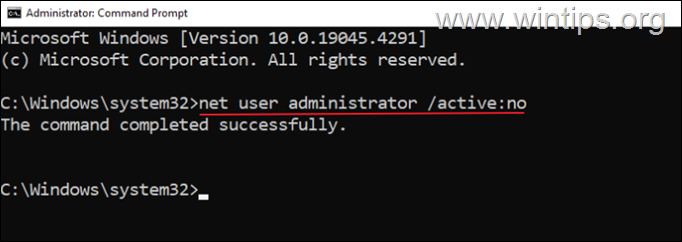 Por fim, siga as instruções na Etapa 2 abaixo para restaurar a função do ícone’Acessibilidade‘.
Por fim, siga as instruções na Etapa 2 abaixo para restaurar a função do ícone’Acessibilidade‘.
Etapa 2. Desative o prompt de comando em’Entrar’tela.
Depois de corrigir o problema, desative o’Prompt de comando’e restaure a função”Acessibilidade“na tela de login. Para fazer isso:
1. Navegue até a unidade C:\ e explore seu conteúdo.
2. Corte (ou copie) o arquivo”utilman.exe“dentro da pasta”C:\Windows\System32“. Em seguida, escolha Sim quando solicitado a conceder permissões e pronto!
Ajuda adicional
Como criar uma conta local no Windows 10/11.
Para adicionar uma nova conta local com direitos administrativos no Windows 10/11:
![]() + teclas R para abrir a caixa de comando de execução.
+ teclas R para abrir a caixa de comando de execução.
1b. Digite o seguinte comando e pressione Enter. controlar senhas de usuário2 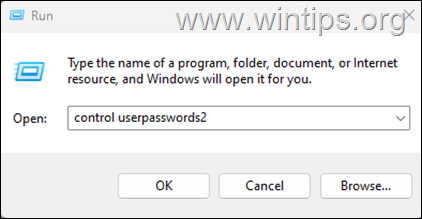
2. Clique no botão Adicionar.
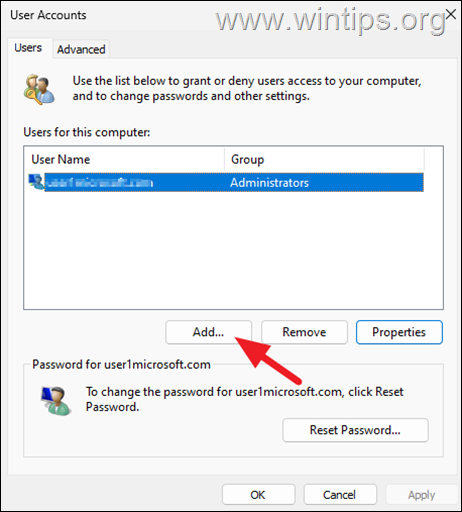
3. Na próxima tela clique em Fazer login sem conta da Microsoft (não recomendado)
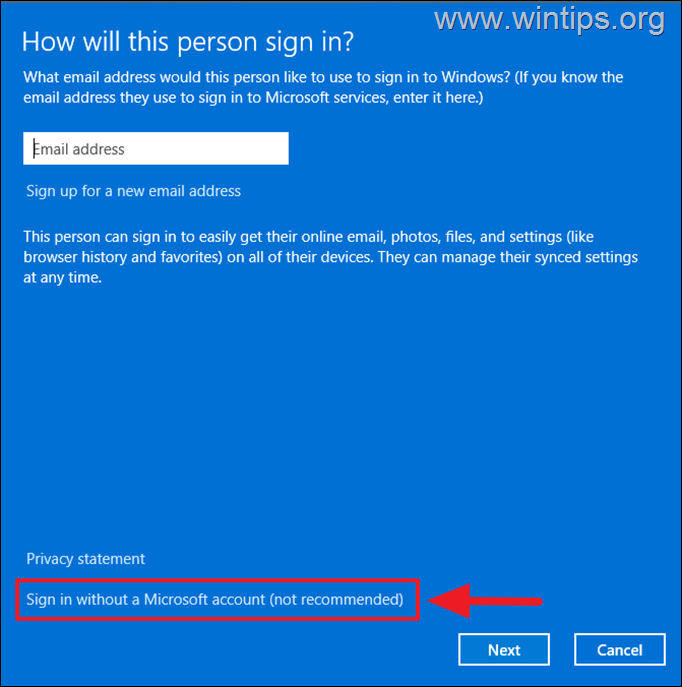
4. Em seguida, clique em Conta local.
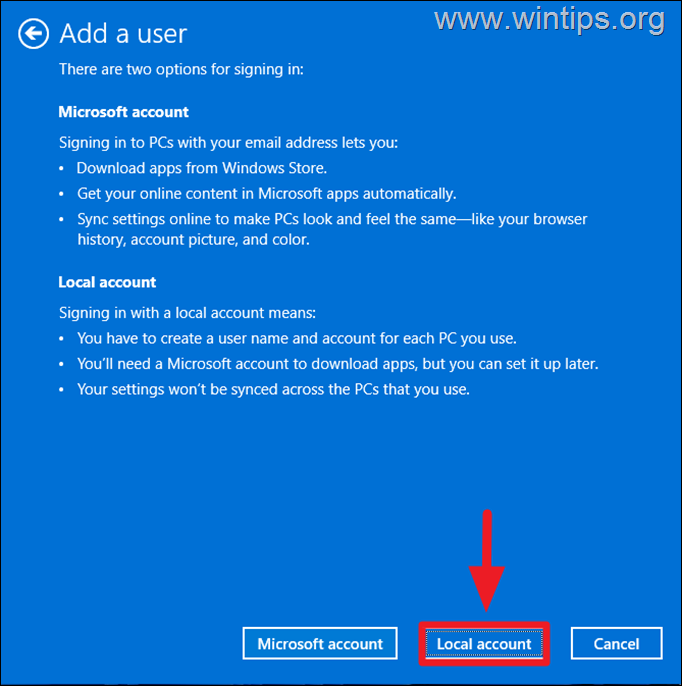
5. Agora digite um nome de usuário para a nova conta e clique em Avançar para criá-la sem senha. Em seguida, clique em Concluir para fechar o assistente”Adicionar usuário”.
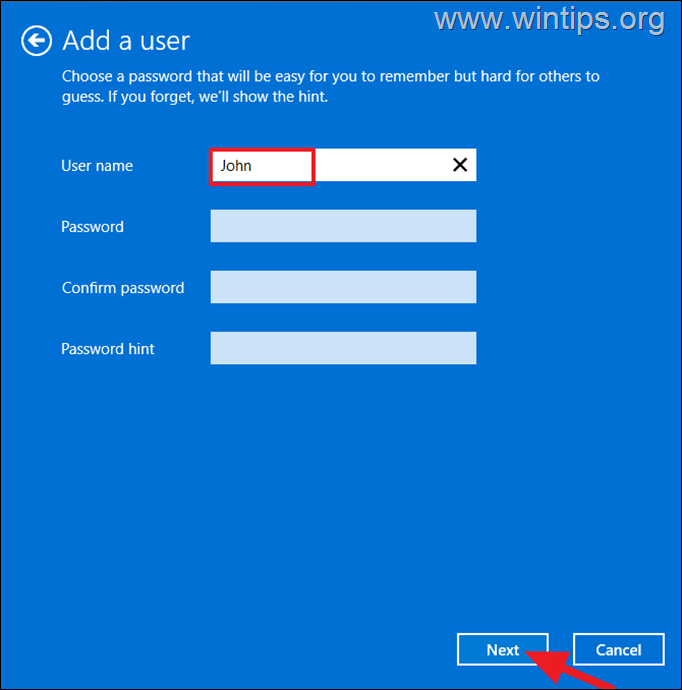
6. De volta à janela’Contas de usuário’, selecione a nova conta e clique em Propriedades.
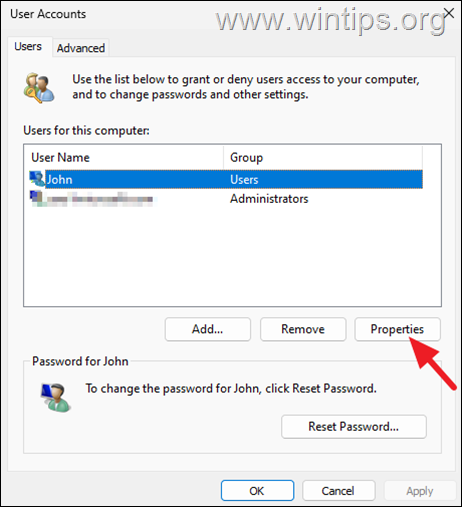
7. Na janela Propriedades do usuário, selecione a guia Membro do grupo, selecione Administrador e clique em OK.
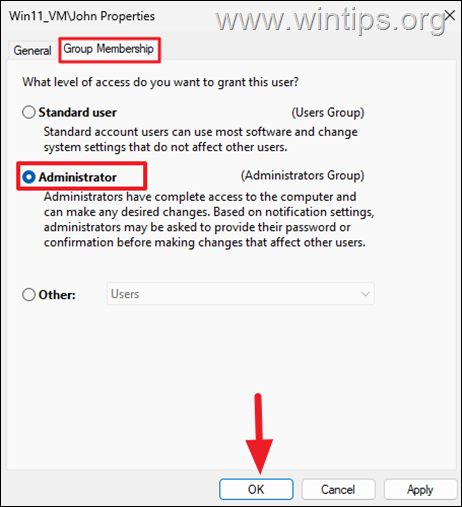
É isso aí! Deixe-me saber se este guia o ajudou, deixando seu comentário sobre sua experiência. Por favor, curta e compartilhe este guia para ajudar outras pessoas.
Se este artigo foi útil para você, considere nos apoiar fazendo uma doação. Até mesmo $ 1 pode fazer uma grande diferença para nós em nosso esforço para continuar ajudando outras pessoas e, ao mesmo tempo, manter este site gratuito: 
 Konstantinos é o fundador e administrador do Wintips.org. Desde 1995 atua e presta suporte de TI como especialista em informática e redes para pessoas físicas e grandes empresas. É especializado na resolução de problemas relacionados ao Windows ou outros produtos Microsoft (Windows Server, Office, Microsoft 365, etc.). Últimos posts de Konstantinos Tsoukalas (ver todos)
Konstantinos é o fundador e administrador do Wintips.org. Desde 1995 atua e presta suporte de TI como especialista em informática e redes para pessoas físicas e grandes empresas. É especializado na resolução de problemas relacionados ao Windows ou outros produtos Microsoft (Windows Server, Office, Microsoft 365, etc.). Últimos posts de Konstantinos Tsoukalas (ver todos)