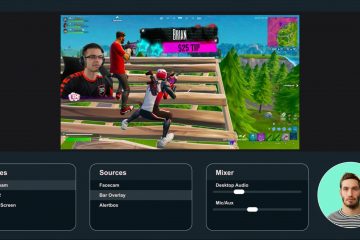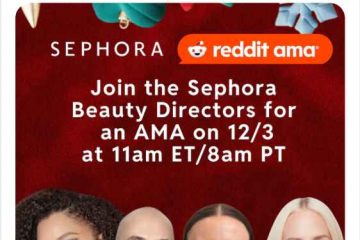Se você atualizou para o Windows 11 24H2, mas está enfrentando problemas, poderá reverter para a versão 23H2 usando o recurso de recuperação do sistema ou um processo de instalação limpo.
Se já se passaram menos de dez dias desde a atualização , você pode usar as configurações de “Recuperação” para desinstalar a versão 24H2 e restaurar a versão 23H2. No entanto, após dez dias, o sistema exclui automaticamente os arquivos de instalação anteriores, tornando a opção de recuperação indisponível. você deve realizar uma instalação limpa usando o arquivo ISO 23H2 do Windows 11.
O principal desafio é que a Microsoft não fornece mais o arquivo ISO para a versão 23H2. No entanto, você ainda pode fazer o downgrade usando o UUP de terceiros. script para baixar os arquivos de instalação diretamente dos servidores da Microsoft.
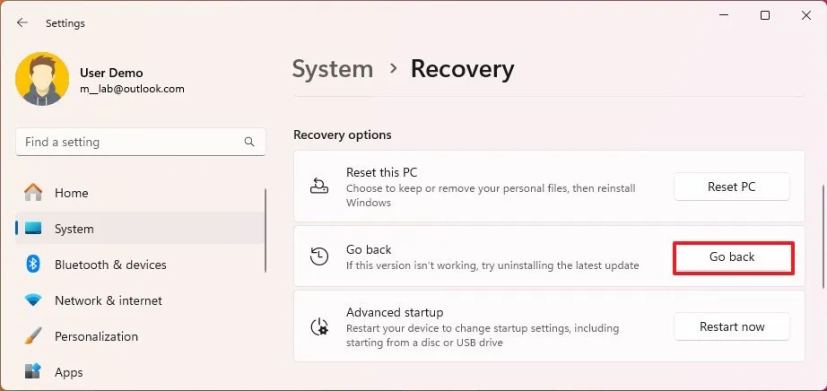
Lembre-se de que desinstalar o Windows A atualização 11 2024 pode exigir a reinstalação de alguns aplicativos e pode resultar na perda das configurações definidas ao usar a versão 24H2. Se você escolher o método de instalação limpa, todos os seus arquivos, configurações e aplicativos serão apagados. Você precisará restaurar seus arquivos de um backup, reinstalar seus aplicativos e reconfigurar seu sistema.
Neste guia, ensinarei as etapas para reverter para o Windows 11 23H2 após atualizar para a versão 24H2.
Importante: Independentemente da opção escolhida, é recomendável criar um backup completo do seu computador caso algo dê errado e restaurar a condição de funcionamento do seu dispositivo. É importante observar que a opção de reverter usando o aplicativo Configurações deve manter seus arquivos e a maioria dos aplicativos de configurações, mas a opção de instalação limpa excluirá tudo no computador.
Reverter para a versão 23H2 do Windows 11 24H2 usando Configurações
Para desinstalar o Windows 11 24H2 e reverter para a versão 23H2, siga estas etapas:
Abra Configurações no Windows 11.
@media apenas tela e (largura mínima: 0px) e (altura mínima: 0px) { div[id^=”bsa-zone_1659356505923-0_123456″] { largura mínima: 336px; altura mínima: 280px; } } @media apenas tela e (largura mínima: 640px) e (altura mínima: 0px) { div[id^=”bsa-zone_1659356505923-0_123456″] { largura mínima: 728px; altura mínima: 280px; } }
Clique em Sistema.
Clique na página Recuperação no lado direito.
Clique em Botão >Voltar na seção”Opções de recuperação”.
Clique no botão Avançar.
Clique o botão “Não, obrigado”.
Clique no botão Avançar.
Clique no botão Avançar novamente.
Clique no botão Voltar.
Depois de concluir as etapas, a atualização do Windows 11 2024 será removida do computador, revertendo o sistema para a versão 23H2 e mantendo seus arquivos e a maioria de suas configurações e aplicativos.
Se a opção de recuperação mostrar a mensagem “esta opção não está mais disponível neste PC” ou a opção está esmaecida, você precisará realizar uma instalação limpa seguindo as etapas abaixo e restaurar os arquivos de um backup.
Reversão para a versão 23H2 do Windows 11 24H2 usando ISO
Para reverter do Windows 11 24H2 para a versão 23H2 do arquivo ISO, siga estas etapas:
Clique no Windows 11 menu e selecione a opção de versão “23H2″ (número de compilação 22631).
Selecione a compilação do Windows 11 23H2 para baixar o arquivo ISO mais recente (x64)-para por exemplo, Windows 11, versão 23H2 (22631.xxxx) amd64.
Escolha o idioma de instalação no menu “Idioma”.
Clique no Botão >Avançar.
Selecione as edições a serem incluídas no arquivo ISO 23H2 do Windows 11.
Clique em Avançar botão.
Selecione a opção “Baixar e converter para ISO”.
Marque a opção “Incluir atualizações (somente conversor do Windows)”.
Nota rápida: Esta é a opção que irá integrar as atualizações necessárias para tornar a versão do arquivo ISO do Windows 11 23H2.
Clique no botão “Criar pacote de download” para salvar a ferramenta no seu dispositivo.
Abra a pasta zip com o Explorador de Arquivos.
Clique no botão Botão Extrair tudo.
Selecione o local para extrair os arquivos.
Clique no botão Extrair. p>Clique com o botão direito no uup_download_windows.cmd e selecione a opção Executar como administrador.
Nota rápida: você pode receber uma mensagem tentando executar o script. , escolha a opção “Executar assim mesmo”.
Pressione 0 ou q para sair do console de comando após a conclusão do processo.
Clique com o botão direito do mouse no arquivo ISO 23H2 do Windows 11 no UUP e selecione a opção Montar .
Selecione a unidade virtual no painel de navegação esquerdo.
Clique duas vezes em Setup.exe arquivo para inicie o processo de instalação limpa da versão mais antiga do Windows 11.
(Opcional) Clique na opção “Alterar como a Instalação do Windows baixa atualizações”.
Selecione a opção “Agora não”.
Clique no botão Avançar .
Clique no botão Aceitar botão para concordar com os termos.
Selecione a opção Nada. (A única opção disponível.)
Clique no botão Avançar.
Clique no botão Instalar.
Clique no botão Avançar.
Escolha a configuração da sua região na primeira página da experiência pronta para uso (OOBE) depois instalação.
Clique no Botão Sim.
Selecione a configuração de layout do teclado.
Clique no botão Sim.
Clique o botão Ignorar se você não precisar configurar um segundo layout.
O computador se conectará automaticamente à rede usando uma conexão Ethernet. Você deve configurar a conexão manualmente em uma conexão sem fio (pode ser necessária uma chave de segurança).
(Opcional) Confirme um nome para o computador.
Nota rápida: Esta é uma etapa opcional, mas é altamente recomendável definir um nome para facilitar a identificação do dispositivo na rede, na sua conta da Microsoft e ao restaurar o computador a partir do backup. Além disso, após concluir esta etapa, a configuração será reiniciada para aplicar o novo nome, mas começará de onde parou para continuar com as configurações.
Clique no botão Avançar. (O dispositivo será reiniciado automaticamente.)
Selecione a opção “Configurar para uso pessoal”para o Windows 11 Pro. Esta opção não está disponível para o “Home” edição.
Dica rápida: use a opção “Configurar para trabalho ou escola” para ignorar a conta da Microsoft e criar uma conta local.
Clique em Avançar .
Clique no botão Entrar.
Confirme o e-mail da sua conta da Microsoft para criar uma conta do Windows 11.
Clique no botão Avançar.
Confirme a senha da sua conta da Microsoft.
Clique no botão Avançar .
Clique no botão Avançar .
Clique no botão Avançar .
Clique no botão Avançar . Botão >Criar PIN.
Crie um novo PIN do Windows Hello de quatro dígitos.
Clique no botão OK.
Ative ou desative o botão de alternância para cada configuração de privacidade para confirmar o que melhor se adapta à sua situação.
Clique no botão Avançar.
Clique no botão Avançar novamente.
Clique em Aceitar .
Clique na configuração Mais opções.
Dica rápida: você também pode clicar no botão “Restaurar deste PC” para restaurar seus arquivos, aplicativos, configurações e credenciais do backup do sistema disponível em sua conta do OneDrive. Você pode aprender mais sobre o aplicativo Backup do Windows neste guia.
Clique na opção “Configurar como um novo PC”.
Clique na opção “Configurar como um novo PC” novamente.
(Opcional) Na página”Vamos personalizar sua experiência”, selecione uma ou mais maneiras como você planeja usar o dispositivo para permitir que o sistema operacional sugira ferramentas e personalização de serviços durante essa experiência.
Clique no botão Aceitar para continuar. Botão Pular para pular esta parte da configuração.
(Opcional) Use o código para vincular seu telefone Android ou clique na opção Pular.
(Opcional) Use o código para baixar o OneDrive em seu telefone ou clique na opção Pular.
Clique em “Agora não” botão se você estiver usando um navegador diferente da Microsoft Edge.
Depois de concluir as etapas, a reversão para o Windows 11 23H2 da versão 24H2 será concluída.
Após a instalação, certifique-se de verificar se há atualizações e instalar unidades ausentes manualmente. Você também deseja restaurar seus arquivos do backup e reinstalar seus aplicativos.
Embora você possa reverter para a versão anterior do Windows 11, você nunca deve pular totalmente uma nova versão porque, eventualmente, sua configuração atual será interrompida. sendo suportado, tornando seu dispositivo vulnerável a ataques e problemas de compatibilidade. No caso do Windows 11 23H2, espera-se que esta versão chegue ao fim do suporte em 11 de novembro de 2025 e, após esse dia, a Microsoft deixará de lançar atualizações de segurança e manutenção.
Depois de saber disso versão 24H2 é mais estável e não há problemas conhecidos significativos, você deve prosseguir com a atualização para manter o suporte do seu computador.
Por que você está revertendo para o Windows 11 23H2? Qual opção você usou? Deixe-me saber nos comentários.
@media only screen and (min-width: 0px) and (min-height: 0px) { div[id^=”bsa-zone_1659356403005-2_123456″] { largura mínima: 336px; altura mínima: 280px; } } Tela somente @media e (largura mínima: 640px) e (altura mínima: 0px) { div[id^=”bsa-zone_1659356403005-2_123456″] { largura mínima: 728px; altura mínima: 280px; } }