Ativar ou desativar o Modo Escuro no Windows 10 e no Windows 11 é simples. Com uma única configuração, você pode controlar a aparência do sistema operacional e de todos os aplicativos do Windows. No entanto, você pode querer um controle mais granular. Talvez você queira usar o Modo Escuro apenas para o Explorador de Arquivos, mantendo o Windows no Modo Claro. Ou talvez você prefira o Modo Escuro para o seu sistema operacional, mas queira o Modo Claro para aplicativos específicos como Outlook, Microsoft Edge, Bloco de Notas ou Fotos. Este guia mostrará como personalizar essas configurações para corresponder às suas preferências:
Como ativar o Modo escuro para aplicativos do Windows 10, como o File Explorer
Se Se você deseja ativar o Modo Escuro para todos os aplicativos do Windows 10, bem como para o sistema operacional, leia e siga as instruções deste guia: Como ativar ou desativar o Modo Escuro no Windows 10.
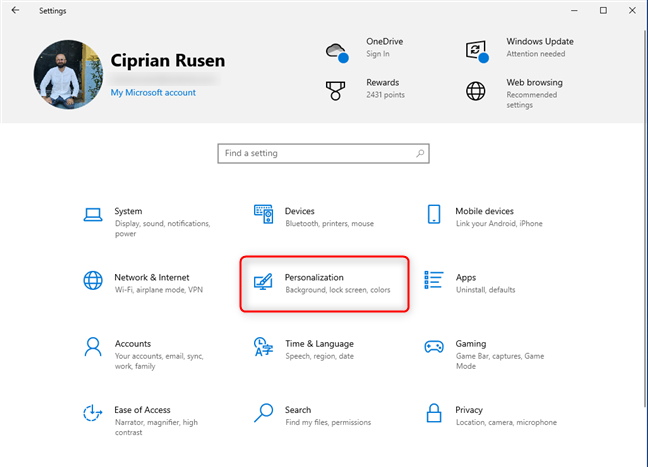
No entanto, continue lendo se quiser ativar o Modo escuro apenas para aplicativos do Windows, como o File Explorer , Fotos e Configurações. Para começar, abra o aplicativo Configurações do Windows 10 (Windows + I). Na janela Configurações, clique ou toque em Personalização.
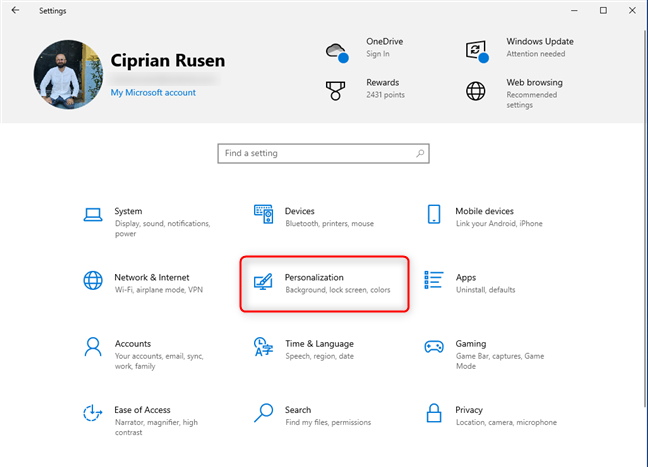
Nas configurações do Windows 10, vá para Personalização
Na barra lateral esquerda, escolha Cores. À direita, procure a caixa suspensa Escolha sua cor e clique ou toque nela.
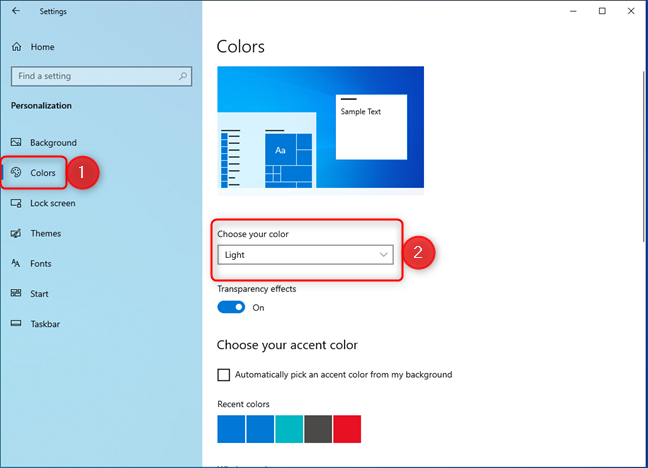
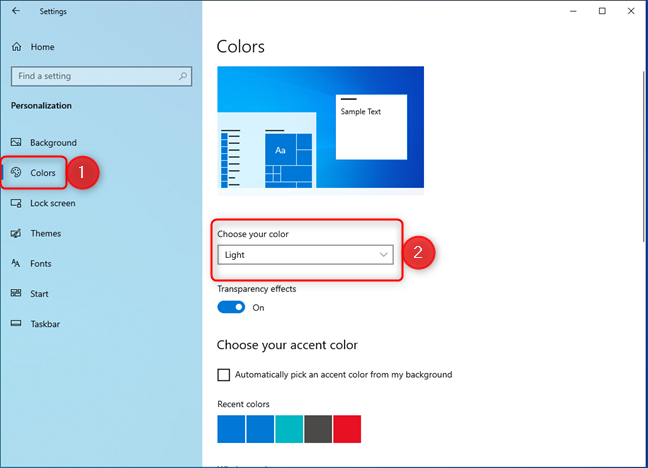
Clique ou toque em Cores > Escolha sua cor
Em Escolher sua cor, selecione Personalizado em vez de Claro ou Escuro.
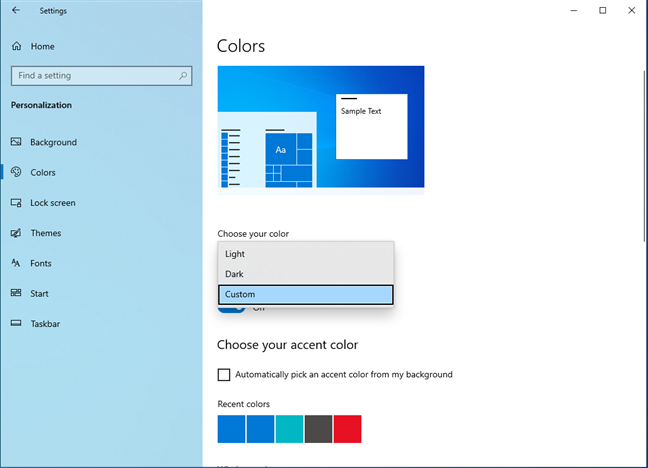
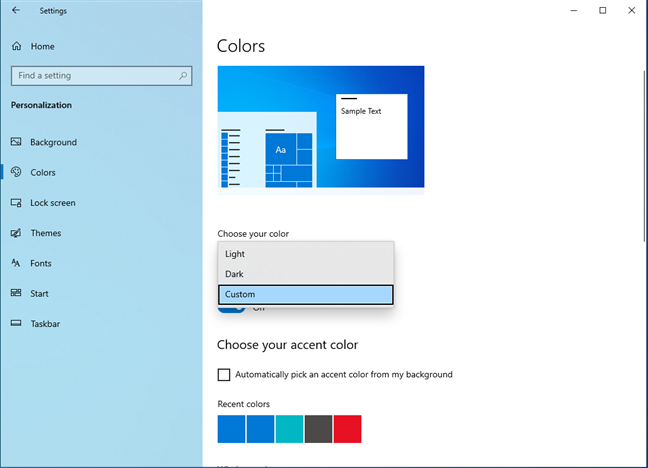
Escolha Personalizado
O Windows 10 exibe opções adicionais para personalizar o modo padrão do Windows e o modo de aplicativo padrão.
Em Escolha o modo de aplicativo padrão, selecione Escuro. O aplicativo Configurações escurece imediatamente.
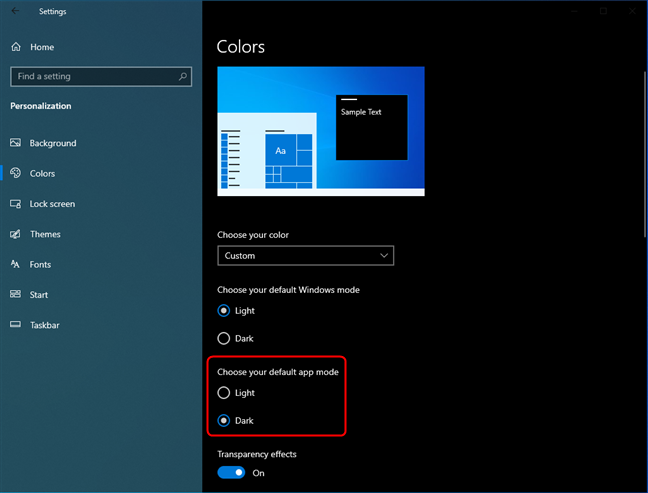
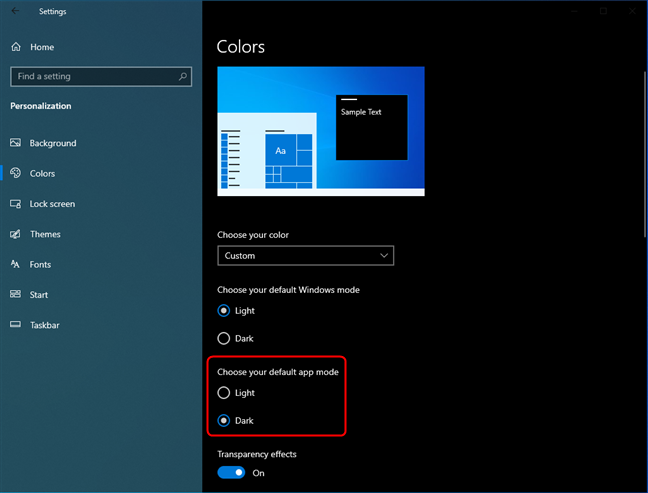
Selecione Escuro como modo de aplicativo padrão
Explorador de Arquivos e outros aplicativos do Windows 10, como Outlook, Fotos e Calculadora, estão usando o Modo Escuro em sua interface de usuário.
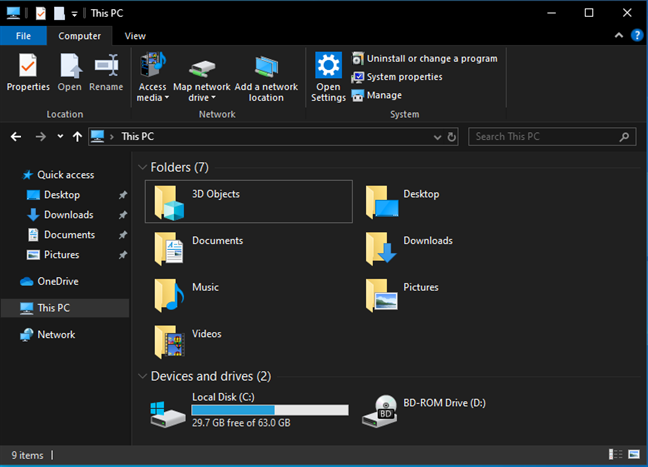
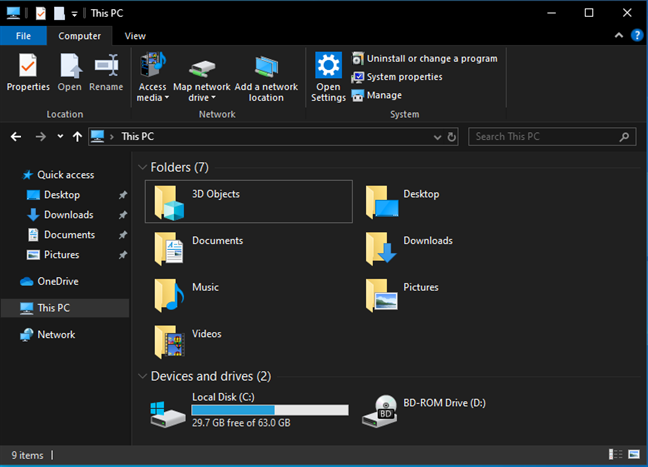
Aproveite usando o Explorador de Arquivos e outros aplicativos no Modo Escuro
DICA: você também pode querer saber como ativar e desativar o Modo Escuro no Microsoft Edge.
Como desativar o Modo Escuro para aplicativos no Windows 10
Se você não quiser mais usar o Modo Escuro para seus aplicativos do Windows 10, incluindo o Explorador de Arquivos, abra Configurações novamente e navegue até Personalização > Cores. Em Escolha o modo de aplicativo padrão, selecione Claro em vez de Escuro.
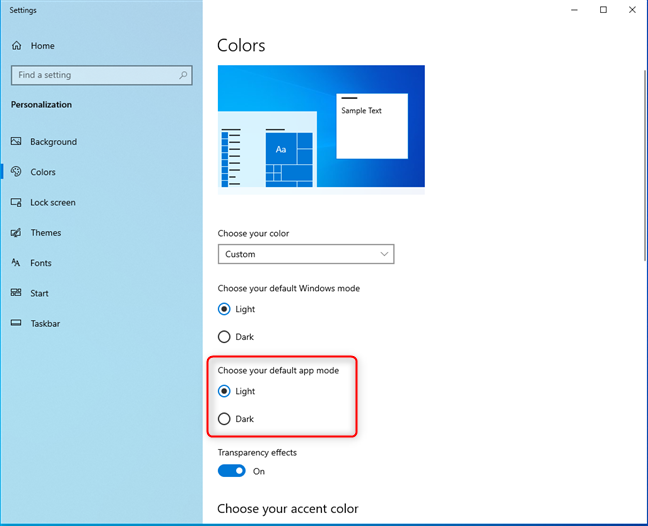
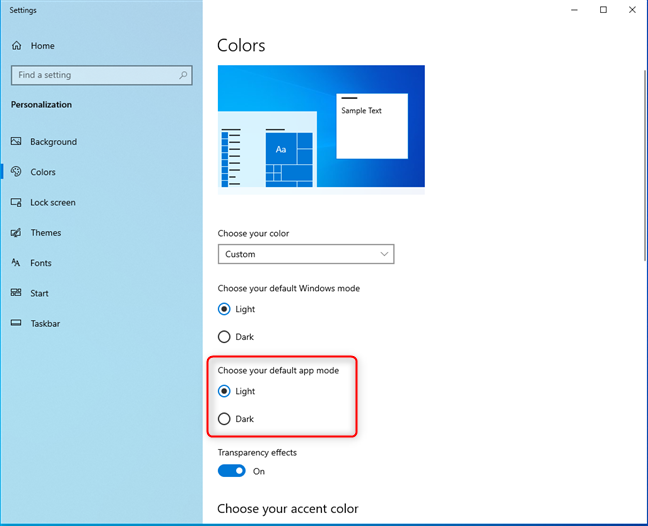
Desativando o modo escuro para aplicativos do Windows 10
Modo escuro agora está desabilitado para o Explorador de Arquivos e todos os outros aplicativos do Windows 10.
IMPORTANTE: se você não vir as opções na captura de tela acima, você já ativou o modo escuro para todo o sistema operacional. Nessa situação, clique ou toque na lista suspensa em Escolha sua cor e selecione Claro. O Modo Escuro será desativado no Windows 10 e em todos os aplicativos da Microsoft que você usa neste sistema operacional.
Como ativar o Modo Escuro para o Explorador de Arquivos e outros aplicativos no Windows 11
Para ativar o Modo Escuro para todos os aplicativos da Microsoft no Windows 11, bem como para o sistema operacional, siga as instruções do guia: Como ativar o Modo Escuro no Windows 11.
No entanto, se você preferir ativar o Modo Escuro apenas para aplicativos como Explorador de Arquivos, Fotos, Bloco de Notas e Configurações, abra o aplicativo Configurações do Windows 11 (Windows + I) e siga as próximas etapas. Na janela do aplicativo Configurações, escolha Personalização e depois Cores.
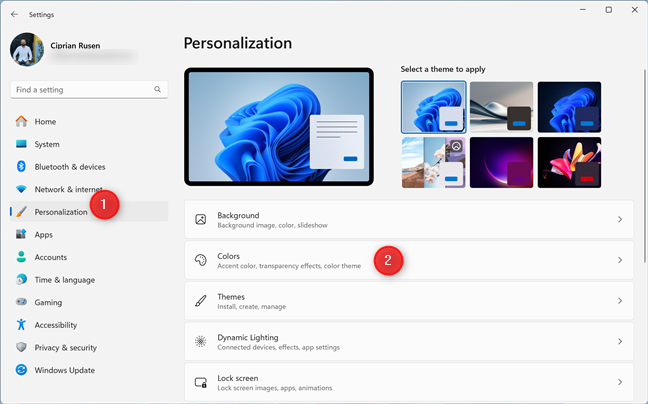
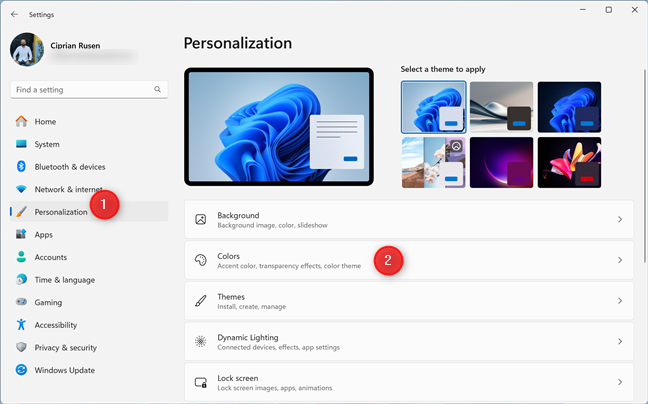
Nas configurações do Windows 11, vá para Personalização > Cores
No lado direito do aplicativo Configurações, clique ou toque na lista suspensa ao lado de Escolha seu modo e selecione Personalizado.
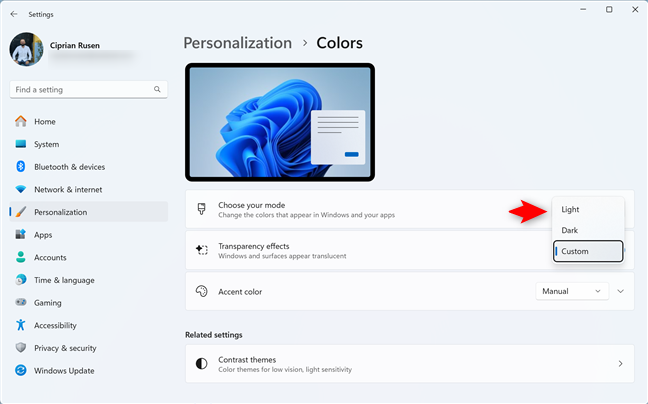
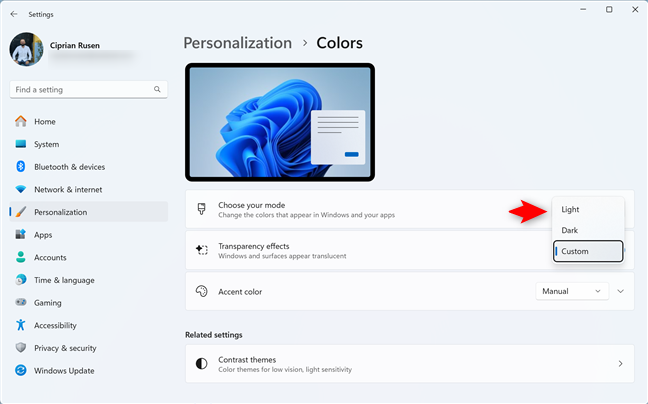
Selecione Personalizado ao lado de Escolha seu modo
Duas opções adicionais são reveladas abaixo de Escolha seu modo:
Escolha seu modo padrão do Windows-você pode definir o modo de cor usado pelo Windows 11. Escolha seu modo de aplicativo padrão-permite você pode escolher o modo de cor que deseja para os aplicativos da Microsoft incluídos no Windows 11: Explorador de Arquivos, Microsoft Edge, Outlook, Calculadora, Bloco de Notas, Fotos, etc.
Clique ou toque no menu suspenso lista ao lado de Escolha o modo de aplicativo padrão e selecione Escuro.
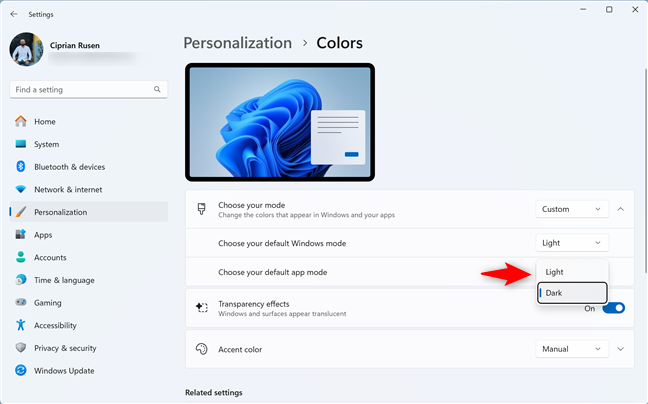
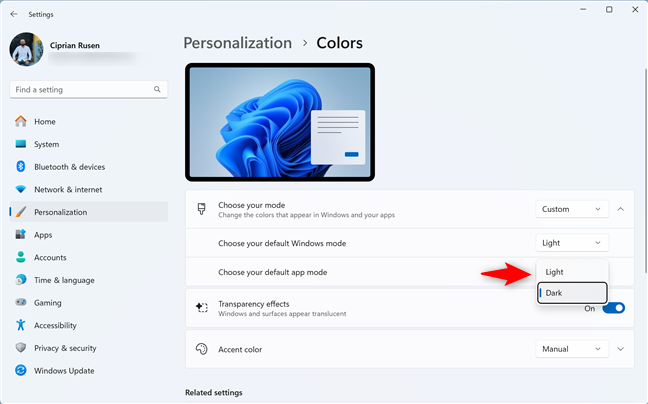
Defina o modo padrão do aplicativo como Escuro
O Modo Escuro é agora ativado para aplicativos do Windows 11, como o File Explorer.
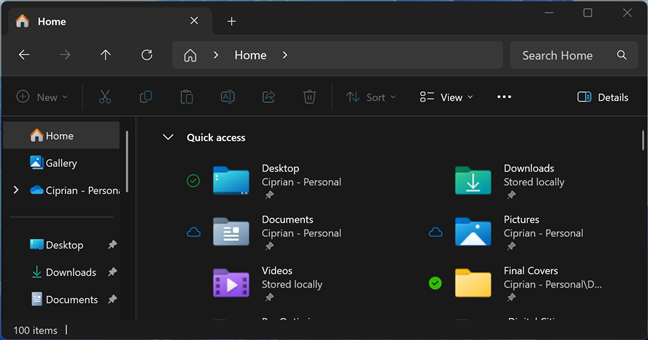
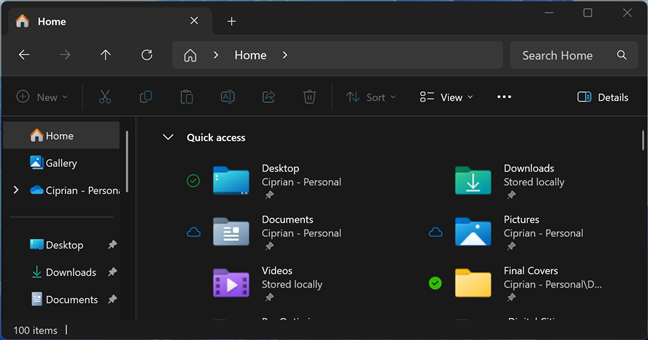
Aproveite usando o Explorador de Arquivos e outros aplicativos no Modo Escuro
DICA: veja como ativar o Modo Escuro no Microsoft Office ou Microsoft 365.
Como desativar o Modo Escuro Modo para aplicativos no Windows 11
Quando você estiver entediado com o modo escuro para os aplicativos da Microsoft incluídos no Windows 11 e quiser desativá-lo, abra Configurações e vá para Personalização > Cores. Em Escolha seu modo, procure a lista suspensa Escolha seu modo de aplicativo padrão, clique nele e selecione Claro.
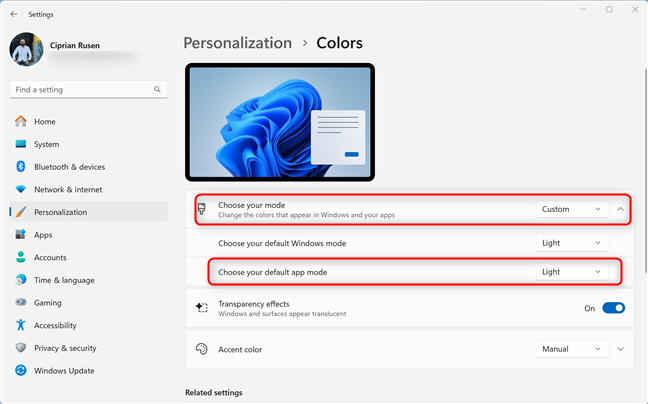
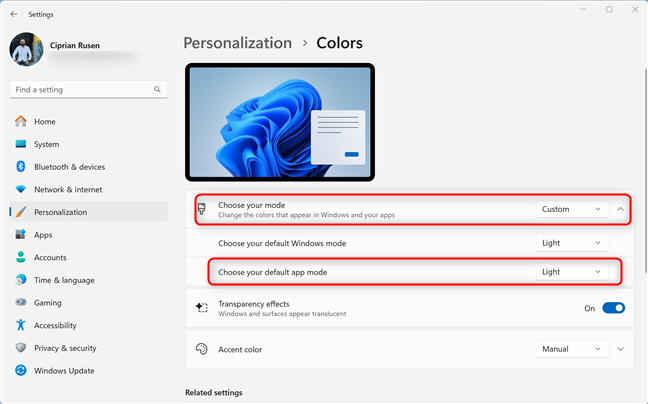
Desativando o modo escuro para aplicativos do Windows 11
IMPORTANTE: Se você não vir a opção Escolha seu modo de aplicativo padrão mostrada na captura de tela acima, basta clicar ou tocar na lista suspensa ao lado de Escolha seu modo e selecionar Claro.
Vá em frente e experimente o Modo Escuro para aplicativos do Windows!
Agora você sabe como gerenciar o Modo Escuro para aplicativos do Windows 10 e Windows 11. Se você deseja personalizar o File Explorer, a Calculadora, o Outlook ou outros aplicativos da Microsoft para combinar com seu humor – ou seus níveis de cafeína – o processo é simples. Como você viu, com apenas alguns cliques no aplicativo Configurações, você pode alternar entre os modos Claro e Escuro mais rápido do que dizer “meus olhos doem!” Então vá em frente e personalize o Windows como quiser, e seus olhos ficarão gratos. 🙂 Se você tiver alguma dúvida ou problema sobre esse assunto, comente usando as opções abaixo e me avise.