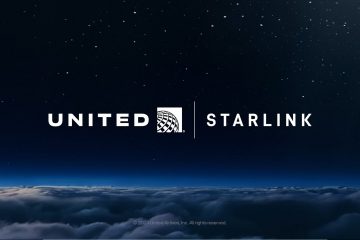O Windows 11 oferece diversas opções de login, desde PINs e senhas até impressão digital e reconhecimento facial. Mas se você procura uma experiência de login personalizada, pode configurar uma senha de imagem no Windows 11 usando sua imagem favorita e uma série de toques e gestos. É uma das alternativas mais divertidas e seguras às senhas e PINs tradicionais. Pronto para experimentar? Vamos começar a criar sua senha com imagem.
O que é uma senha com imagem e como ela funciona?
Uma senha com imagem é uma maneira divertida e segura de fazer login na sua conta usando sua senha favorita. imagem e uma série de toques e gestos. Durante a configuração, você seleciona uma imagem e define os toques ou gestos específicos que usará. Para fazer login, basta repetir esses gestos na mesma ordem e localização na imagem.
Antes de começar
Você precisa da sua senha da conta de usuário para criar uma senha de imagem.Certifique-se de ter a imagem que deseja usar para a senha da imagem pronta e no disco local.
Configurar a senha da imagem no Windows 11
Use “tecla Windows + I”para abrir Configurações. Vá para o Página “Contas“> “Opções de login“. Clique em “Senha da imagem“e, em seguida, clique em “Adicionar “.Digite a senha da sua conta de usuário e clique em “OK“.Clique no botão “Escolher imagem“.Selecione a imagem e clique em “ >Abrir“.Clique em “Usar isto imagem“.Desenhe três gestos ou toques na imagem.Redesenhe os mesmos gestos/toques quando solicitado para confirmação.Clique no botão “Concluir
Etapas detalhadas (com capturas de tela)
Como sempre, abra o aplicativo Configurações em Windows 11 pressionando o atalho de teclado “tecla Windows + I”. Depois de aberto, vá para a guia “Contas“na barra lateral e clique em “Opções de login“na página direita. É aqui que você pode gerenciar todos os métodos de login e configurações adicionais.
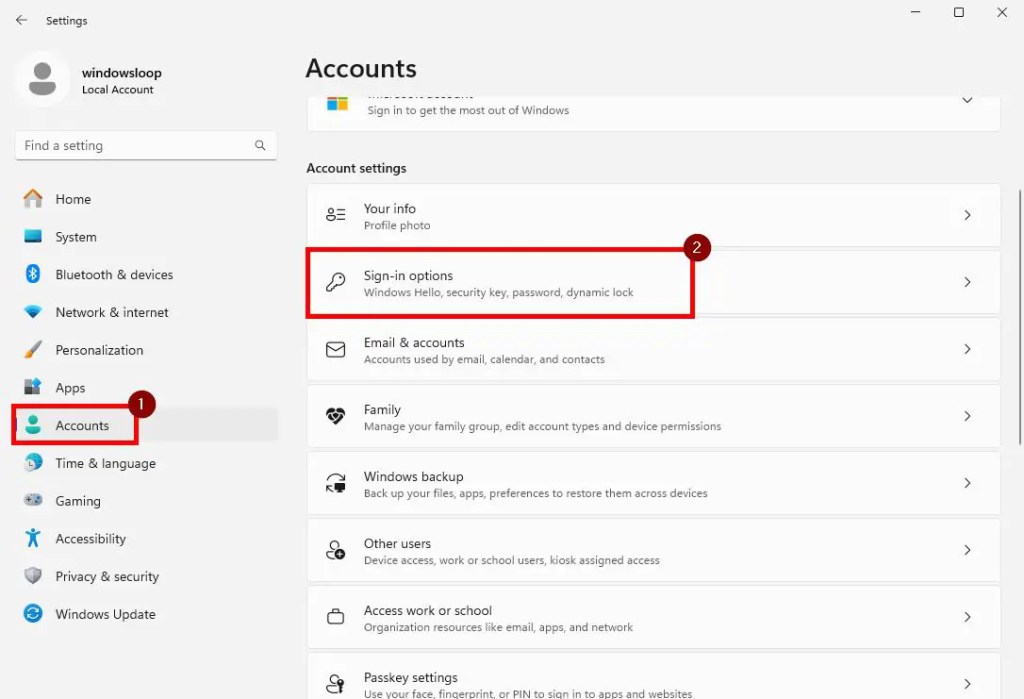
Aqui, clique na opção “Senha da imagem“e depois clique em “Adicionar“botão.
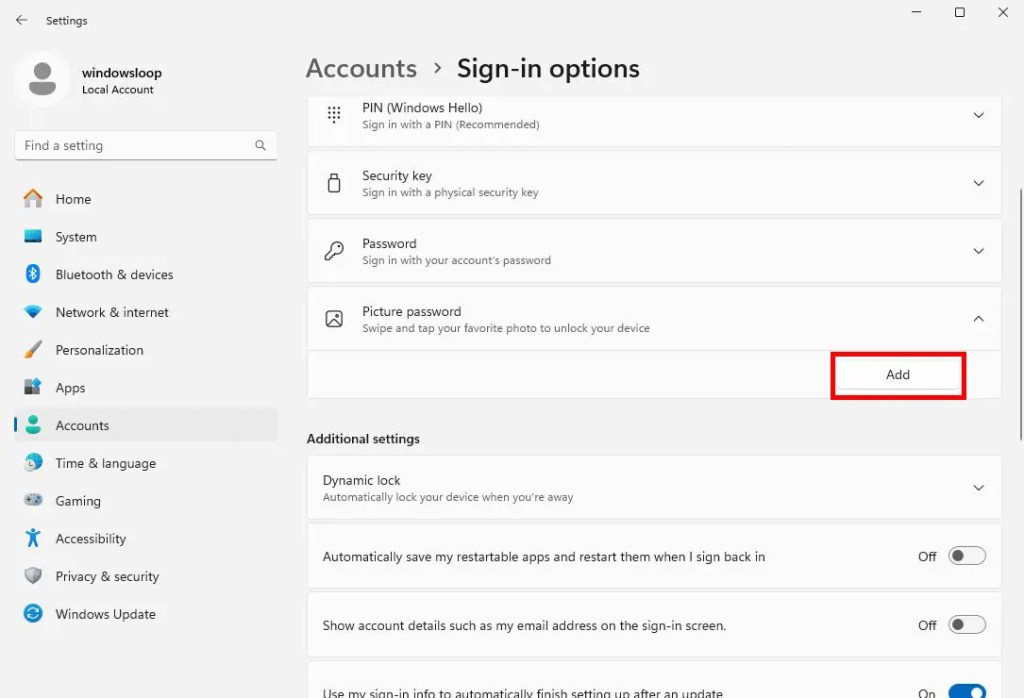
Agora, para ter certeza é você, o Windows solicita a senha ou PIN da sua conta de usuário. Digite-o e clique no botão “OK“para continuar.
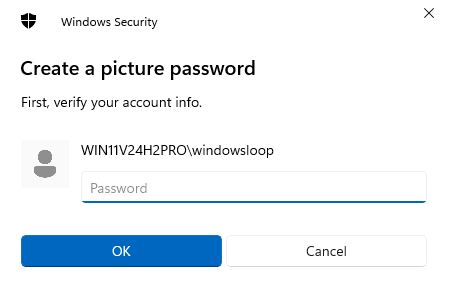
Para iniciar o processo de configuração, clique no botão “Escolher imagem“.
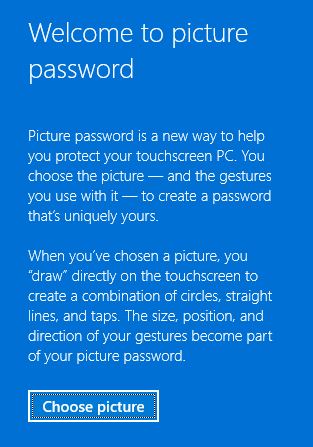
Na navegação janela, encontre e selecione a imagem que deseja definir como senha da imagem e clique no botão “Abrir“.
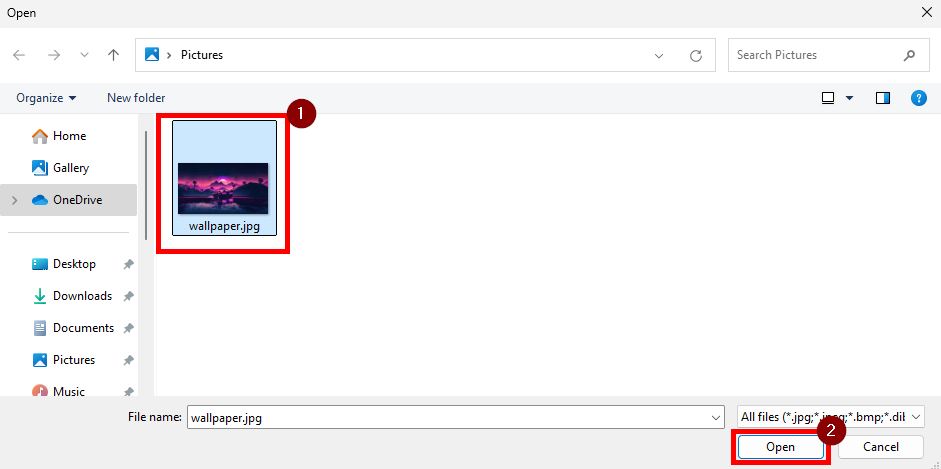
Clique no botão “ botão Use esta imagem“para continuar.
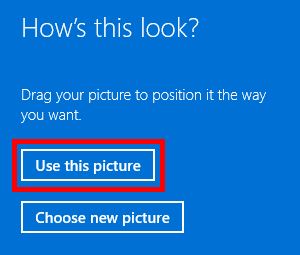
Agora, o Windows pede que você desenhe três gestos ou toques. Você pode usar qualquer combinação de círculos, linhas e toques. Apenas lembre-se do tamanho, posição, direção e ordem dos gestos/toques.

Quando for solicitada uma confirmação, desenhe os mesmos gestos e toques no mesmo tamanho, posição, direção e ordem.
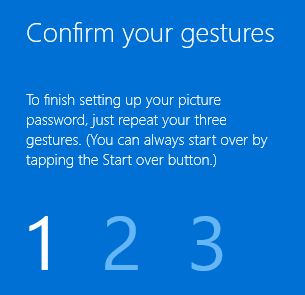
Com isso, você concluiu a criação da senha da imagem. Clique em “Concluir“para fechar o assistente.

De agora em diante, você pode usar a senha de imagem recém-criada para fazer login rapidamente no seu sistema.
Efetuar login usando a senha de imagem no Windows 11
Para usar uma senha de imagem para fazer login em sua conta no Windows, siga estas etapas:
Clique na tela de bloqueio para exibir a senha de imagem.Desenhe os gestos ou toques no mesmo tamanho, posição, direção e ordem conforme definido durante a configuração. Você fará login automaticamente.
Concluindo — Desfrute de um login personalizado e seguro com senha de imagem
Concluindo, se você está procurando diversão ainda maneira segura de fazer login no seu sistema, então uma senha com imagem é a melhor opção. Configurá-lo e usá-lo é tão fácil quanto qualquer outro método de login. Então, experimente e veja como funciona para você. Lembre-se de que você sempre terá acesso a outros métodos de login, como senha e PIN. Se você esquecer os gestos de senha com imagem, basta clicar em “Opções de login” na tela de login e escolher um método alternativo.
Isso é tudo. Se você tiver alguma dúvida ou precisar de ajuda, comente abaixo. ficarei feliz em ajudar.