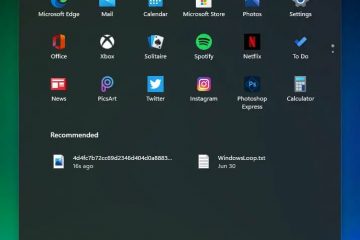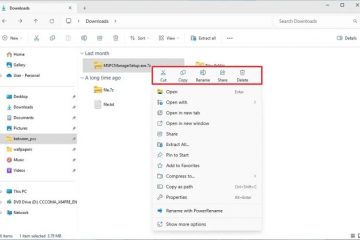Se você já usou um cliente de rede privada virtual (VPN) no Windows 10 para se conectar a uma rede privada, deve ter notado que sua navegação na Internet fica drasticamente mais lenta. Eu mesmo estive lá e me perguntei por que um recurso projetado para segurança e privacidade está tornando minha experiência on-line lenta.
O problema está em como as conexões VPN funcionam. Quando você se conecta a um servidor VPN, seu dispositivo adiciona automaticamente uma nova rota padrão para sua rede. Isso significa que todo o seu tráfego da web (sim, todos os sites que você visita) é enviado através da conexão VPN e da rede privada remota, em vez da Internet local. Embora essa configuração possa melhorar a segurança, muitas vezes ela custa a velocidade.
A solução para esse problema é implementar o “túnel dividido”, um recurso de rede que permite manter o acesso à rede privada enquanto garantindo que o tráfego da web flua através de sua conexão local com a Internet. Ao ativar esse recurso, você pode melhorar suas velocidades de navegação enquanto permanece conectado à VPN.
Neste guia, explicarei as etapas para configurar o tunelamento dividido no Windows 10 para corrigir uma conexão lenta à Internet durante uma sessão VPN.
Corrigir Internet lenta da VPN usando túnel dividido no Windows 10
Para corrigir conexão VPN lenta no Windows 10, siga estas etapas:
Abra o Painel de Controle.
Tela somente @media e (largura mínima: 0px) e (altura mínima: 0px) { div[id^=”bsa-zone_1659356505923-0_123456″] { largura mínima: 336px; altura mínima: 280px; } } Tela somente @media e (largura mínima: 640px) e (altura mínima: 0px) { div[id^=”bsa-zone_1659356505923-0_123456″] { largura mínima: 728px; altura mínima: 280px; } }
Clique em Rede e Internet.
Clique em Central de Rede e Compartilhamento.
Clique em >“Alterar configurações do adaptador” no painel esquerdo.
Clique com o botão direito no adaptador de conexão VPN e selecione a opção Propriedades.
Clique no Guia Rede.
Desmarque a opção “Protocolo de Internet versão 6 (TCP/IPv6)”.
Marque e selecione a opção Opção “Protocolo de Internet versão 4 (TCP/IPv4)”.
Clique no botão Propriedades.
Clique no botão Propriedades.
Clique no botão Propriedades. >Avançado botão.
Clique na guia Configurações de IP.
Desmarque a opção “Usar gateway padrão na rede remota” para ativar a divisão tunelamento.
Clique no botão OK .
Clique no botão OK novamente.
Clique em OK mais uma vez.
Depois de concluir as etapas, você terá configurado com êxito o túnel dividido no Windows 10. Isso permitirá que seu dispositivo permaneça conectado a duas redes diferentes simultaneamente.
Considerações sobre o uso do tunelamento dividido
É importante observar que a desativação da opção “Usar gateway padrão na rede remota” traz algumas considerações. Embora essa configuração permita acesso à rede remota, ela se aplica apenas à parte da rede que corresponda ao ID de rede associado ao endereço IP que você recebeu. Isso significa que, dependendo dos requisitos da sua rede remota, você pode consultar o administrador da rede para confirmar se essas alterações não afetarão sua conexão.
Para muitos usuários, alterar essas configurações faz sentido porque evita acessos desnecessários à Web. o tráfego seja roteado através da VPN, o que pode diminuir a velocidade de navegação. No entanto, o comportamento padrão de rotear todo o tráfego através da VPN existe por motivos de segurança. Ao direcionar todo o tráfego da Internet através da VPN, as organizações podem aplicar medidas de segurança como firewalls, filtros e ferramentas de monitoramento. Essa configuração garante a conformidade com as políticas corporativas e oferece um ambiente seguro, como se os funcionários estivessem fisicamente conectados à rede.
Também vale a pena notar que as configurações padrão são suficientes para a maioria dos usuários de VPN, já que eles geralmente interagem com apenas um. rede por vez. O tunelamento dividido é ideal para casos de uso avançados onde é necessário acesso simultâneo a recursos locais e remotos.
Embora este guia se concentre no Windows 10 e 11, o conceito de tunelamento dividido se aplica a outras versões do Windows, incluindo o Windows. 8.1 e Windows 7.
Outros motivos para conexão lenta à Internet
Outros fatores também podem contribuir para velocidades lentas da Internet ao usar uma conexão VPN no Windows. Por exemplo, a distância do servidor VPN pode aumentar a latência e reduzir a velocidade. Se o servidor VPN ficar sobrecarregado com o tráfego do usuário, isso poderá levar a conexões mais lentas. Além disso, as VPNs criptografam seus dados para aumentar a segurança, mas esse processo requer mais recursos do sistema e pode tornar sua conexão mais lenta, especialmente com protocolos de criptografia de alto nível.
Alguns ISPs (provedores de serviços de Internet) desaceleram intencionalmente a VPN tráfego, especialmente se detectarem alto uso de largura de banda. Problemas com sua rede doméstica, como sinais Wi-Fi fracos, hardware desatualizado ou congestionamento de largura de banda, podem reduzir a velocidade da Internet. Alguns aplicativos, como serviços de streaming, downloads grandes ou ferramentas de sincronização em nuvem, podem competir pela largura de banda, tornando sua Internet lenta. Além disso, as configurações locais de firewall ou antivírus também podem afetar o desempenho da velocidade.