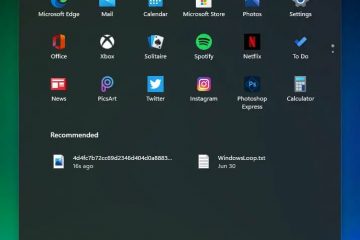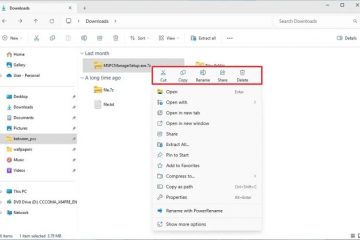O Windows está instalando drivers errados ou desatualizados? Veja como desativar a instalação automática de driver no Windows 10 e 11.
Quando se trata de atualizações do Windows, algumas coisas costumam incomodar os usuários. Uma são as atualizações automáticas, que você pode pausar, e a outra é a instalação automática do driver. Na maior parte, a instalação automática do driver funciona bem. Por exemplo, além do driver gráfico, não instalo nenhum driver manualmente há anos-o Windows os trata automaticamente para mim.
No entanto, há situações em que a instalação automática do driver causa problemas, como bugs, drivers errados ou desatualizados. Se você estiver enfrentando esses problemas, veja como desativar as atualizações automáticas de driver no Windows 11 e 10. Vamos começar.
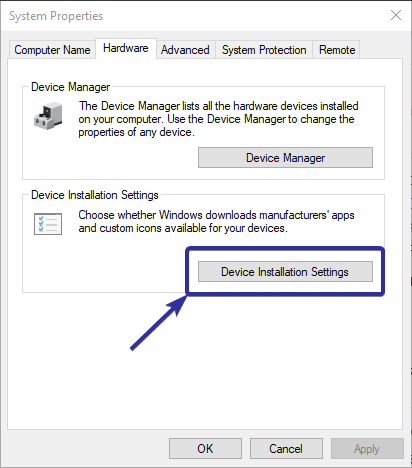
Antes Você começa
Os métodos e etapas a seguir funcionam tanto no Windows 11 quanto no Windows 10.direitos de administrador são necessários para desativar as atualizações automáticas de driver.Antes de continuar, crie um ponto de restauração do sistema, apenas por segurança.
1. Desative as atualizações automáticas de driver nas configurações de instalação do dispositivo
Você pode facilmente impedir que o Windows atualize automaticamente seus drivers usando as configurações de instalação do dispositivo. No entanto, esta não é uma restrição estrita. Se o Windows determinar que uma atualização de driver é essencial para a funcionalidade, segurança ou estabilidade do sistema, ele ainda poderá instalar a atualização. Este método é útil para quem deseja evitar atualizações desnecessárias sem bloquear completamente as atualizações de driver.
Abra o menu Iniciar. Pesquise e abra “Ver configurações avançadas do sistema“.Vá para a guia “Hardware“.Clique no botão”Configurações de instalação do dispositivo“.
Selecione a opção”Não (seu dispositivo pode não funcionar conforme o esperado). )“opção. Clique na opção “Salvar botão alterações“.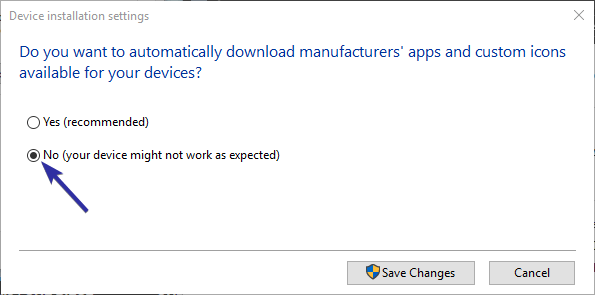 Reinicie seu computador. Após reiniciar, as atualizações automáticas de driver são desativadas.
Reinicie seu computador. Após reiniciar, as atualizações automáticas de driver são desativadas.
2. Desative as atualizações automáticas de driver por meio da Política de Grupo
Observação: a Política de Grupo está disponível apenas nas edições Pro e Enterprise. Se você estiver usando uma edição Home, siga o método de registro.
Usando a política “Não incluir drivers no Windows Update”, você pode facilmente desativar as atualizações automáticas de drivers no Windows 11 e no Windows 10. Veja como.
Pressione “tecla Windows + R“para abrir a caixa de diálogo Executar. Digite gpedit.msc e pressione Enter para abrir a Política de Grupo.Vá para o Pasta “Configuração do computador > Modelos administrativos > Componentes do Windows > Windows Update > Gerenciar atualizações oferecidas no Windows Update“. Clique duas vezes na política “Não incluir drivers no Windows Update“.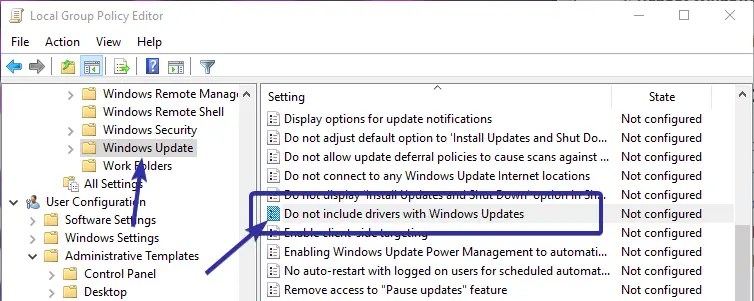 Selecione “Ativado“.
Selecione “Ativado“.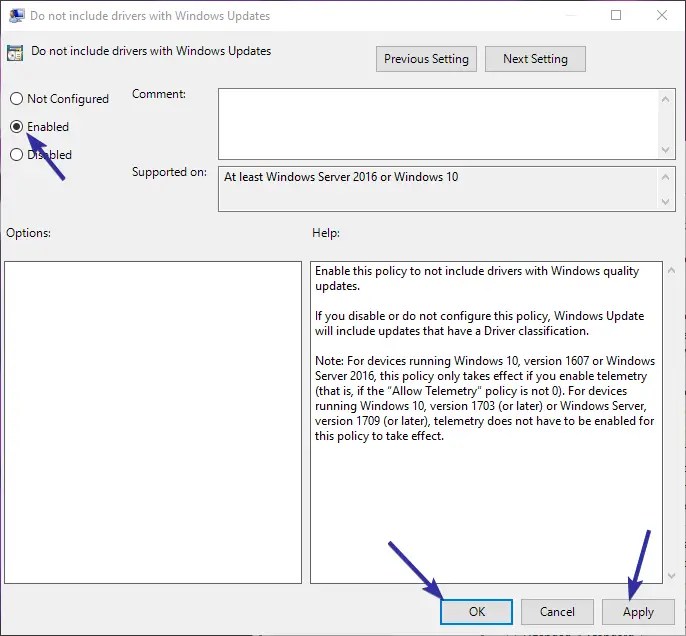 Clique em “OK“para salvar as alterações.Reinicie seu computador. Após reiniciar, as atualizações automáticas de driver serão desativadas.
Clique em “OK“para salvar as alterações.Reinicie seu computador. Após reiniciar, as atualizações automáticas de driver serão desativadas.
3. Desative as atualizações automáticas de driver por meio do Editor do Registro
Observação: Antes de continuar, recomendo fortemente que você faça backup do registro.
Alterando o “ExcludeWUDriversInQualityUpdate “no Editor do Registro, você pode desativar a instalação automática do driver. Veja como:
Método de um clique
Para quem não deseja editar o registro valores manualmente, criei um solução de um clique que ativa ou desativa atualizações automáticas de driver. Para começar, faça download. o arquivo zip com um clique.
Depois de baixar o arquivo zip, extraia-o para sua área de trabalho (clique com o botão direito no arquivo e selecione “Extrair tudo”), clique com o botão direito no arquivo “disable-automatic-driver-updates.reg”e selecione “Mesclar.”
Clique no botão “Sim“duas vezes e pronto.
Após mesclar os arquivos reg, as atualizações automáticas do driver são desativadas.
Para ativar atualizações automáticas de driver, clique com o botão direito no “enable-automatic-driver-updates.reg”e selecione “Mesclar”.
Método manual
Pressione “tecla Windows + R”para abrir a caixa de diálogo Executar.Digite regedit e pressione Enter para abrir o Registro do Windows. Vá para “HKEY_LOCAL_MACHINE\SOFTWARE\Policies\Microsoft\Windows“pasta.Clique com o botão direito na pasta “Windows“na barra lateral esquerda.Selecione “Novo > Chave“opção.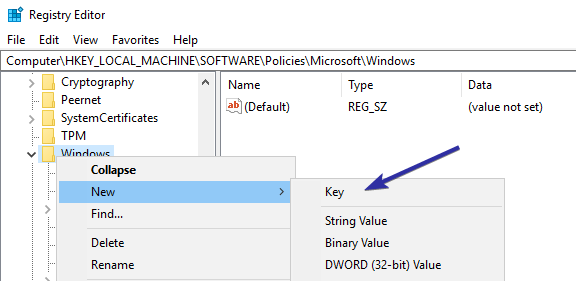 Definir “
Definir “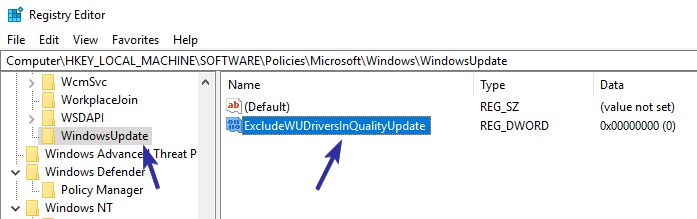 Duplo-clique no novo valor. Digite “1“no campo de dados do valor. Clique em “OK“para salvar o alterar.
Duplo-clique no novo valor. Digite “1“no campo de dados do valor. Clique em “OK“para salvar o alterar.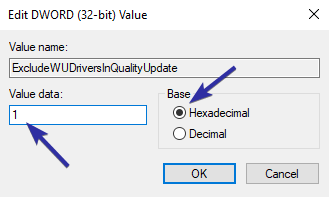 Feche o Editor do Registro.Reinicie o computador e as atualizações automáticas do driver serão desativadas.
Feche o Editor do Registro.Reinicie o computador e as atualizações automáticas do driver serão desativadas.
Assuma o controle da unidade Atualizações no Windows – Conclusão
Concluindo, existem três maneiras de interromper as atualizações automáticas de driver no Windows 11 e no Windows 10.
Se você não deseja restrições estritas e apenas deseja para evitar atualizações desnecessárias de driver, use o método Configurações de instalação do dispositivo. Esta opção funciona em todas as edições – Home, Pro e Enterprise. Para ativar as atualizações automáticas novamente, basta selecionar a opção “Sim”.
Para usuários que desejam bloquear totalmente as atualizações automáticas de driver, o método Política de Grupo é o mais eficaz, mas é disponível apenas nas edições Pro e Enterprise Se você estiver usando o Windows Home, o método Registro é sua melhor alternativa.
Para ativar atualizações automáticas de driver por meio da Política de Grupo, selecione “. Opção Não Configurado”. Para o método Registro, altere “Dados de valor” para “0″ ou exclua o valor “ExcludeWUDriversInQualityUpdate”.
Se você estiver enfrentando problemas com uma atualização de driver específica, como os gráficos cartão, você pode desativar as atualizações automáticas de driver para esse dispositivo de hardware específico. Basta seguir os guias vinculados para saber mais.
Se você tiver alguma dúvida ou precisar de ajuda, comente abaixo. prazer em ajudar.