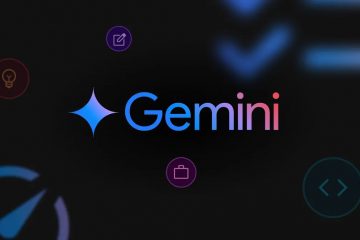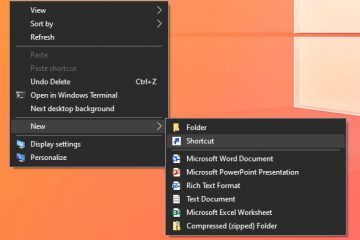Uma chave de produto do Windows é um código de 25 caracteres que prova que sua cópia do Windows é original e não pirateada. Você pode precisar dele se estiver reinstalando o Windows, transferindo sua licença para outro computador ou verificando a ativação do Windows. Encontrar a chave do produto Windows parece uma tarefa complexa e você não tem ideia por onde começar? Não se preocupe, você veio ao lugar certo. Neste tutorial, mostrarei como obter sua chave de produto do Windows usando ferramentas de linha de comando, como encontrá-la usando aplicativos de terceiros e também como descobrir sua chave serial do Windows antes mesmo de inicializar. Vamos começar:
Importante: entender a diferença entre uma chave de produto do Windows e uma licença digital
Quando se trata de ativar o Windows, a Microsoft oferece dois métodos principais: uma chave de produto e uma licença digital. Embora ambos sirvam para verificar se sua cópia do Windows é original, eles funcionam de maneira diferente.
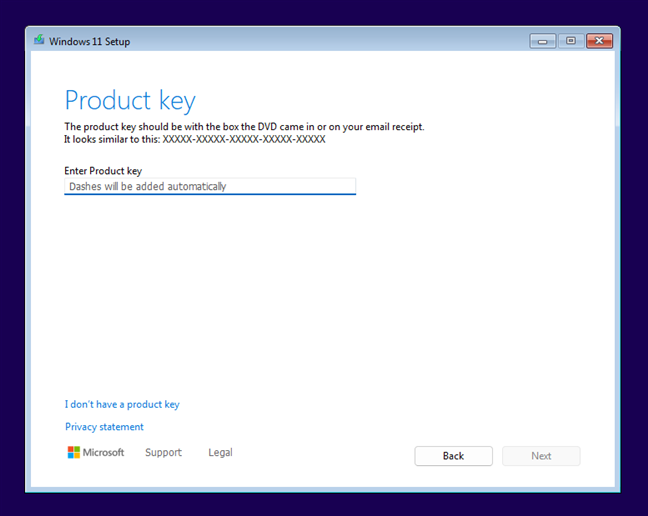
Uma chave de produto do Windows é um código alfanumérico de 25 caracteres fornecido no momento da compra. Geralmente está incluído na caixa se você comprou uma cópia física do Windows ou enviado por e-mail se você comprou online. A chave do produto deve ser inserida durante o processo de instalação ou ativação e pode ser reutilizada, dependendo do tipo de licença.
Windows 11 solicitando uma chave de produto durante a instalação
Uma licença digital, por outro lado, é uma abordagem mais moderna. Não depende de um código físico. Em vez disso, ele vincula a ativação do Windows à sua conta da Microsoft ou ao hardware do seu dispositivo. As licenças digitais são comuns em situações em que o Windows vem pré-instalado em um novo PC ou quando você atualiza para uma versão mais recente do Windows (como do Windows 10 para o Windows 11). Com uma licença digital, não há necessidade de inserir manualmente uma chave de produto, pois o sistema reconhece automaticamente seu status de ativação com base em seu hardware ou conta da Microsoft.
A principal diferença é que uma chave de produto é um valor real de 25 Código alfanumérico de caracteres que você precisa saber, enquanto uma licença digital está vinculada ao seu dispositivo ou conta, oferecendo uma experiência de ativação automática. Se você sabe ou suspeita que seu Windows foi ativado usando uma chave de produto e deseja encontrar esse código, aqui estão algumas maneiras de fazer isso:
1. Como encontrar sua chave de produto do Windows usando o PowerShell
O PowerShell é uma ferramenta de linha de comando altamente avançada, semelhante ao CMD, mas muito mais poderosa. Independentemente de você estar usando o Windows 11 ou o Windows 10, abra a caixa de pesquisa na barra de tarefas, digite PowerShell e opte por executá-lo como administrador. Esta é a aparência deste processo no Windows 10:
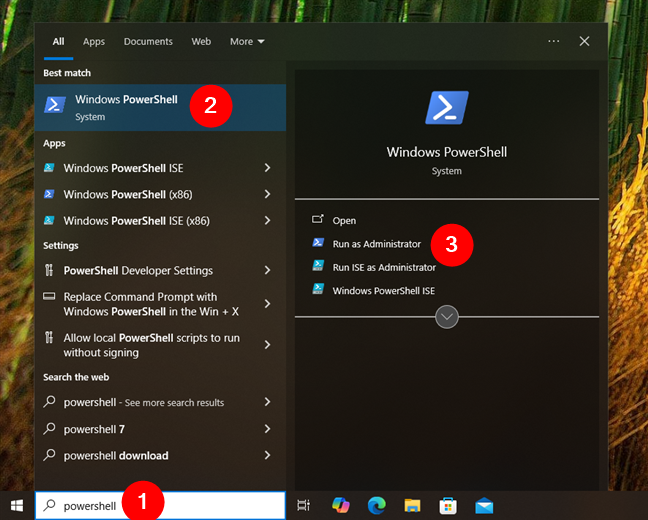
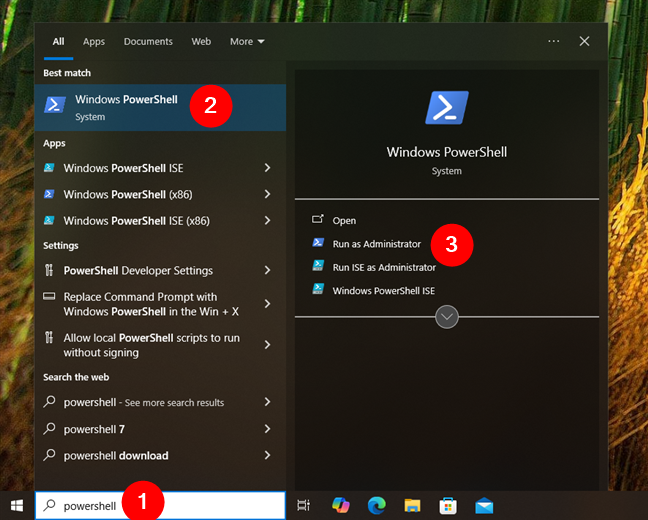
Procure e abra o PowerShell como administrador no Windows 10
E é assim que fica no Windows 11:


Pesquise e execute o PowerShell como administrador no Windows 11
Depois que o PowerShell for iniciado, digite ou cole o seguinte comando dentro de sua janela:
(Get-WmiObject-query’select * from SoftwareLicensingService’).OA3xOriginalProductKey
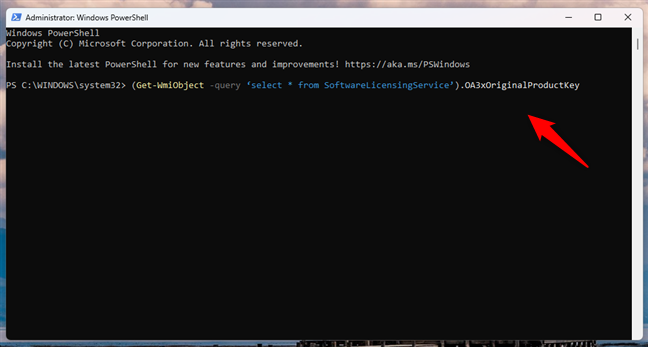
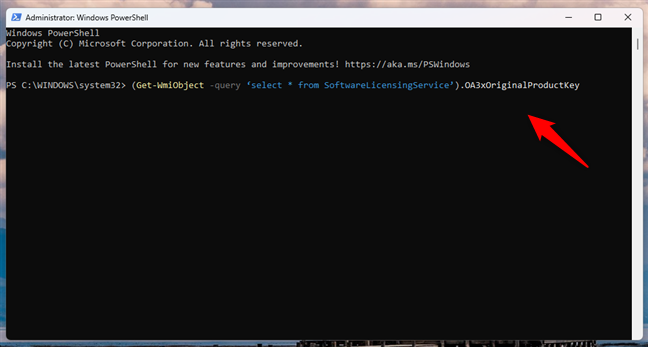
Como encontrar sua chave de produto do Windows usando PowerShell
Em seguida, pressione Enter no teclado. Se uma chave de produto estiver armazenada em seu sistema Windows 10 ou Windows 11, ela será exibida no PowerShell. Se o seu Windows estiver ativado usando uma licença digital, o comando não emitirá nenhum resultado.
2. Como encontrar sua chave de produto do Windows usando CMD (Prompt de Comando)
O Prompt de Comando (CMD) é uma ferramenta antiga, mas ainda poderosa, para verificar as configurações do seu computador. Como seria de esperar, ele também pode ajudá-lo a encontrar a chave do produto Windows. O comando que você precisa executar é o mesmo, independentemente de você ter o Windows 10 ou o Windows 11. No entanto, no Windows 11, você precisa realizar algumas etapas extras porque o comando não é compatível imediatamente. Veja o que fazer em cada sistema operacional:
2.1. Como encontrar sua chave de produto do Windows 10 com CMD (Prompt de Comando)
Se você possui o Windows 10 e deseja encontrar sua chave de produto, abra a caixa de pesquisa na barra de tarefas, digite cmd e escolha executar o Comando Avisar como administrador.
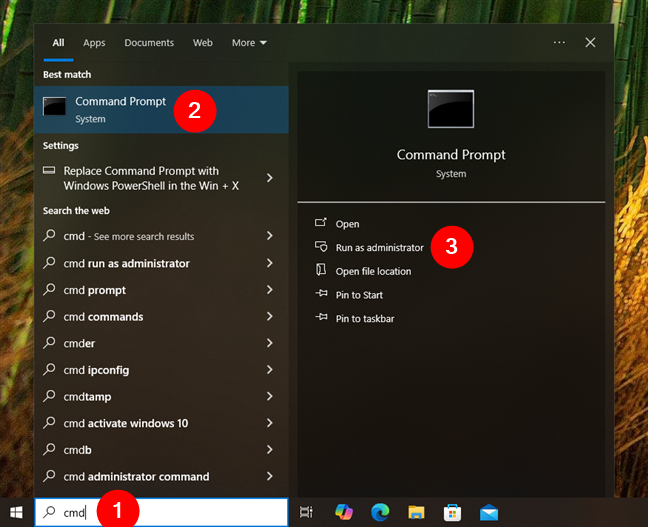
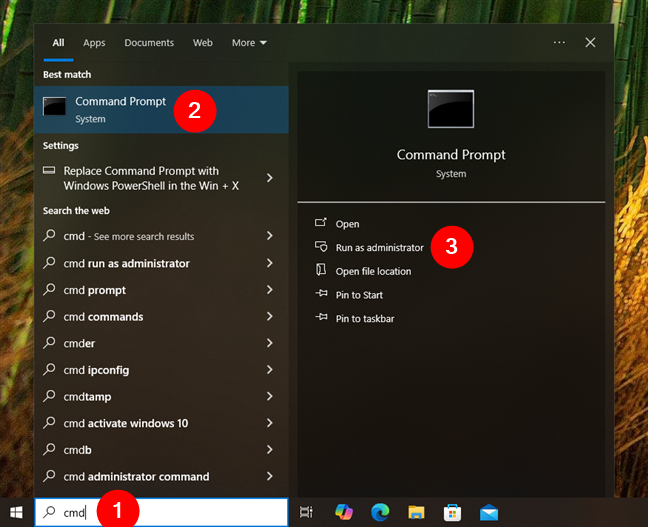
Inicie o CMD como administrador no Windows 10
Quando estiver no prompt de comando, digite o comando:
wmic path softwarelicensingservice get OA3xOriginalProductKey
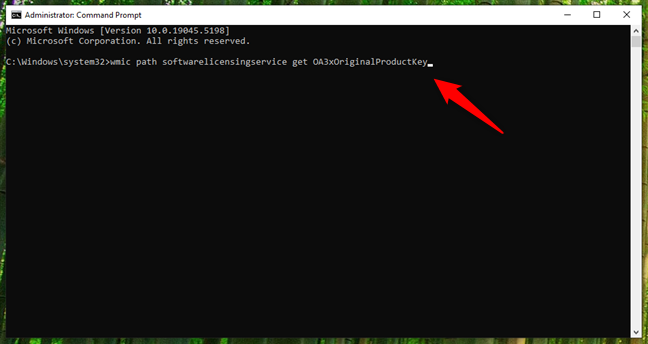
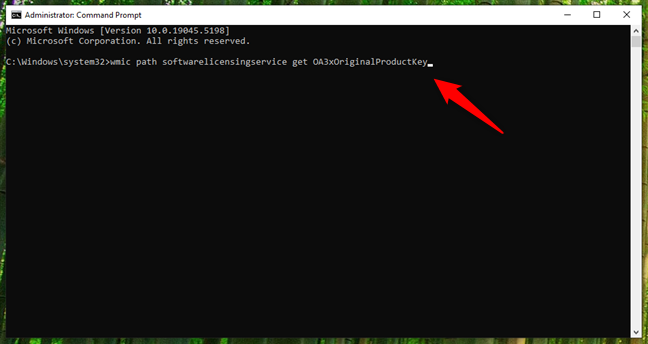
Como encontrar seu produto Windows 10 tecla com CMD
Pressione Enter no teclado e a chave do produto deverá aparecer em CMD.
IMPORTANTE: se nenhuma tecla for exibida, sua O Windows 10 provavelmente está usando uma licença digital.
2.2. Como encontrar sua chave de produto do Windows 11 com CMD (Prompt de Comando)
No Windows 11, você pode usar o mesmo comando wmic disponível no Windows 10 para recuperar a chave de produto. No entanto, o wmic não é instalado por padrão no Windows 11, então você precisará instalá-lo na lista de recursos opcionais antes de executar o comando. Caso contrário, a tentativa de executar o wmic só terminará em mensagens de erro como:
‘wmic’não é reconhecido como um comando interno ou externo, programa operável ou arquivo em lote.
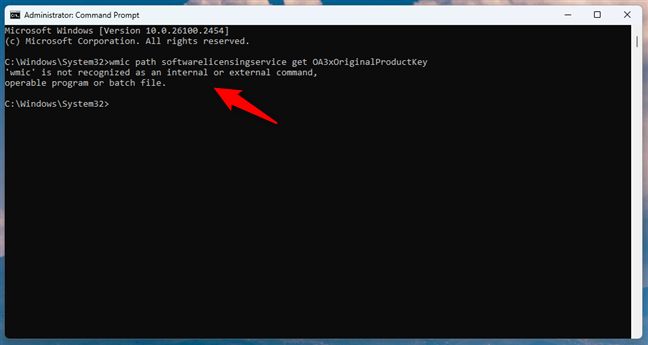
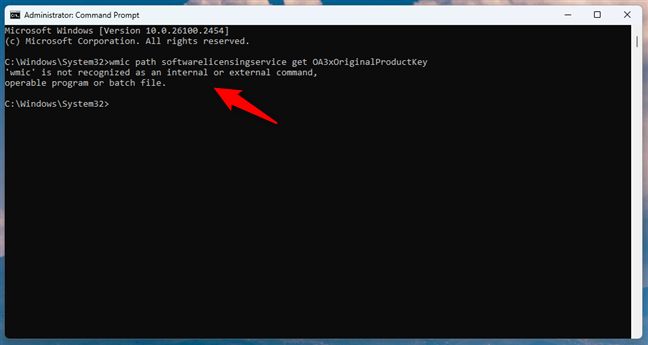
wmic não é reconhecido como um comando no Windows 11
Para instalar o recurso opcional wmic, abra a caixa de pesquisa na barra de tarefas, digite Adicionar recurso opcional e clique ou toque no resultado rotulado de forma idêntica.
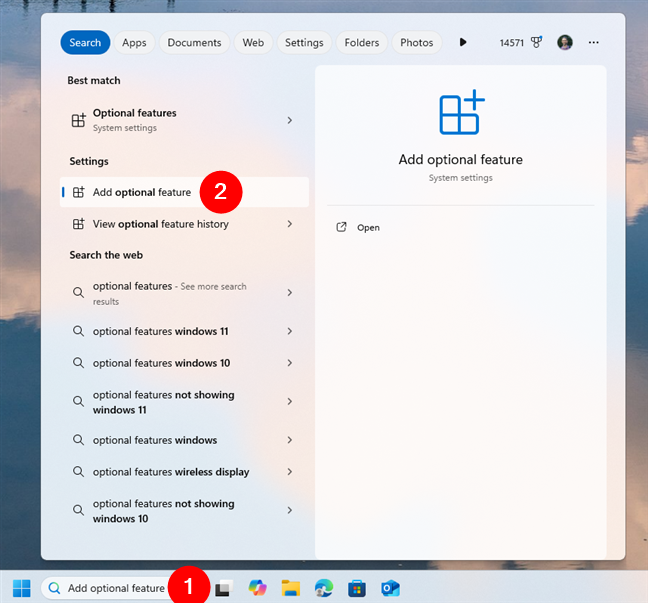
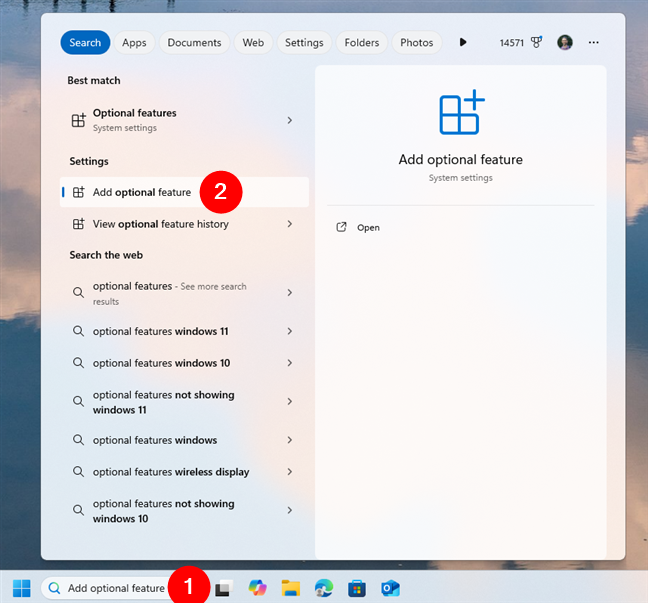
Pesquise e abra recursos opcionais no Windows 11
Isso abre o aplicativo Configurações e leva você para a página Recursos opcionais. Lá, clique ou toque no botão Visualizar recursos ao lado de Adicionar um recurso opcional.
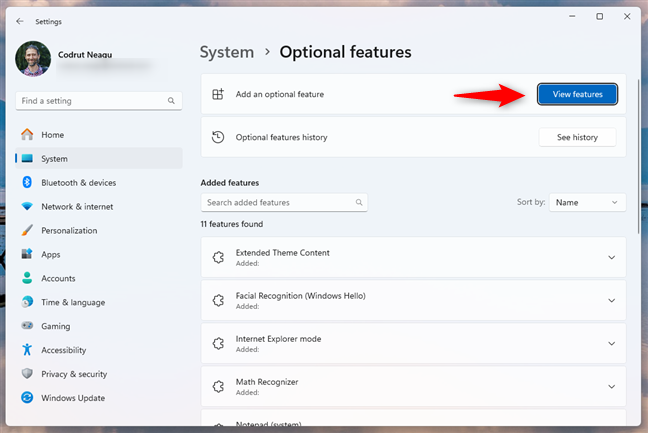
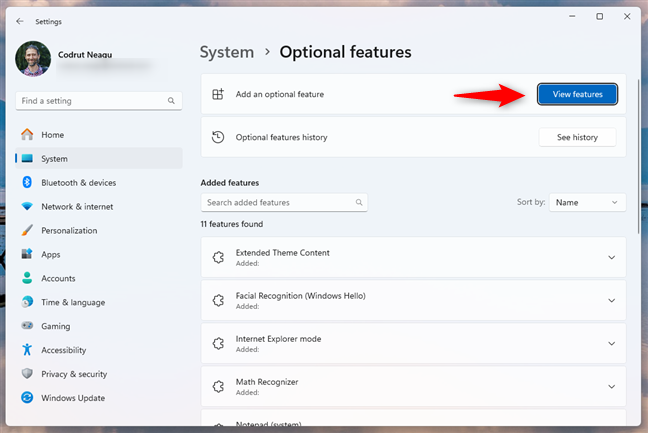
Clique ou toque em Exibir recursos
Na caixa Adicionar um opcional lista de recursos, pesquise ou role até encontrar a entrada WMIC. Em seguida, selecione-o e pressione Próximo.
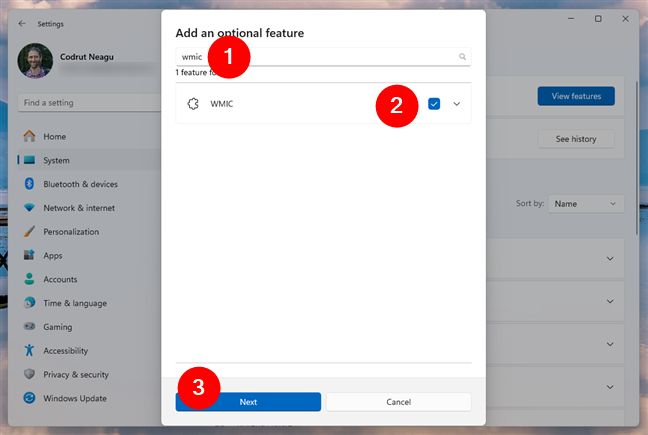
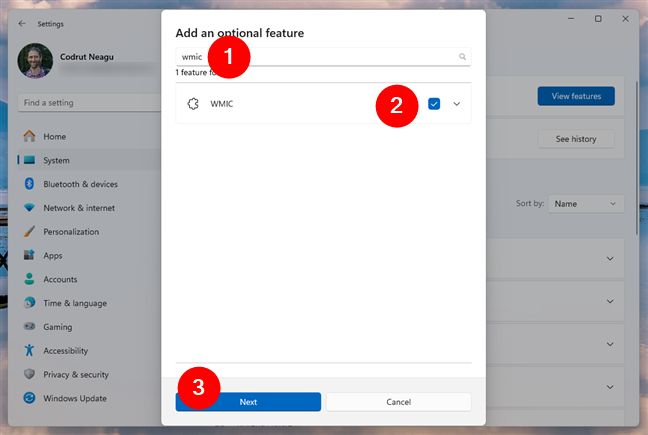
Pesquise e selecione o recurso opcional WMIC
Confirme isso você deseja instalar o WMIC em seu computador Windows 11 pressionando o botão Adicionar.
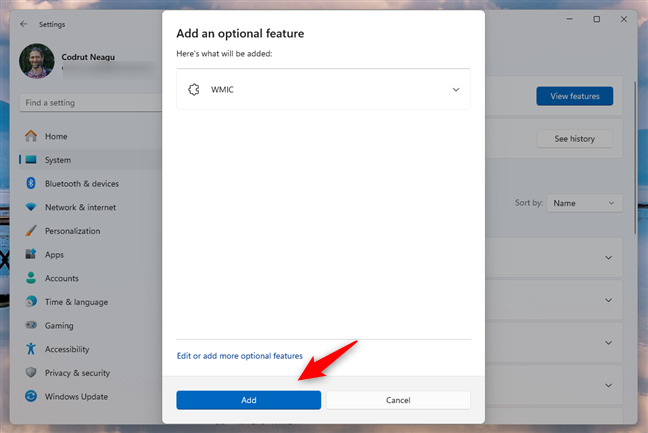
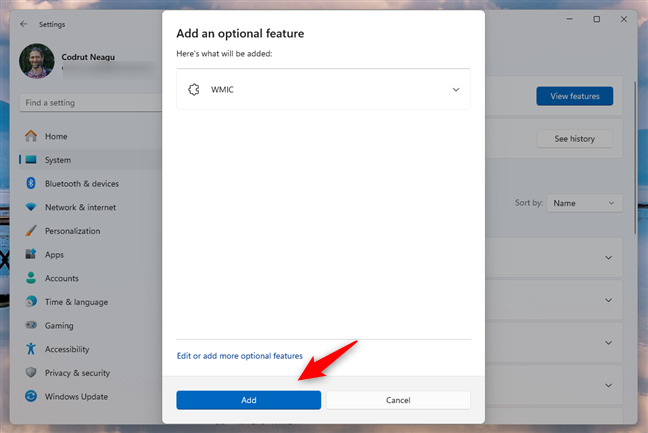
Instale o WMIC no Windows 11
Aguarde alguns instantes até que o Windows 11 instale o wmic. Quando terminar, feche o aplicativo Configurações e inicie o prompt de comando como administrador. Para fazer isso, abra a caixa de pesquisa na barra de tarefas, digite cmd, selecione Prompt de Comando na lista de resultados e clique ou toque na opção Executar como administrador à direita.
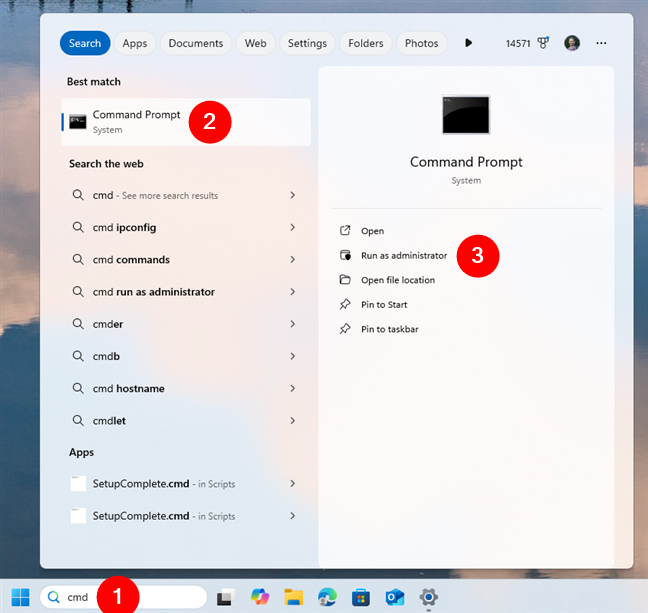
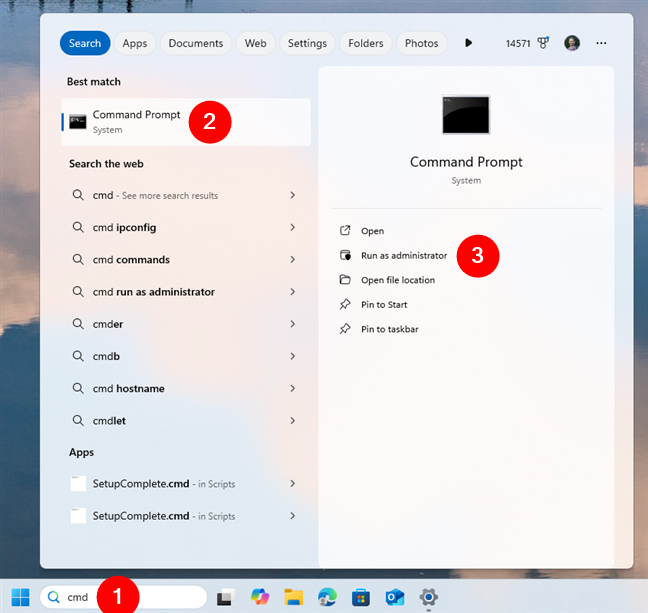
Execute o CMD como administrador no Windows 11
Quando estiver no prompt de comando, digite o comando:
wmic path softwarelicensingservice get OA3xOriginalProductKey
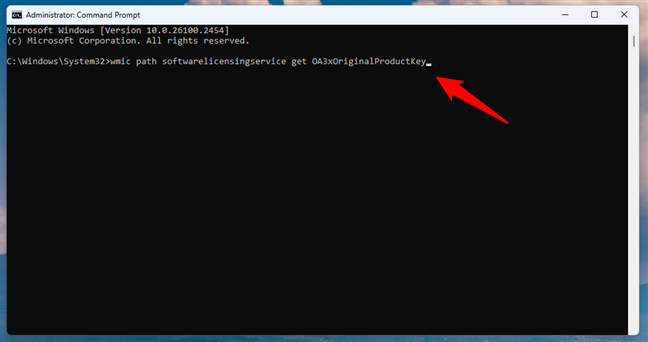
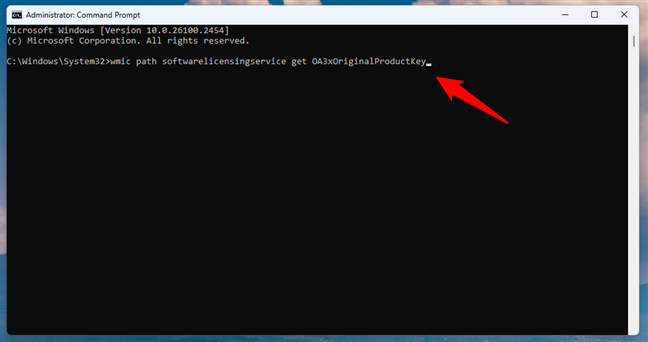
Como encontrar sua chave de produto do Windows 11 usando CMD
Em seguida, pressione Enter no teclado. A chave do produto do Windows 11 deve ser mostrada no CMD. Se o prompt de comando não listar nenhuma chave após executar este comando, seu Windows 11 provavelmente foi ativado com uma licença digital.
3. Como encontrar a chave do produto sem inicializar o Windows
Se o seu computador não inicializar, você ainda poderá recuperar a chave do produto do Windows. Muitos laptops e alguns computadores desktop (de marca) têm a chave do produto Windows incorporada em seu firmware e listada em seu UEFI/BIOS.
Você pode verificar se isso se aplica ao seu sistema reiniciando o dispositivo e entrando no BIOS./UEFI pressionando uma tecla específica como F2, F10 ou Delete durante a inicialização. Uma vez lá dentro, procure uma seção chamada Informações do sistema, Licença ou algo semelhante. Sua chave de produto do Windows pode estar armazenada lá.
4. Como encontrar a chave do produto no Windows com aplicativos de terceiros
Se nenhum dos métodos acima funcionar para você, ferramentas de terceiros podem ajudar. Esses aplicativos examinam seu sistema para recuperar a chave do produto armazenada no registro ou firmware. Aqui estão alguns que testei e que funcionaram bem:
4.1. Encontre sua chave de produto do Windows com Magical Jelly Bean Keyfinder
Magical Jelly Bean Keyfinder tem um nome peculiar, mas é um programa gratuito e funciona bem. Magical Jelly Bean Keyfinder possui uma interface de usuário simples e exibe seu produto Windows em apenas alguns segundos. Ele está listado no campo Chave do CD.
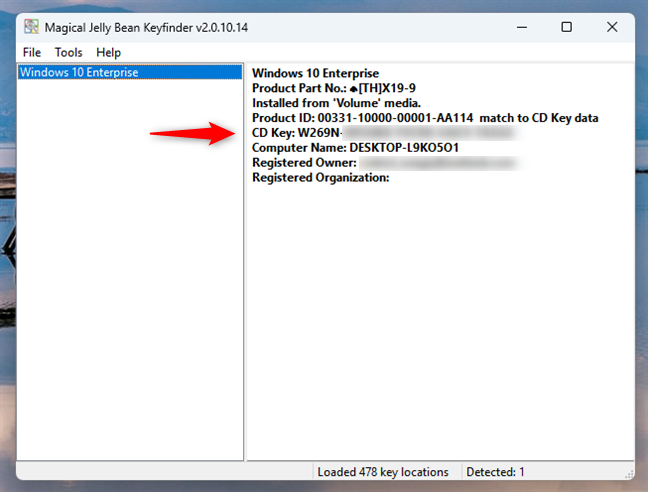
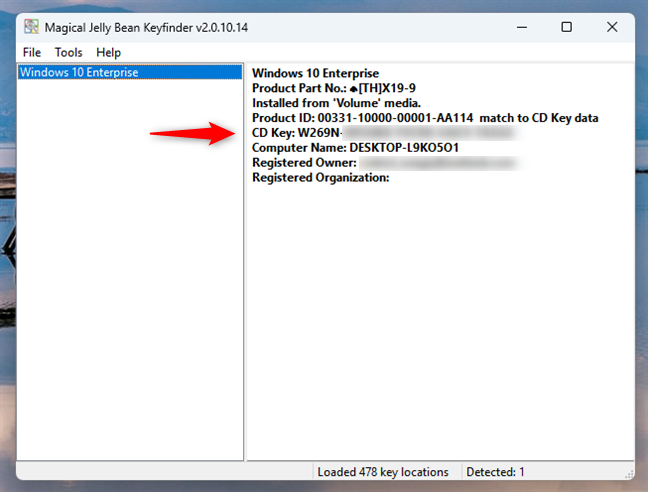
Relatório do Magical Jelly Bean Keyfinder
Baixar: Keyfinder mágico do Jelly Bean
4.2. Encontre sua chave de produto do Windows com SterJo Key Finder
SterJo Key Finder é outro pequeno programa disponível como um aplicativo portátil ou como um instalador regular. Se você escolher a versão portátil, receberá um pequeno arquivo ZIP que deverá extrair. Em seguida, execute o executável keyfinder.exe. SterJo Key Finder inicia e exibe sua chave de produto do Windows em um instante. Gosto deste aplicativo porque é portátil, gratuito e rápido.
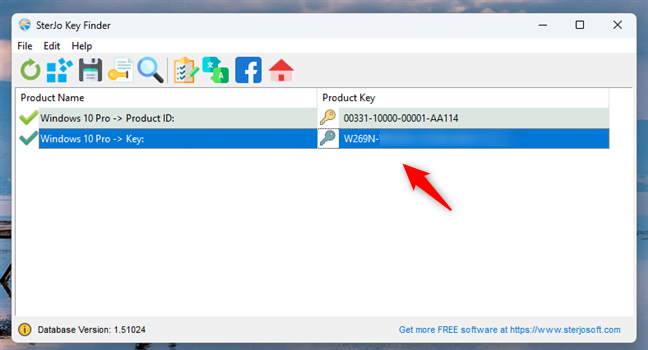
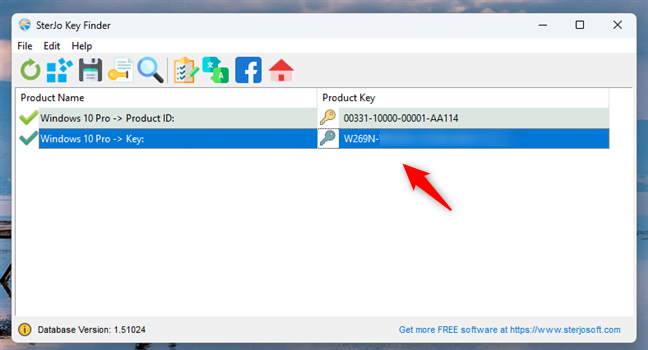
SterJo Key Finder exibindo a chave serial do Windows
Baixar: SterJo Key Finder
4.3. Encontre sua chave de produto do Windows com ShowKeyPlus
ShowKeyPlus é um aplicativo portátil simples. Você baixa-o como um arquivo ZIP, extrai-o e executa o ShowKeyPlus.exe. O aplicativo exibe imediatamente a chave do produto Windows e não contém anúncios. Vale ressaltar que esta ferramenta também pode encontrar chaves de produto armazenadas em backups do Windows.
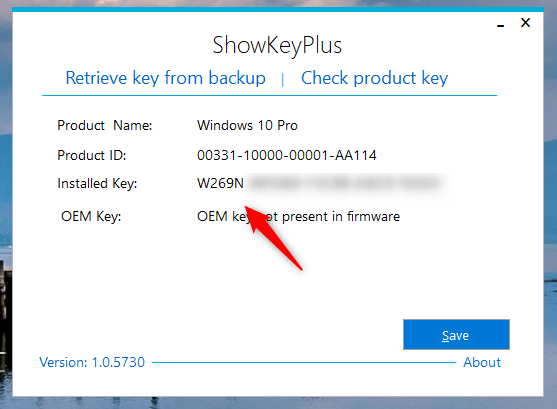
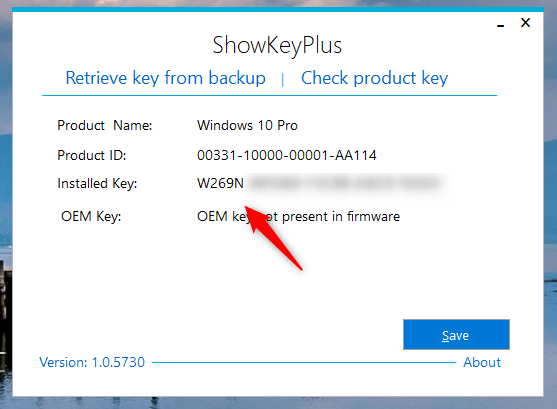
ShowKeyPlus identificando e exibindo a chave do produto
Baixar: ShowKeyPlus
4.4. Encontre sua chave de produto do Windows com o Free PC Audit
O Free PC Audit é uma ferramenta portátil gratuita que você baixa e executa. Projetado para extrair informações sobre os componentes de hardware do seu PC, também pode fornecer detalhes sobre os aplicativos de software instalados e suas chaves de produto. Essas informações incluem a chave do produto da instalação do Windows. É uma ferramenta pequena e sem anúncios, mas um pouco lenta porque analisa outras coisas além das licenças de software. Este é um bom aplicativo se você também estiver procurando outros detalhes sobre o seu computador, não apenas a chave de licença do Windows.
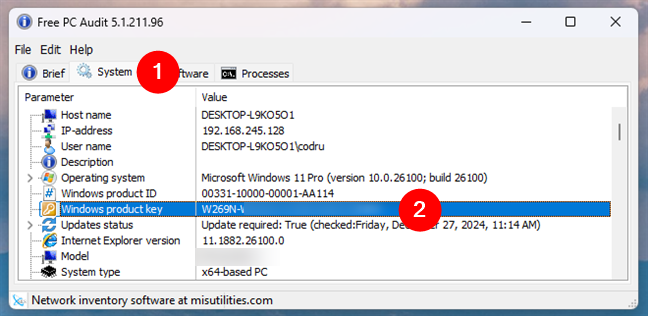
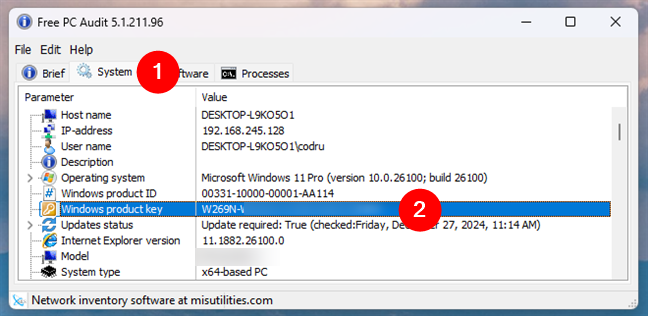
Obtenha sua chave de produto do Windows com auditoria gratuita de PC
Baixar: Auditoria gratuita de PC
4,5. Encontre a chave do produto do Windows com o Winkeyfinder
Assim como o nome indica, o Winkeyfinder é um aplicativo que pode encontrar a chave serial usada pelo seu computador Windows. É um aplicativo portátil, o que significa que você não precisa instalá-lo. Abra-o e você verá imediatamente a chave do produto do seu PC com Windows. O Winkeyfinder é pequeno, gratuito e simples de usar.
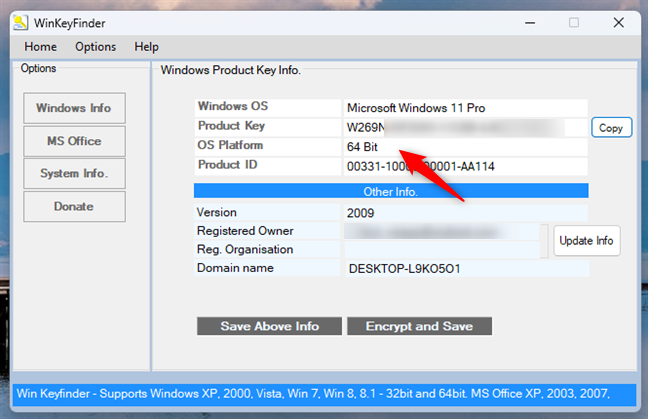
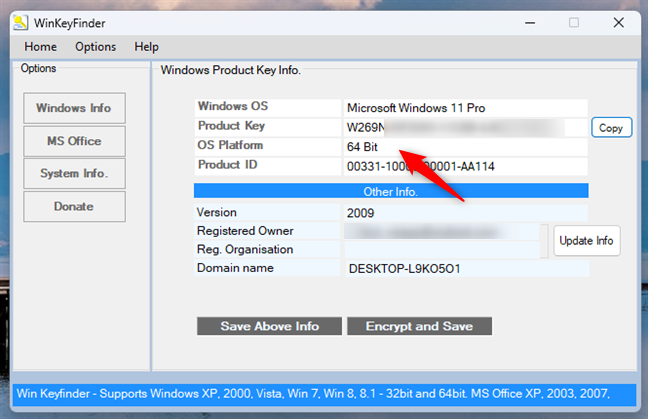
Winkeyfinder lê a chave de licença do Windows
Baixar: Winkeyfinder
4.6. Encontre sua chave de produto do Windows com o Visualizador de chave de produto do Windows
Você pode obter o Visualizador de chave de produto do Windows como um arquivo ZIP portátil, sem necessidade de instalação. Ao abri-lo, leva um ou dois segundos para ler a chave do produto do Windows. Em seguida, ele lista junto com algumas outras informações sobre o seu computador. Gostamos porque é gratuito e simples de usar.
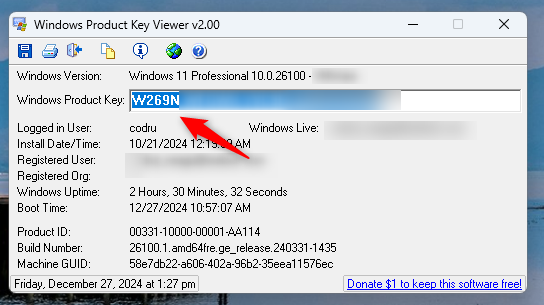
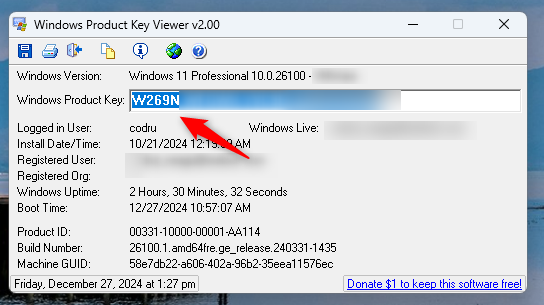
Localizador de chave de produto do Windows mostrando a chave de produto do Windows
Baixar: Visualizador de chave de produto do Windows
Qual é o seu método preferido para encontrar a chave do produto do Windows?
Agora você conhece não uma, mas várias maneiras de encontrar a chave do produto do Windows 10 ou Windows 11. Como você viu, todo esse processo não precisa ser uma dor de cabeça. Quer você use ferramentas integradas como CMD e PowerShell ou prefira aplicativos de terceiros, existe um método para todos. Qual é o seu favorito? Existem outras maneiras que você conhece que eu não mencionei? Deixe-me saber na seção de comentários abaixo e atualizarei este guia o mais rápido possível.