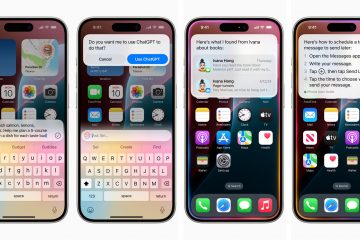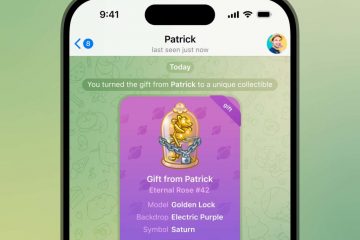Com um truque simples, você pode alterar a altura da barra de tarefas e ajustar o tamanho dos ícones para pequeno, médio ou grande no Windows 11. Veja como.
No anterior versões do Windows, você pode facilmente alternar a opção “Usar botões pequenos da barra de tarefas” para ajustar o tamanho da barra de tarefas. No entanto, a Microsoft removeu essa opção no Windows 11. Embora isso possa não importar para a maioria dos usuários, pode ser essencial para alguns. , em laptops com tela real limitada estate, uma barra de tarefas menor aumentará o espaço geral da tela.
A boa notícia é que, embora o aplicativo Configurações do Windows 11 não inclua esse recurso, você ainda pode personalizar a altura da barra de tarefas e o tamanho do ícone de duas maneiras. O primeiro método usa uma ferramenta gratuita chamada Windhawk, que oferece controle preciso sobre a altura da barra de tarefas e o tamanho dos ícones. O segundo usa um hack de registro bem conhecido para aqueles que preferem não usar terceiros. ferramenta. iniciado.
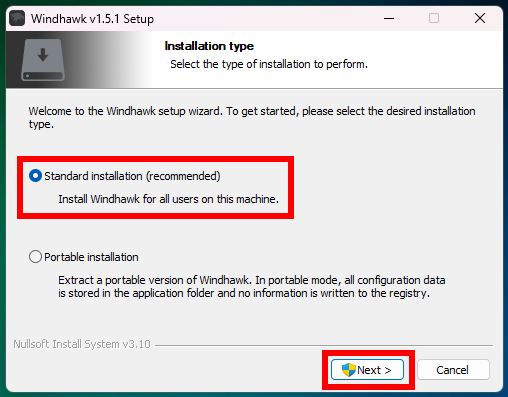
Antes de você
São necessários direitos de administrador para alterar a altura da barra de tarefas no Windows 11.
Alterar a altura da barra de tarefas e o tamanho do ícone no Windows 11
Obtenha o Windhawk aqui.Duplo-clique no arquivo baixado e instale o Windhawk.Abra o menu Iniciar.Pesquise e abra o Windhawk.Vá para “Explorar“guia.Tipo “Altura da barra de tarefas“na barra de pesquisa superior. Clique no botão “Detalhes“na seção “Altura da barra de tarefas e tamanho do ícone”.Clique em “Instalar“.Clique no botão “Aceitar risco e instalar“.Após a instalação, vá para a guia “Configurações“.Ajuste as seguintes opções para alterar a altura e o ícone da barra de tarefas size.Tamanho do íconeAltura da barra de tarefasLargura do botão da barra de tarefasQuando terminar, clique no botão “Salvar configurações“.Com isso , você alterou a barra de tarefas e o tamanho do ícone no Windows 11.
Etapas detalhadas (com capturas de tela)
Primeiro, você deve instalar o Windhawk. Para fazer isso, baixe-o aqui, clique duas vezes no instalador baixado e siga as instruções. instruções na tela.
Em seguida, abra o menu Iniciar pressionando a tecla Windows. Pesquise “Windhawk“e clique em “Abrir“para iniciar o aplicativo.
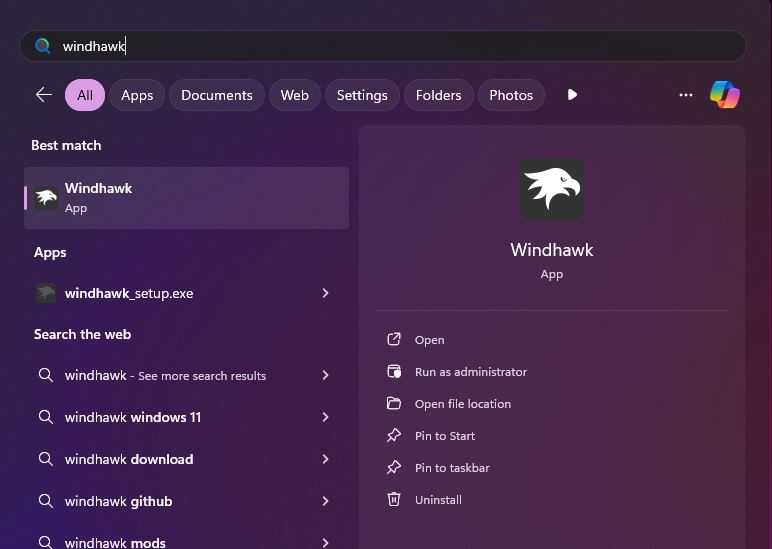
Depois que o aplicativo abrir, clique no botão Botão “Explorar” na parte superior.
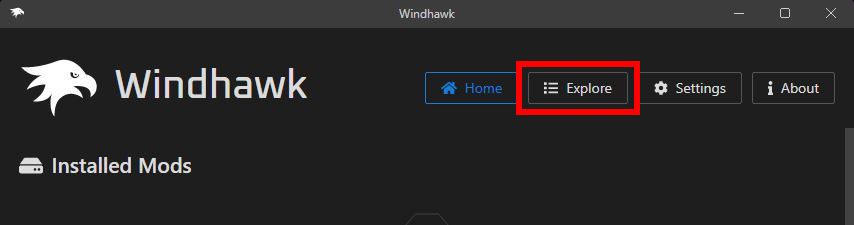
Digite “altura da barra de tarefas“na barra de pesquisa superior e clique em “Detalhes“no mod “Altura da barra de tarefas e tamanho do ícone“.
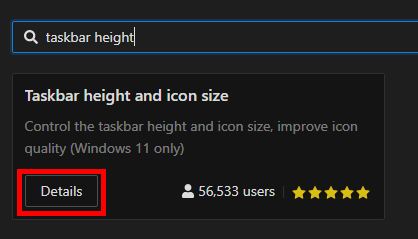
Clique no botão “ Botão Instalar“.
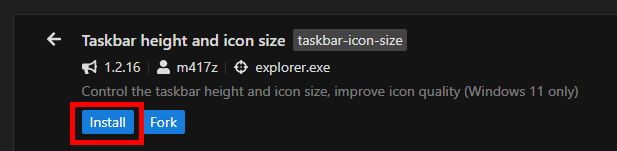
Quando solicitado, clique no botão “Aceitar risco e instalar“para instalar o mod selecionado.
Depois que o mod estiver instalado, vá para a guia “Configurações“. É aqui que você pode personalizar a altura da barra de tarefas e o tamanho do ícone.
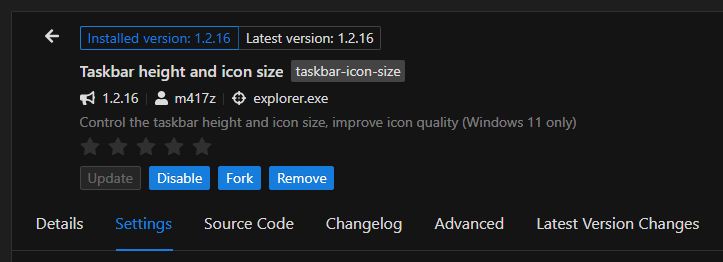
Aqui, altere o seguintes opções para ajustar a altura da barra de tarefas, o tamanho dos ícones e o espaço entre os ícones. Clique no botão “Salvar configurações”.
Tamanho do ícone: aumente ou diminua o tamanho dos ícones na barra de tarefas.Altura da barra de tarefas: ajuste a altura da barra de tarefas. >Largura do botão da barra de tarefas: ajuste a distância ou espaço entre os ícones na barra de tarefas.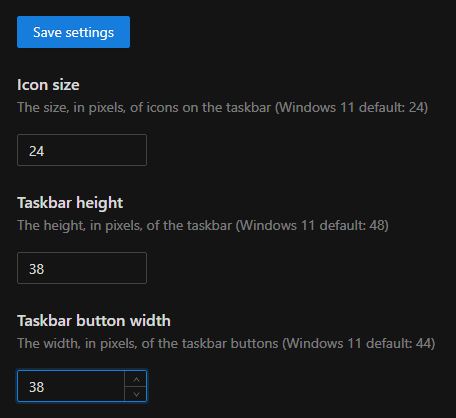
Talvez você precise brincar um pouco com as opções para ajustar a altura da barra de tarefas e o tamanho do ícone como desejar. No meu caso, demorou alguns muitas vezes. No final, é assim que minha barra de tarefas fica depois de diminuí-la.
Isso é tudo. É muito simples tornar a barra de tarefas pequena e alterar o tamanho do ícone da barra de tarefas. Se você deseja restaurar a altura e o tamanho padrão, basta clicar no botão “Desativar“para desativar o mod. Alternativamente, você também pode desinstalá-lo clicando no botão “Remover“.
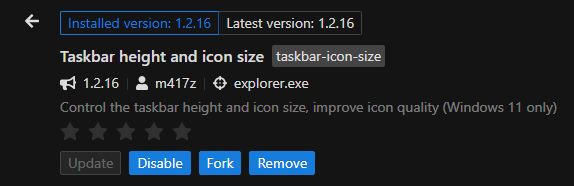
Alterar Altura e tamanho dos ícones da barra de tarefas usando o registro
Observação: este método só funciona em versões mais antigas do Windows 11 (v22H2 e anteriores). Se você estiver usando a versão mais recente, siga o primeiro método.
Para alterar o tamanho do ícone da barra de tarefas e a altura da barra de tarefas, precisamos criar e modificar um único valor de registro chamado “
Abra o menu Iniciar. Pesquise e abra “Editor do Registro“.Vá para a seguinte pasta: Editor de registro HKEY_CURRENT_USER\Software\Microsoft\Windows\CurrentVersion\Explorer\AdvancedClique com o botão direito na pasta “Avançado“. Opção “Novo“> “Valor DWORD“. Digite “TaskbarSi“como o nome do novo valor.Clique duas vezes > o valor “TaskbarSi”.Defina um dos valores abaixo no campo “Dados do valor”.0 — tamanho pequeno da barra de tarefas e do ícone1 – barra de tarefas média e ícone tamanho2 — tamanho grande da barra de tarefas e do íconeClique no botão “OK“.Feche o Editor do Registro.Reinicie o computador.Com isso, você alterou a altura da barra de tarefas e o tamanho do ícone.
Etapas detalhadas (com capturas de tela)
Primeiro, pressione a tecla Windows no teclado para abrir o menu Iniciar, pesquise “Editor de Registro“e clique na opção “Abrir“.
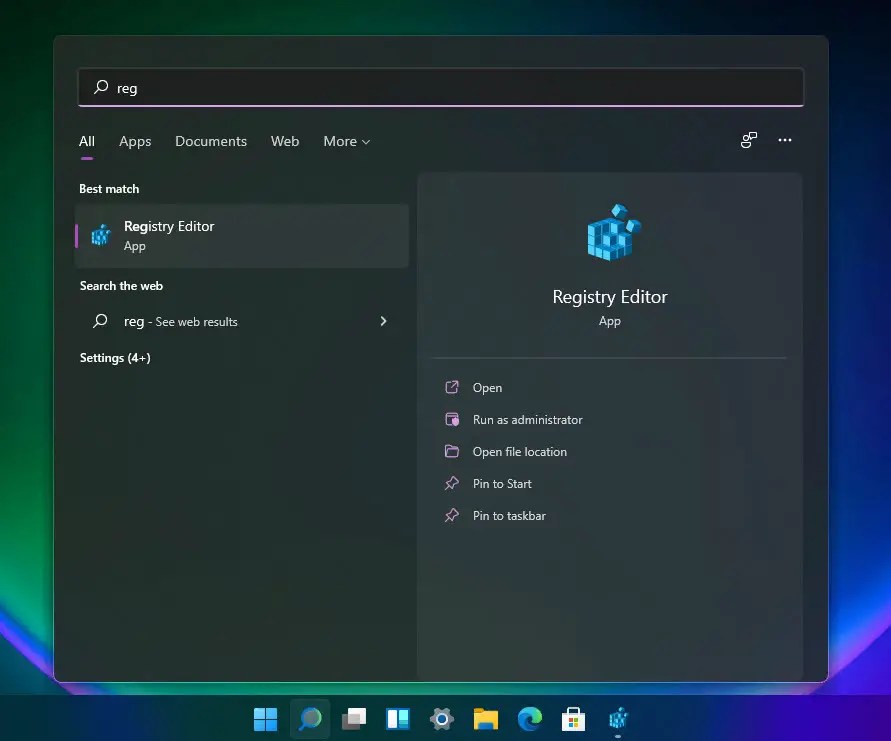
Depois de abrir o Editor do Registro, vá para o seguinte pasta nele. Você também pode colar o seguinte caminho na barra de endereço na parte superior e pressionar Enter.
HKEY_CURRENT_USER\Software\Microsoft\Windows\CurrentVersion\Explorer\Advanced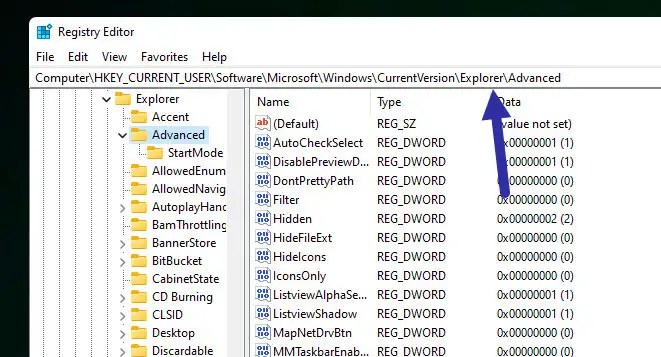
Certo-clique na pasta “Avançado“e selecione “Novo“e depois “DWORD Opção Valor (32 bits)“.
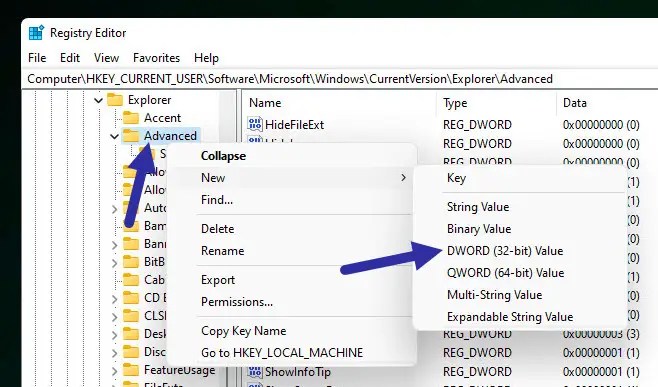
Nomeie o novo valor como “TaskbarSi“e pressione o botão Botão Enter.
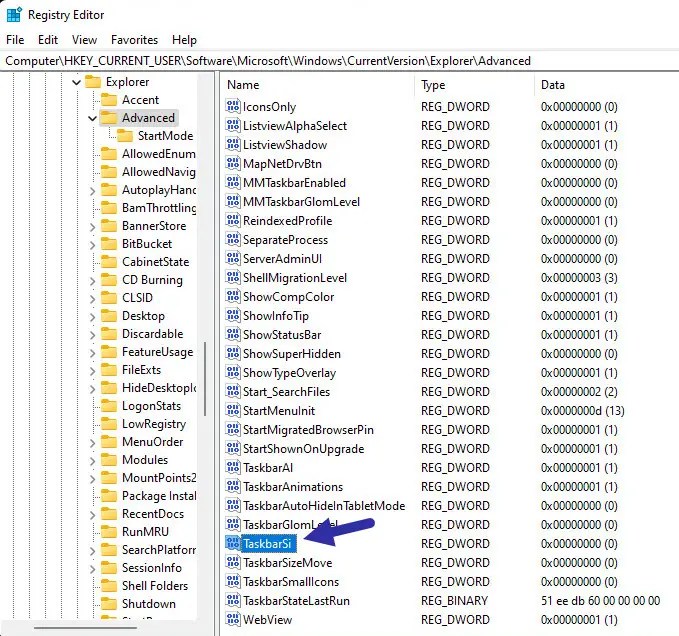
Depois disso, clique duas vezes no valor “TaskbarSi“. A seguir, defina um dos valores abaixo no campo “Dados do valor” e clique em “OK“. Por exemplo, para uma barra de tarefas pequena, defina os dados do valor como “0″.
0 — Ícones de tamanho pequeno e barra de tarefas estreita1 — Ícones de tamanho médio com barra de tarefas de altura média (padrão).2 — Ícones de tamanho grande com uma barra de tarefas grande.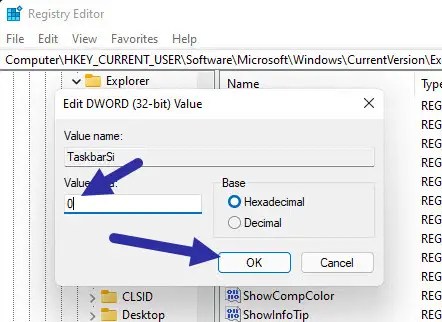
Depois de definir o Dados de valor, feche o Editor do Registro e reinicie o computador. Depois de fazer isso, você deverá ver a barra de tarefas com a nova altura e tamanho do ícone.
Para reverter, exclua o arquivo. Valor “TaskbarSi”ou altere seus dados de valor para “1.”
Concluindo – Alterando a altura da barra de tarefas e o tamanho do ícone no Windows 11
Para resumir, você pode ajustar a altura da barra de tarefas e tamanho do ícone de duas maneiras. O primeiro método usa a ferramenta gratuita Windhawk, que funciona em todos os sistemas Windows 11 e permite ajustar a altura, o tamanho e o espaçamento da barra de tarefas. O segundo método, um hack do registro, é ideal. para quem prefere não usar ferramentas de terceiros. No entanto, esse método é limitado a versões mais antigas do Windows 11 (v22H2 ou anterior).
Cada método tem seus prós e contras, então escolha aquele que melhor atende às suas necessidades.
Se você tiver alguma dúvida ou precisar de ajuda, comente abaixo. Ficarei feliz em ajudar.
Atualização: o tutorial foi atualizado para incluir um novo método que funciona em todos os sistemas Windows 11 e adicionou uma nota ao método de registro para destacar é uma limitação de compatibilidade.
Relacionado: Como mover os ícones da barra de tarefas para o lado esquerdo no Windows 11