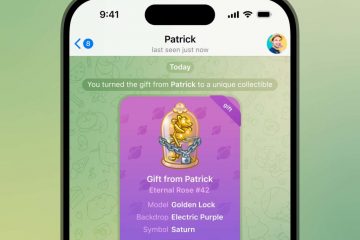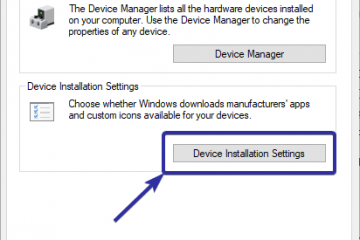O WhatsApp é um aplicativo de mensagens popular usado por bilhões de usuários diariamente. A maioria das pessoas usa o WhatsApp em seus celulares, mas você também pode instalar e executar o WhatsApp em um PC com Windows. Isso permite que você acesse todas as suas mensagens, envie novas mensagens para qualquer pessoa da sua lista de contatos e receba notificações instantâneas de novas mensagens diretamente no seu computador.
Neste tutorial rápido e direto, mostrarei como para baixar, instalar, executar e configurar o WhatsApp no seu Windows 11 e Windows 10 computadores. Vamos começar.
Antes de começar
Para usar o WhatsApp no seu PC Windows, você precisa vinculá-lo ao WhatsApp no seu celular. Portanto, mantenha seu celular preparado. Neste tutorial, estou mostrando como fazer isso no Android, mas os passos são similares para iPhone. >.As etapas abaixo foram testadas para funcionar no Windows 11 e no Windows 10.
Etapas para baixar, instalar e acessar o WhatsApp Desktop sobre Windows
Clique com o botão direito no botão Iniciar.Selecione a opção “Terminal“.Execute o seguinte comando > para baixar e instalar o WhatsApp.
winget install whatsappDigite “Sim“e pressione “Enter“quando solicitado.Pressione o botão “Iniciar“botão.Pesquisar e abrir “WhatsApp“.Clique no botão “Começar“.No seu celular, abra o WhatsApp.Clique nos “três pontos“no canto superior direito. Selecione a opção”Dispositivos vinculados“. Toque no botão”Vincular um dispositivo“.Leia o código QR exibido no seu PC. Com isso, você conectou o WhatsApp ao seu PC com Windows. A partir de agora, você pode usar o WhatsApp no Windows.
Etapas detalhadas (com capturas de tela)
Primeiro, devemos instalar o WhatsApp no Windows. Para fazer isso, usaremos o gerenciador de pacotes winget integrado. Comece clicando com o botão direito na tecla do Windows na barra de tarefas e selecionando a opção “Terminal“. Os usuários do Windows 10 podem selecionar “Windows PowerShell”.
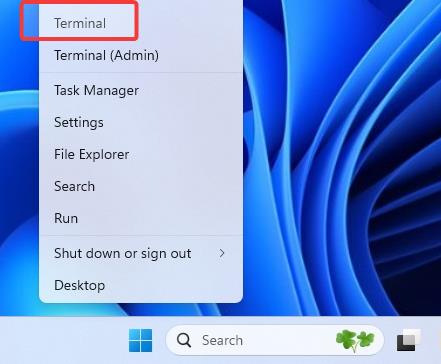
Próximo, digite o seguinte comando e pressione “Enter“.
winget install whatsapp
Quando solicitado, digite “Sim“e pressione “Enter“.
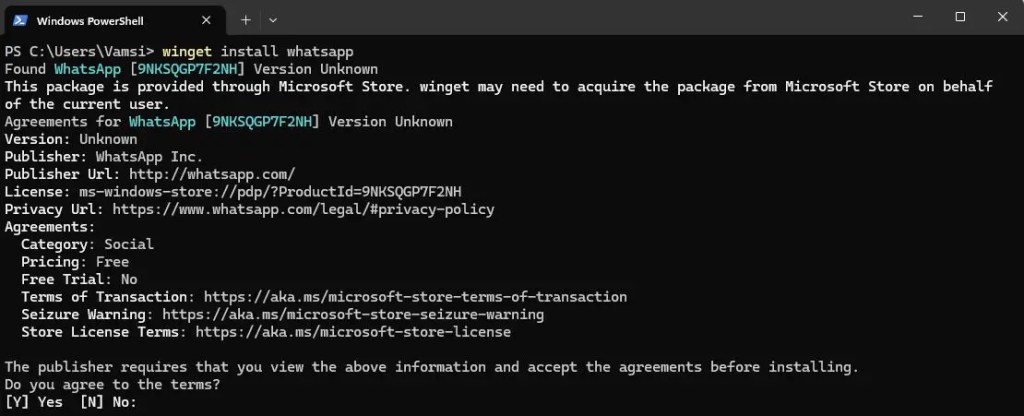
Com isso, você instalou o WhatsApp em seu PC com Windows.
Observação: se preferir GUI, você também pode instalar o WhatsApp da Microsoft Store.
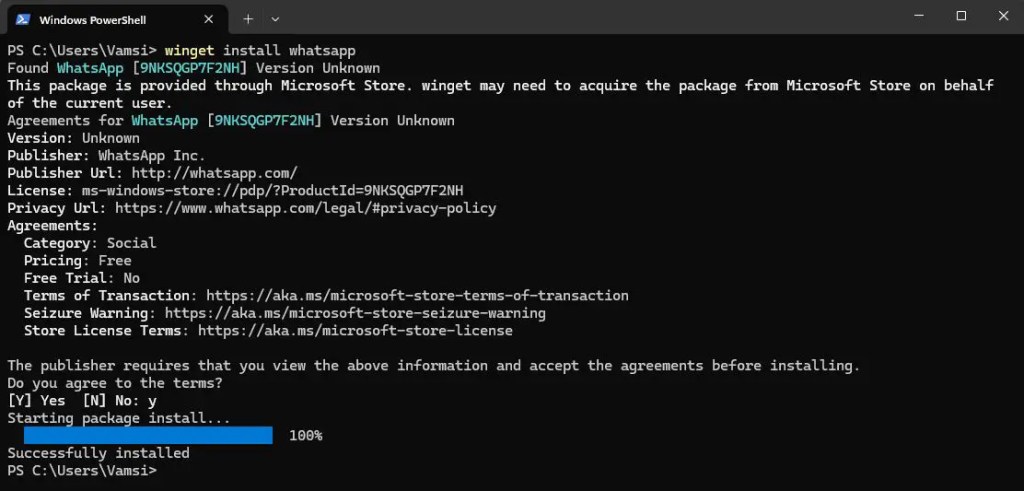
Depois que o WhatsApp for instalado, abra o menu Iniciar, pesquise “WhatsApp“ e clique em “Abrir“. Esta ação abre o WhatsApp na sua área de trabalho.
Clique no botão “Começar“quando o aplicativo abrir. Assim que fizer isso, você verá um código QR. Mantenha abra o aplicativo e prossiga com as próximas etapas.
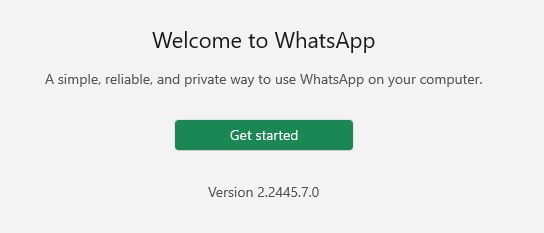
Agora , abra o WhatsApp no seu celular, clique no ícone “três pontos“no canto superior direito e selecione o ícone “Linked dispositivos“.
Observação: se você estiver em um iPhone, clique na opção”Configurações”>”Dispositivos vinculados”.
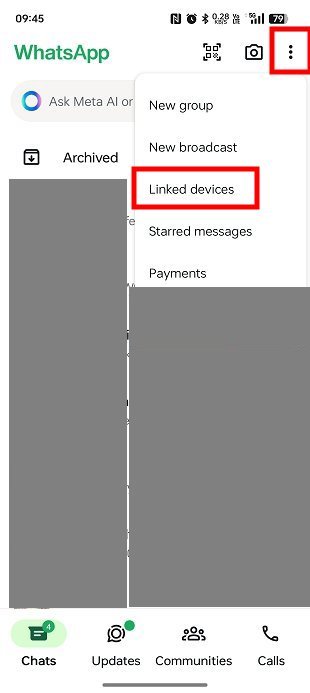
Clique no botão “Vincular um dispositivo“para continuar.
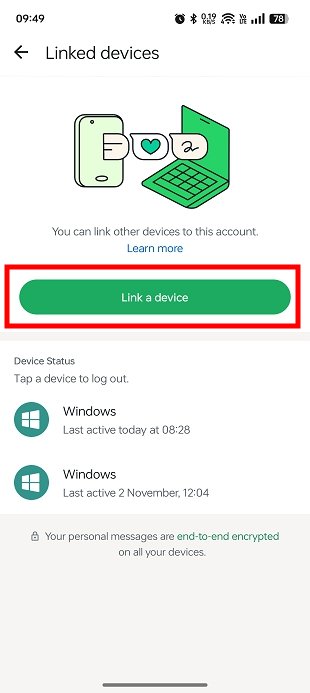
Escaneie o código QR exibido no seu PC com o seu telefone.
É isso. Com isso, você configurou o WhatsApp em seu desktop. Você verá o dispositivo vinculado no link “Status do dispositivo“no seu telefone. Por exemplo, no meu caso, tenho três dispositivos vinculados.
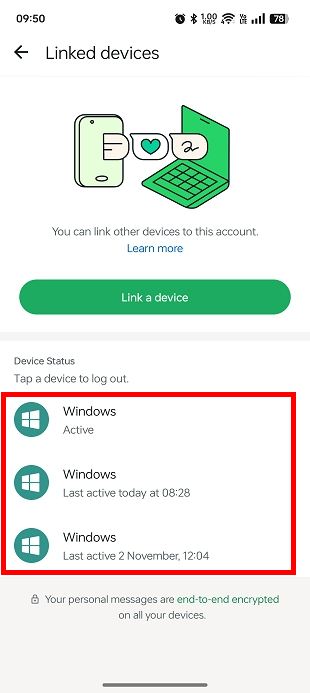
Na sua área de trabalho , aguarde alguns minutos e todos os seus contatos e mensagens serão sincronizados
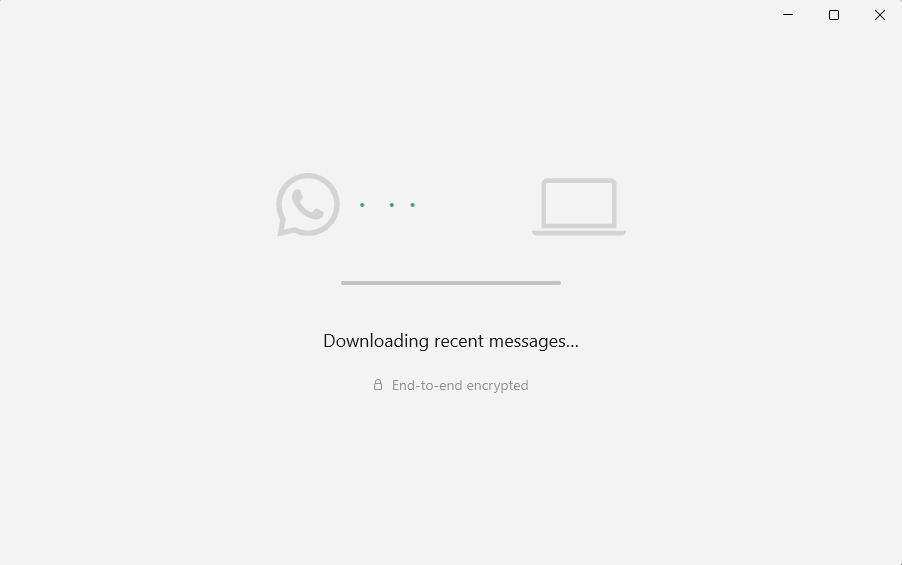
Uma vez pronto, você pode enviar e receber do WhatsApp em seu desktop.
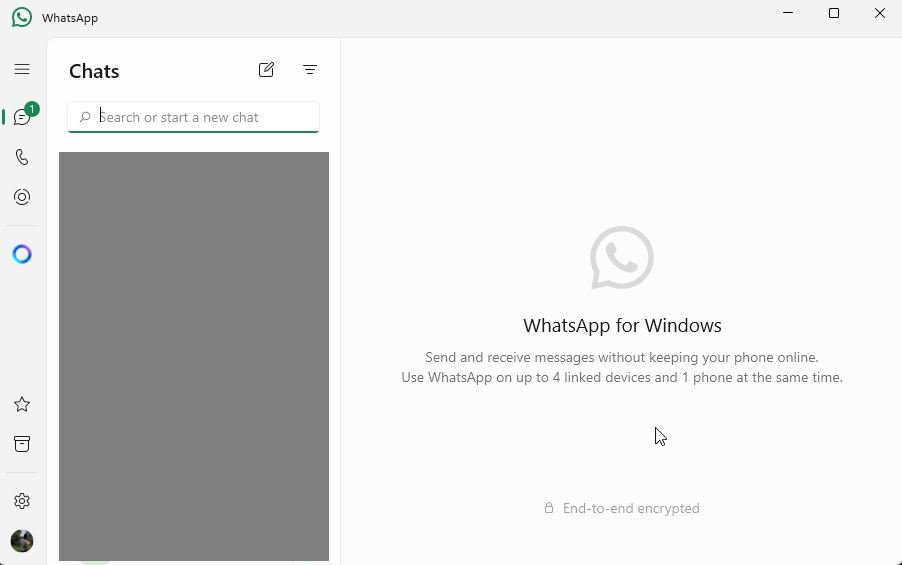
Remover um dispositivo vinculado do WhatsApp
Se você não quiser mais usar o WhatsApp no seu PC com Windows, aqui está o que você precisa fazer.
Primeiro, desinstale o WhatsApp do seu PC. Para fazer isso, pesquise “WhatsApp“no menu Iniciar, clique com o botão direito nele e selecione o botão “Desinstalar“.
Em seguida, abra o WhatsApp no seu telefone, clique nos “três pontos“e selecione o menu “Linked dispositivos“.
Agora, toque no dispositivo vinculado que deseja remover e, em seguida, toque na opção”Sair“.
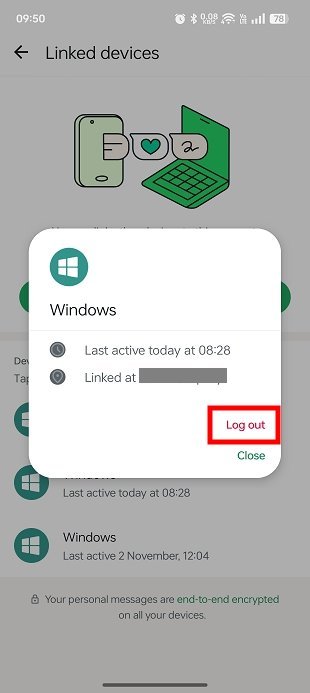
Assim que você fizer isso, o dispositivo vinculado será removido. A partir de agora, esse dispositivo específico não poderá acessar seu conteúdo do WhatsApp.
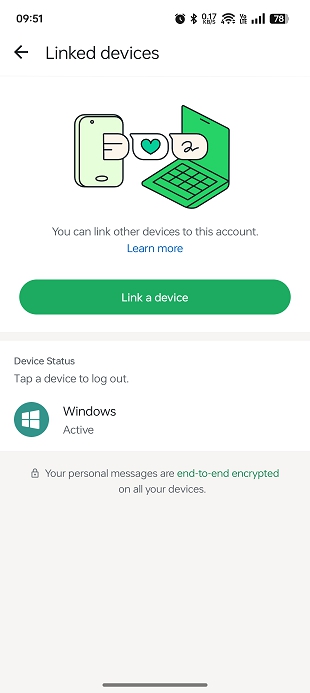
Concluindo — Usando o WhatsApp no Windows
Com o aplicativo WhatsApp para desktop oficial, você pode vincule perfeitamente seu telefone e PC para acessar mensagens, enviar e receber bate-papos e receber notificações diretamente em seu computador.
No entanto, lembre-se de que qualquer pessoa com acesso à sua conta de usuário do Windows pode abrir o WhatsApp na sua área de trabalho. Para proteger sua privacidade, evite vincular o WhatsApp em computadores compartilhados ou públicos. Além disso, não se esqueça de desvincular os dispositivos quando não precisar mais deles.
Se você tiver alguma dúvida ou precisar de ajuda, comente abaixo. Ficarei feliz em ajudar.