Seu microfone soa muito baixo ou capta sons distantes com muita facilidade? Ajustar a opção Microphone Boost pode fazer com que o som do seu microfone seja claro e nítido. Por exemplo, recentemente encontrei um problema em que meu microfone amplificava sons distantes durante uma gravação. Para corrigir isso, desativei o recurso Microphone Boost, que não apenas resolveu o problema, mas também tornou o sinal de entrada muito mais claro.
Por outro lado, se o seu microfone estiver muito silencioso ou sem sensibilidade, ativar o Impulso do Microfone e ajustar os níveis de ganho pode tornar sua voz mais alta, clara e nítida.
Neste rápido tutorial, orientarei você pelas etapas para ative, ajuste ou desative o Aumento de Microfone no Windows 11 e Windows 10. Vamos começar.
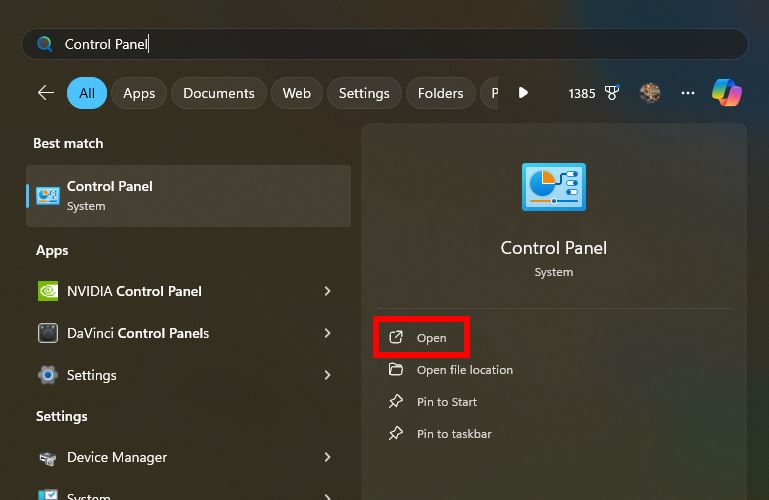
Antes de começar
Certifique-se de que seu O microfone está conectado ao PC.Alguns microfones podem não suportar o recurso Microphone Boost, o que significa que você não poderá ativá-lo, ajustá-lo ou desativá-lo no Windows. As etapas abaixo foram testadas para funcionar no Windows 11 e no Windows 10.
Etapas para ativar o aumento do microfone no Windows
Pressione a “tecla do Windows“na barra de tarefas.Pesquise e abra “Painel de Controle“.Selecione “Ícones grandes“no menu suspenso “Visualizar por”.Clique em “Som“opção. Vá para a guia “Gravação“.Clique com o botão direito em seu microfone e selecione “Propriedades“.Vá para a opção “ >Níveis“.Use a guia Controle deslizante “Microphone Boost“para habilitá-lo e ajustá-lo. Clique no botão “OK“para salvar a alteração. Com isso, o Microphone Boost é habilitado no Windows.
Etapas detalhadas (com capturas de tela)
Primeiro, pressione a “tecla Windows“para abrir o menu Iniciar. Em seguida, pesquise “Painel de Controle“ e clique na opção “Abrir“.
Selecione “Ícones grandes“no menu suspenso “Exibir por” na janela do Painel de Controle. Em seguida, clique na opção “Som“.
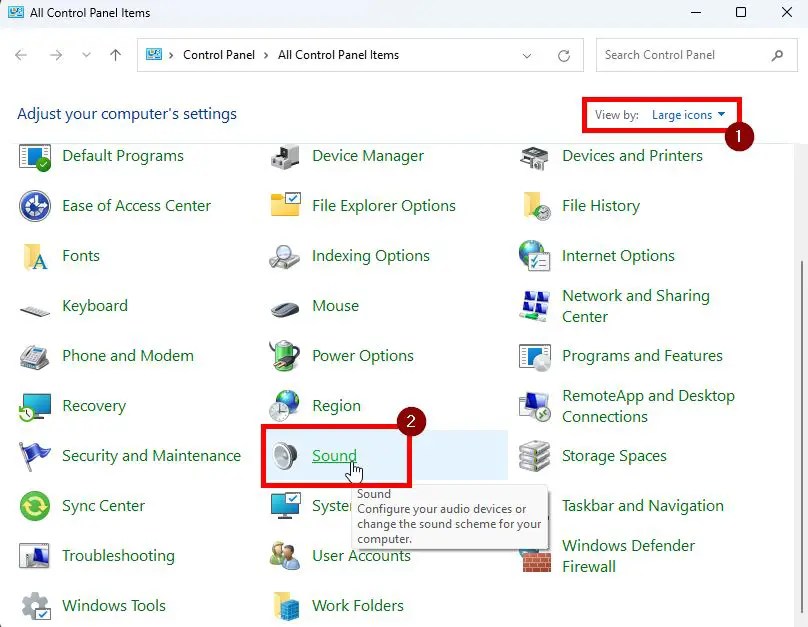
Vá para a guia “Gravação“no painel de controle de som, clique com o botão direito no microfone e selecione o Opção “Propriedades“. Esta ação abre a janela de propriedades e configurações do microfone.
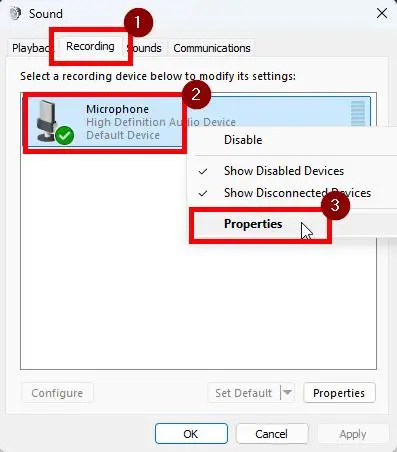
Navegue até o Guia “Níveis“na janela de propriedades do microfone. Aqui, você pode ajustar o controle deslizante “Microfone Boost“para ativá-lo ou ajustá-lo. Por exemplo, mova o controle deslizante para a direita para aumentar o aumento ou para a esquerda para diminuí-lo.
Finalmente, clique no botão “OK“para salvar a alteração.
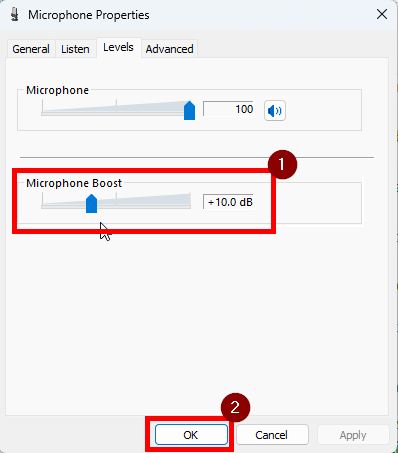
Depois salvando as alterações, teste seu microfone e ajuste o aumento do microfone de acordo.
Etapas para desativar o aumento do microfone Windows
Se o seu microfone estiver captando sons distantes e amplificando ruídos de fundo desnecessários, desativar o Aumento do Microfone pode ajudar. Veja como fazer isso.
Abra o Painel de Controle por. pesquisando no menu Iniciar.Selecione “Ícones grandes“no menu suspenso “Visualizar por”.Clique na opção “Sons“.Vá para “Gravação forte>”guia.Clique com o botão direito em seu microfone.Selecione a opção “Propriedades“.Vá para a guia “Níveis“.Arraste o controle deslizante “Microphone Boost“totalmente para a esquerda. Clique no botão”OK“. Com isso, você desativou o aumento do microfone ativado Windows.
Etapas detalhadas (com capturas de tela)
Para começar, abra a janela do Painel de Controle. Para fazer isso, procure por “Painel de Controle” no menu Iniciar e clique na opção “Abrir”. Como alternativa, abra a caixa de diálogo Executar (tecla Windows + R), digite “control” e clique em “OK”.
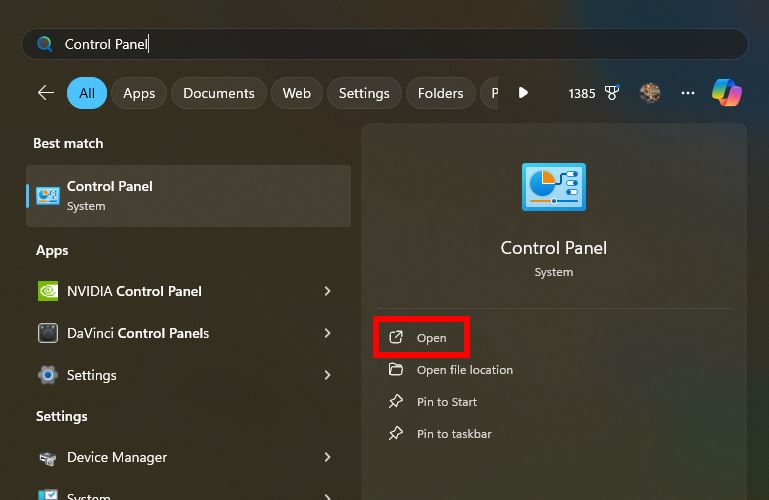
Uma vez ele abrir, clique na opção “Som“. Se você não vir a opção, selecione “Ícones grandes“no menu suspenso “Visualizar por”.
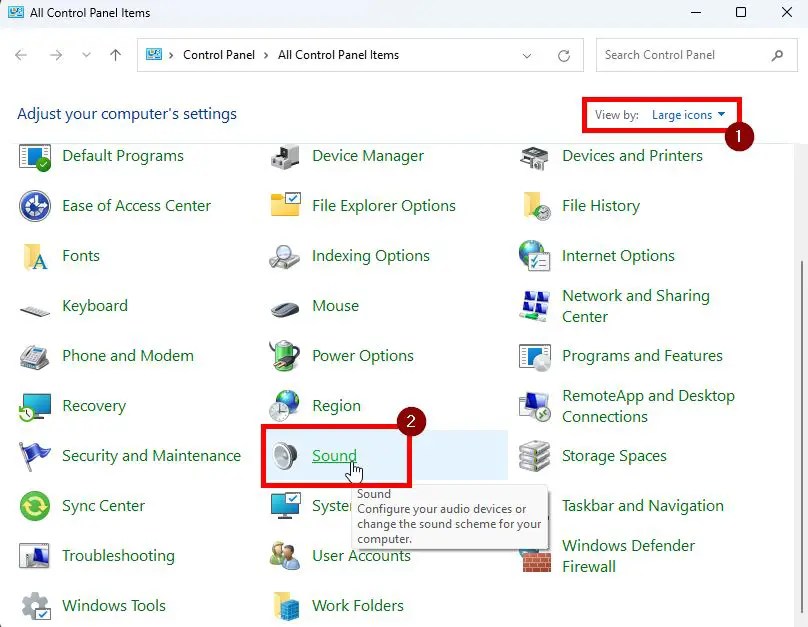
Em seguida, vá para o Aba “Gravação“, clique com o botão direito no microfone e selecione a janela “Propriedades“. >Níveis“e mova o controle deslizante “Microphone Boost“totalmente para a esquerda para desativá-lo.
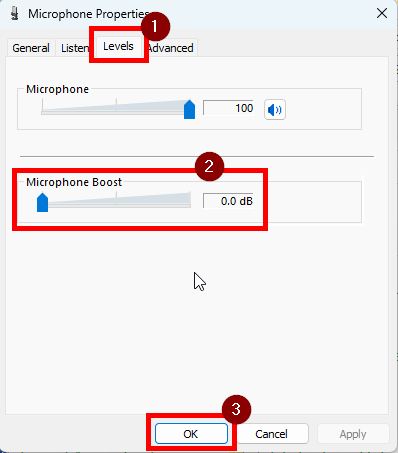
Clique o botão “OK“para salvar a alteração e pronto.
Concluindo — Ativando, Ajustando e desativando o aumento do microfone no Windows
Como você pode ver, ativar, ajustar ou desativar o aumento do microfone é muito fácil. Se o seu microfone for muito silencioso ou tiver baixa sensibilidade, ativá-lo tornará suas gravações mais altas, nítidas e claras. Por outro lado, se o microfone estiver captando som distante ou amplificando ruído de fundo, desativá-lo será útil.
Lembre-se de testar seu áudio depois de fazer alterações e ajustar as configurações conforme necessário para obter os melhores resultados – ajustes podem ser necessárias algumas tentativas, e isso é perfeitamente normal.
Se você tiver alguma dúvida ou precisar de ajuda, comente abaixo. Ficarei feliz em ajudar.