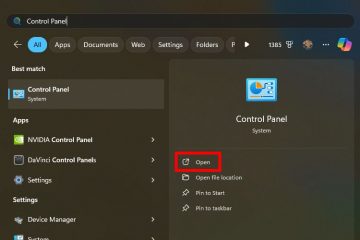Infelizmente, poucas pessoas gastam tempo investigando as configurações mais avançadas de seus roteadores sem fio. Para simplificar, eles preferem usar as configurações padrão fornecidas pelo fabricante. No entanto, isso nem sempre leva a ótimos resultados e você pode acabar não aproveitando todo o potencial do seu roteador ou sistema mesh Wi-Fi. Se você usa um roteador ASUS extensível ou sistema mesh ZenWiFi, quero ajudá-lo a otimizar o desempenho da rede sem fio ajustando estrategicamente alguns canais e configurações de largura de banda. Usando ferramentas simples e alguns truques inteligentes, consegui aumentar minha velocidade de download em 29%, em apenas alguns minutos. Se isso parece interessante para você, leia este tutorial passo a passo sobre como analisar as redes sem fio em sua área e ajustar as configurações do seu roteador para maximizar a velocidade do Wi-Fi e minimizar a interferência:
Etapa 1. Abra um aplicativo para analisar o espectro sem fio
Para otimizar as configurações de canal em seu roteador ASUS, primeiro você precisa analisar a rede sem fio em sua área e ver o quão congestionados os canais estão. Existem muitos aplicativos que você pode usar para essa finalidade, e uma das opções populares é o WiFiman. É feito pela Ubiquiti e está disponível em Android, iOS e Windows. Instalei-o no meu smartphone, abri-o e dei todas as permissões necessárias.
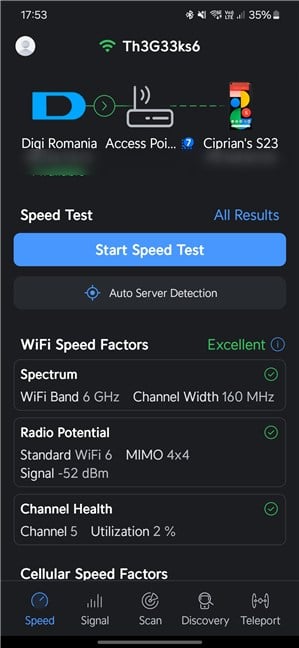
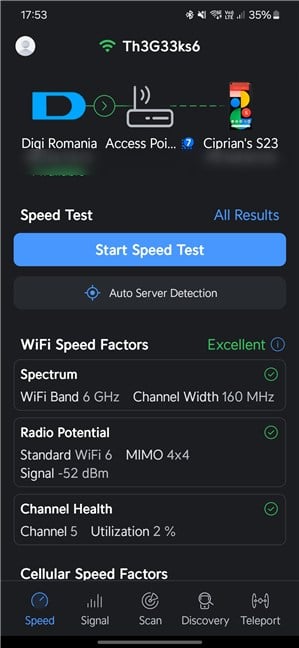
WiFiman fornece muitas informações úteis
Para visualizar detalhes sobre o ambiente Redes Wi-Fi, toque em Digitalizar na parte inferior. O aplicativo começa a preencher uma lista com todas as redes sem fio na sua área. Por padrão, você vê uma lista com Todas as redes. No entanto, você pode tocar para separá-los entre as bandas: 2,4 GHz, 5 GHz e 6 GHz.
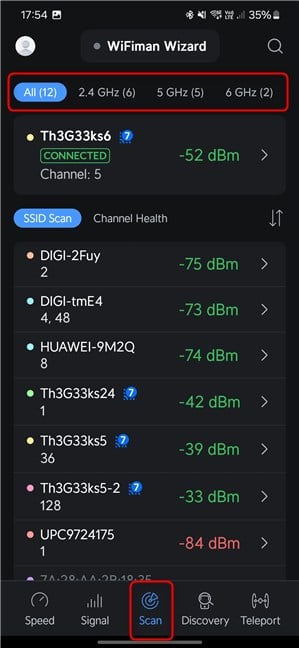
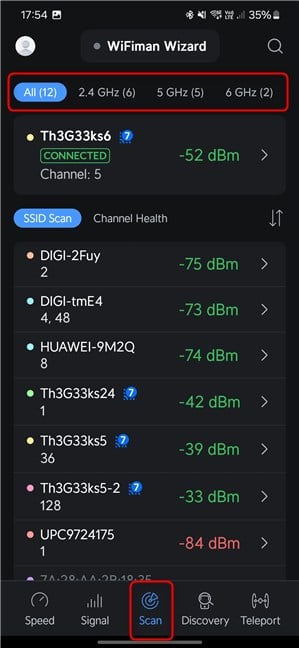
Toque em Scan e selecione a banda sem fio de seu interesse
IMPORTANTE: O aplicativo WiFiman mostra gráficos apenas para as bandas sem fio que seu smartphone pode usar. Se você tiver um smartphone mais antigo que funcione apenas com as bandas de 2,4 GHz e 5 GHz, ele não detectará as redes sem fio na banda de 6 GHz e não mostrará isso como uma categoria que pode ser verificada.
Com o aplicativo ainda aberto em seu smartphone, acesse um PC ou laptop e siga as próximas etapas.
Etapa 2. Faça login em seu roteador ASUS ou sistema ZenWiFi
Se quiser personalizar o canal e a largura de banda do canal no seu roteador ASUS extensível ou sistema ZenWiFi, você deve fazer login no painel de administração baseado na web. Para fazer isso, use um laptop ou PC conectado à rede gerenciada pelo seu roteador ASUS ou sistema ZenWiFi. Abra um navegador da web e navegue até asusrouter.com ou até o endereço IP do seu roteador. Digite seu nome de usuário e senha de administrador e clique ou toque em Entrar.
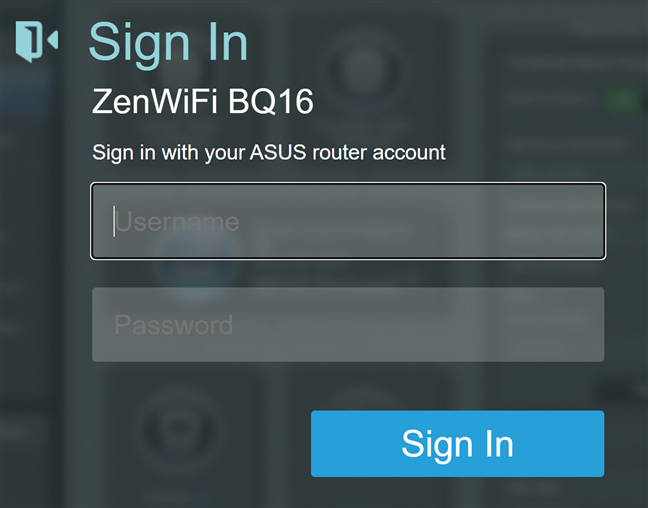
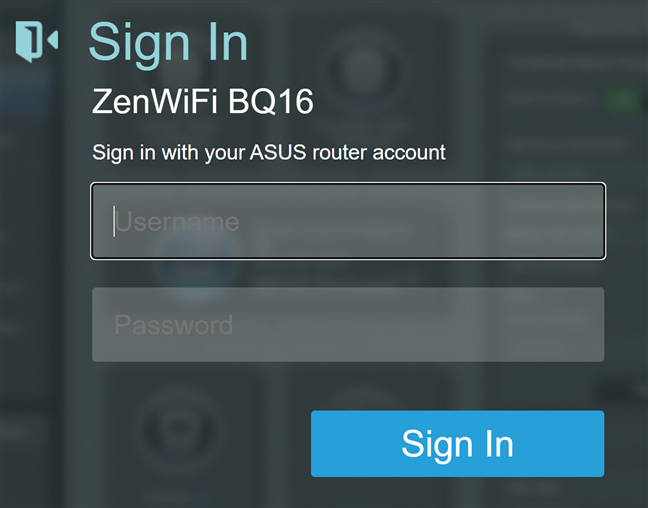
Faça login no seu roteador ASUS ou ZenWiFi
DICA: Se precisar de ajuda para fazer login no seu roteador ASUS, recomendo este guia passo a passo: Como fazer login no seu roteador ASUS.
Etapa 3. Acesse as configurações sem fio em seu roteador ASUS ou ZenWiFi
Depois de fazer login e ver o mapa de rede, escolha Wireless na coluna à esquerda. Está logo em Configurações avançadas. Em seguida, à direita, certifique-se de que a guia Geral esteja selecionada.
Nesta guia, você vê todas as bandas sem fio emitidas pelo seu roteador ASUS ou sistema mesh ZenWiFi.
Usuários com roteadores ASUS mais acessíveis provavelmente verão apenas duas bandas: 2,4 GHz e 5 GHz. No entanto, os usuários com roteadores ou sistemas mesh mais potentes deverão ver uma segunda banda de 5 GHz e uma banda de 6 GHz. A banda de 6 GHz está disponível apenas em roteadores ASUS mais recentes ou sistemas mesh ZenWiFi com Wi-Fi 6E ou Wi-Fi 7, como o ZenWiFi BQ16 que estou usando neste artigo.
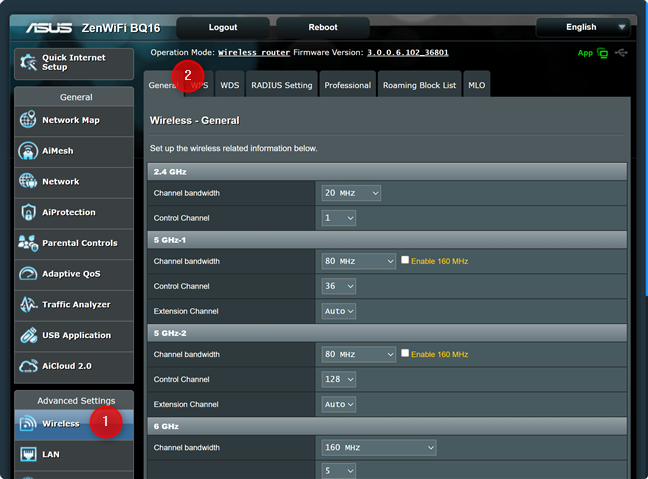
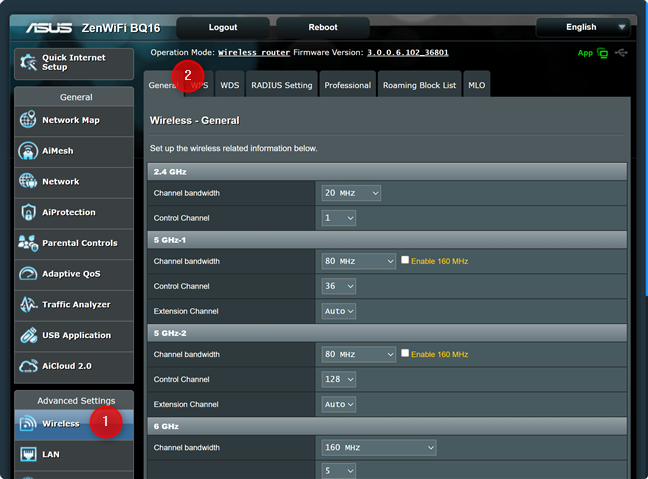
Vá para Sem fio > Geral
Etapa 4. Defina a largura de banda do canal e o canal de controle para a banda de 2,4 GHz
A primeira na lista de bandas mostrada na seção Sem fio-Geral é 2,4 GHz. Essa banda é importante para dispositivos IoT e tende a ser a mais movimentada, pelo menos em áreas urbanas.
Abra o aplicativo WiFiman em seu smartphone e estude o espectro sem fio de 2,4 GHz. Veja quantas redes existem na sua área e quais canais estão mais lotados. Como você pode ver, os canais 10 a 13 são gratuitos na minha área.
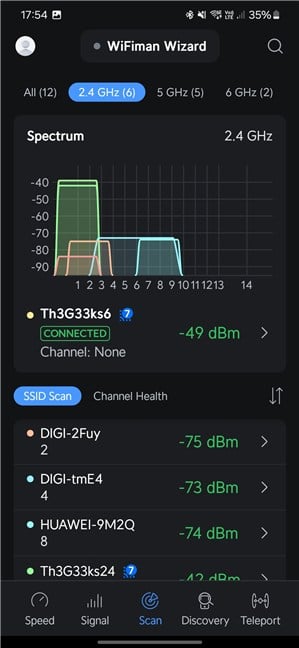
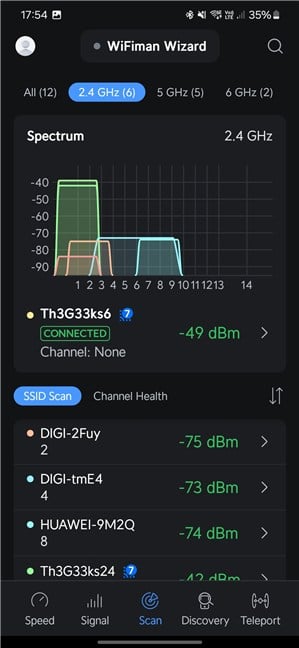
Verifique os canais de 2,4 GHz usados em sua área
Voltar no seu PC, uma primeira melhoria que você deve fazer é clicar ou tocar na lista suspensa Largura de banda do canal e selecionar o valor apropriado. Se a sua área estiver muito lotada, você deve optar por uma largura de banda de canal de 20 MHz para minimizar a interferência. No entanto, se você tiver alguns canais livres ou redes com menor intensidade de sinal, escolher 40 MHz em vez de 20 MHz ou 20/40 MHz é a melhor opção. Esta escolha aumenta a largura de banda do canal e garante largura de banda máxima na banda sem fio de 2,4 GHz. Os aplicativos para streaming de vídeo ou transferência de arquivos se beneficiarão de uma largura de banda de canal mais ampla.
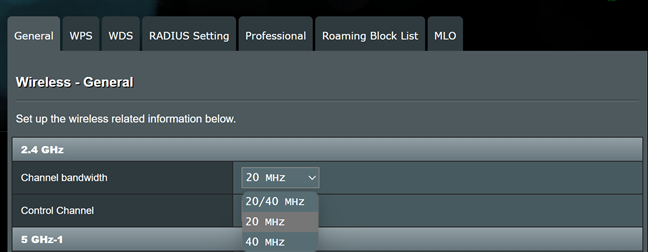
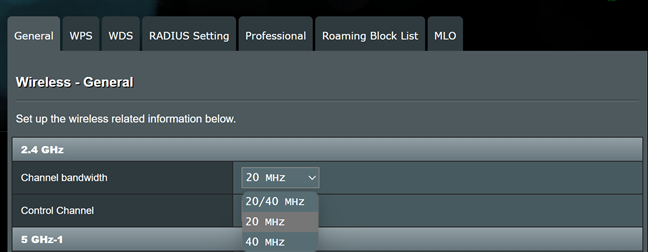
Configure a largura de banda do canal para 2,4 GHz
Em seguida, clique ou toque na lista suspensa ao lado de Canal de controle e selecione um canal gratuito na lista, com base nos dados obtidos do WiFiman.
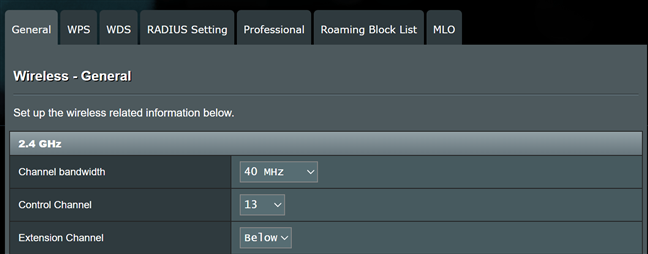
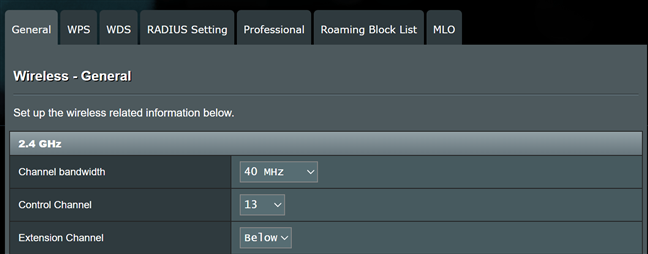
Configure o canal de controle para 2,4 GHz
Etapa 5. Defina a largura de banda do canal e o canal de controle para a banda de 5 GHz
Na seção Sem fio-Geral, vá para 5 GHz. Se o seu roteador for de banda dupla, você verá apenas uma seção de 5 GHz. Se o seu roteador ASUS for tri-band ou quad-band, você verá duas seções: 5 GHz-1 e 5 GHz-2.
Mas antes de alterar qualquer configuração no seu roteador, abra o aplicativo WiFiman no seu smartphone. Estude as estatísticas dos canais de 5 GHz para ver as redes em sua área e quais canais estão mais lotados. Como você pode ver, na minha área, todas as redes de 5 GHz usam os mesmos canais, e ainda tenho muitos canais extras, que não são usados por ninguém, de 52 a 68.
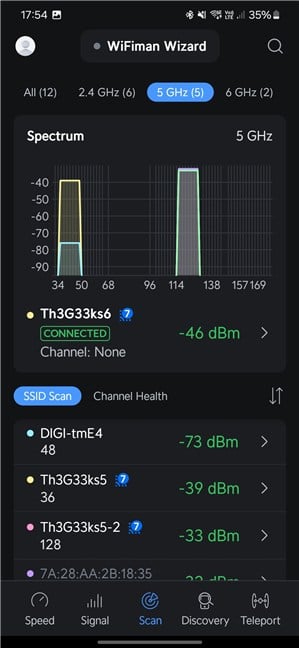
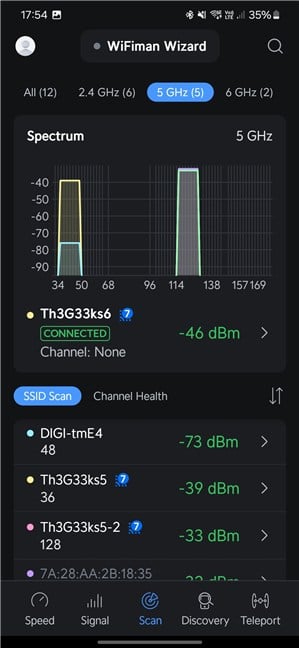
Verifique os canais de 5 GHz usados em sua área
Voltando ao seu PC, se for um roteador Wi-Fi 6 ou Wi-Fi 7, marque a caixa ao lado de Ativar 160 MHz (se disponível) para garantir largura de banda máxima na banda de 5 GHz. Em seguida, na largura de banda do canal, selecione 160 MHz.
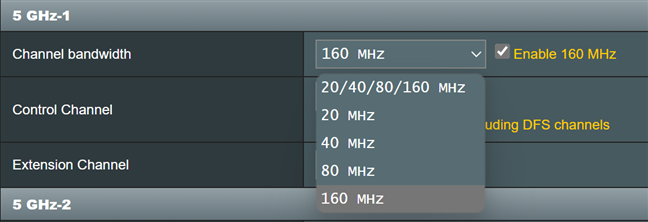
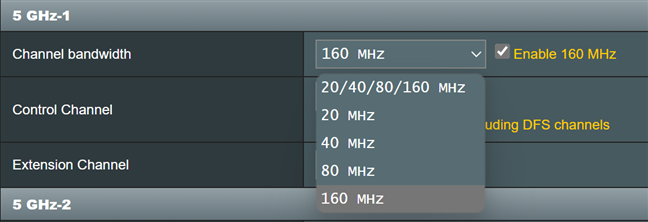
Configure a largura de banda do canal para 5 GHz
Para o próxima etapa, clique ou toque na lista suspensa ao lado de Canal de controle e selecione um dos canais gratuitos em sua área ou pelo menos um dos canais menos congestionados.
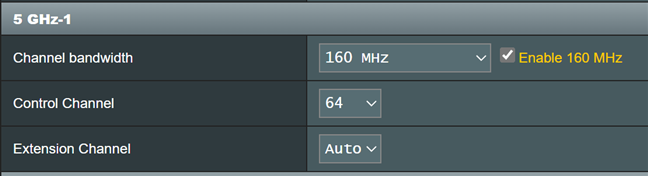
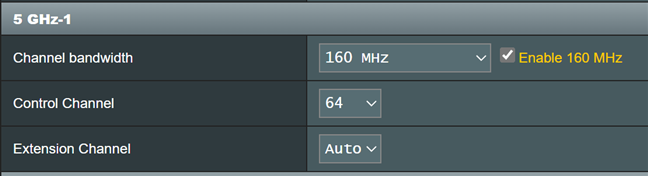
Configure o canal de controle para 5 GHz
Se você Se você tiver uma seção de 5 GHz-2 disponível em seu roteador ASUS ou sistema ZenWiFi, configure-o de maneira semelhante.
Etapa 6. Defina o largura de banda do canal e o canal de controle para a banda de 6 GHz
Se você for um dos poucos usuários com um roteador Wi-Fi 6E ou Wi-Fi 7 da ASUS, também verá um roteador sem fio de 6 GHz banda na lista de configurações Sem fio-Geral. Novamente, verifique o aplicativo WiFiman e veja se ele relata algum dado para os canais de 6 GHz. Como você pode ver, não há redes competindo com a minha no meu entorno. Nessa situação, posso usar qualquer canal sem fio que desejar e funcionará perfeitamente.
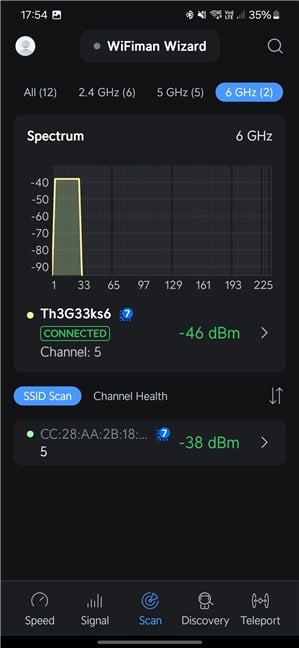
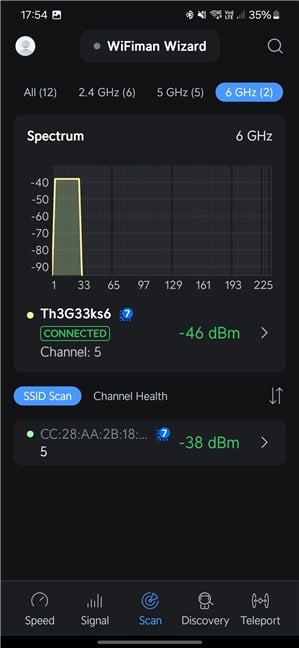
Verifique os canais de 6 GHz usados em sua área
Voltar ao roteador ASUS, certifique-se de escolher 320 MHz ou 160 MHz (o mais alto dos dois disponíveis para o seu modelo específico). Essa configuração aumenta o rendimento máximo que você pode obter na banda de 6 GHz. Em seguida, escolha o Canal de Controle que deseja usar.
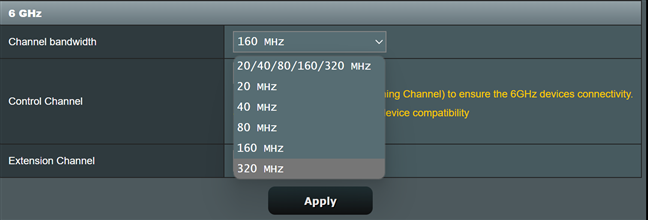
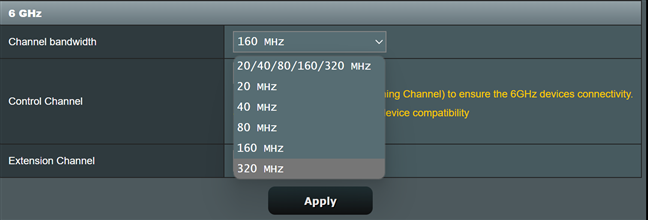
Configure a largura de banda do canal para 6 GHz
Para salvar e aplicar todas as suas configurações, não se esqueça de clicar ou tocar no botão Aplicar na parte inferior da guia Wireless-Geral.
Mas tudo isso funciona? Ele proporciona melhorias significativas?
Tenho certeza de que muitos leitores dispostos a seguir minhas recomendações também querem saber se elas proporcionam melhorias reais e não estão desperdiçando seu tempo. Então decidi fazer uma medição rápida no ASUS ZenWiFi BQ16 que estou usando neste artigo. Inicialmente, a banda de 2,4 GHz foi configurada para usar uma largura de banda de canal de 20 MHz e um canal lotado e também usado por outras redes na minha área. Alterei a largura de banda do canal para 40 MHz e o Windows 11 relatou imediatamente que a velocidade agregada do link da minha rede aumentou de 344 Mbps para 688 Mbps.
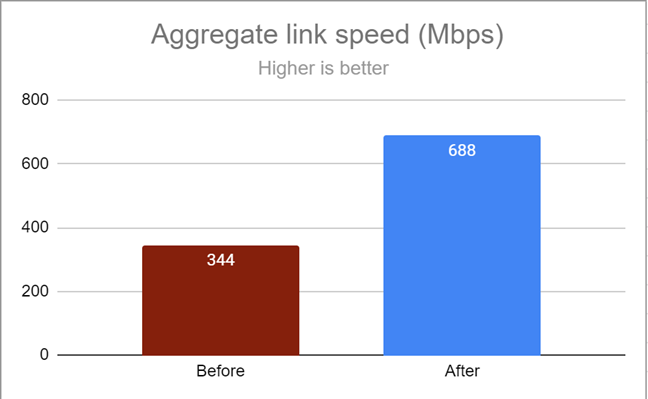
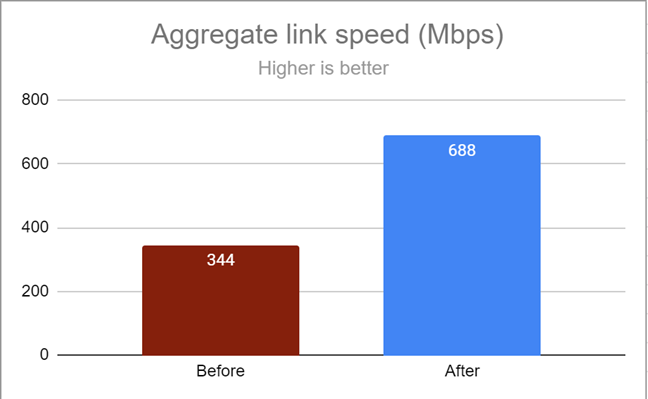
A velocidade agregada do link após a configuração a largura de banda do canal
Também executei o SpeedTest antes e depois de fazer minhas otimizações. Inicialmente, a velocidade média de download na banda de 2,4 GHz era de 154,87 Mbps. Depois de fazer minhas alterações, atingiu 220,35 Mbps, um aumento de 29%.
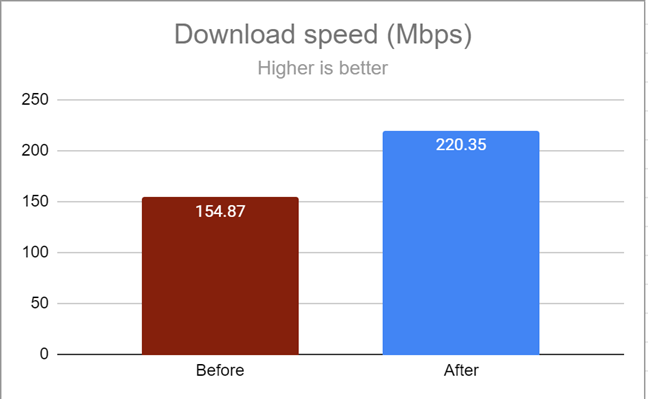
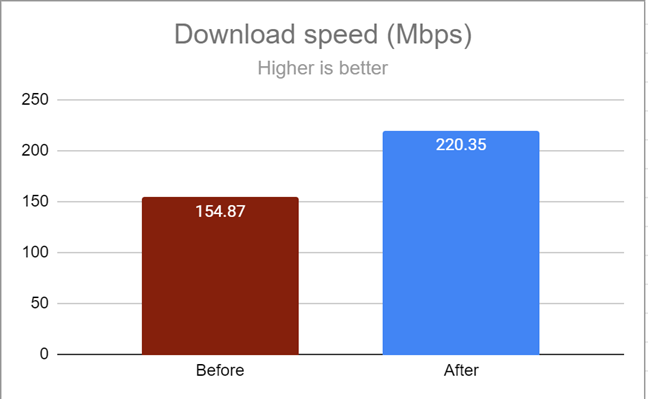
A velocidade média de download após ajustar as configurações do canal
Com com apenas duas configurações, consegui dobrar a velocidade do link relatada pelo Windows 11 no meu laptop e aumentar a velocidade de download pela internet em 29%. Você concordará que esta é uma melhoria significativa.
Você melhorou a velocidade do seu Wi-Fi?
Agora que você sabe como otimizar os canais no seu roteador ASUS extensível ou sistema ZenWiFi, siga meu exemplo. Em apenas alguns minutos, você deverá desfrutar de uma conectividade Wi-Fi mais rápida. Porém, antes de fazer suas alterações, recomendo que você faça algumas medições: antes e depois do fato. Não hesite em compartilhá-los comigo e com outros leitores, usando as opções de comentários disponíveis abaixo. Estou curioso para saber se você conseguirá melhorias de velocidade ainda maiores do que as minhas.