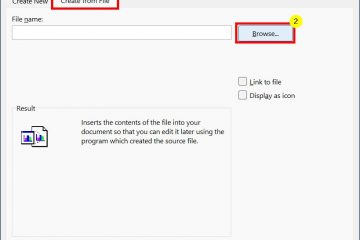.single.post-author, Autor: Konstantinos Tsoukalas , Última atualização: 18 de dezembro de 2024
Se o Modo de eficiência estiver fazendo com que seu navegador congele ou responda lentamente, este tutorial irá guiá-lo para desativá-lo permanentemente.
A partir do Windows 11 22H2, a Microsoft introduziu o recurso Modo de Eficiência que reduz o consumo de energia e CPU em certos aplicativos, como os navegadores Chrome, Firefox e Edge.
No entanto, alguns usuários relataram que o modo de eficiência reduz drasticamente a velocidade e o desempenho do navegador da Web e faz com que ele congele ou trave.
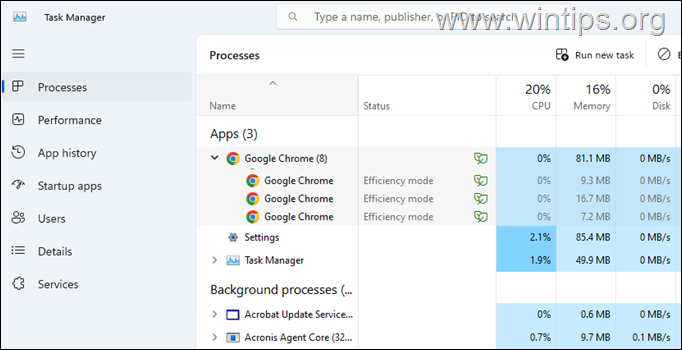
Neste tutorial você encontrará instruções sobre como desativar o modo de eficiência nos navegadores Chrome, Edge e Firefox no Windows 11.
Desativar o modo de eficiência no Google Chrome. Desative o modo de eficiência no Microsoft Edge. Desative o modo de eficiência no Mozilla Firefox.
Como desativar o modo de eficiência do Chrome.
Para desativar o modo de eficiência no Google Chrome:
1. Feche o Chrome.
2. Em seguida, pressione CTRL + SHIFT + ESC para abrir o Gerenciador de Tarefas.
3. No Gerenciador de Tarefas, clique com o botão direito em Chrome e escolha Finalizar tarefa.
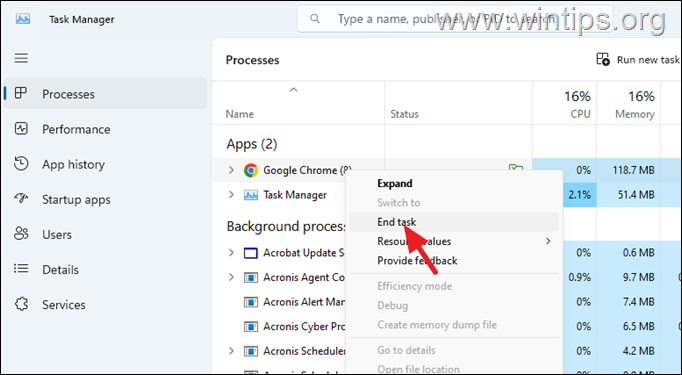
3. Agora, clique com o botão direito ligado Atalho do Google Chrome e clique em Propriedades.
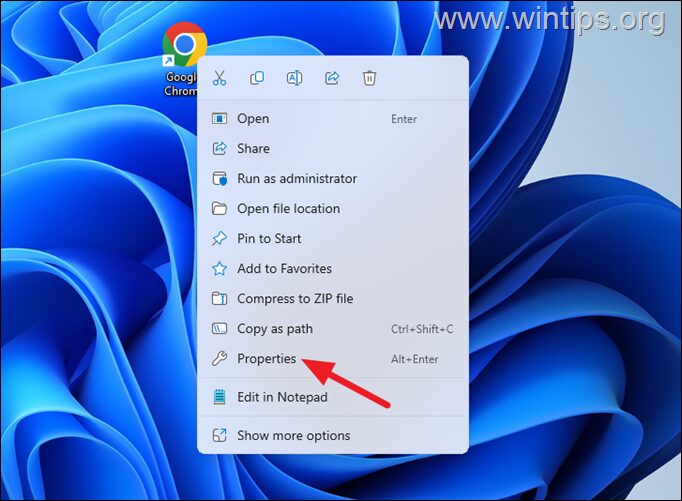
4. No campo Target, no final (após Chrome.exe”), digite um espaço e copie e cole o seguinte comando:*
–disable-features=UseEcoQoSForBackgroundProcess
* Observação: o”Arquivo de destino deve ficar assim após digitar o comando acima:
“C:\Program Files\Google\Chrome\Application\chrome.exe”–disable-features=UseEcoQoSForBackgroundProcess 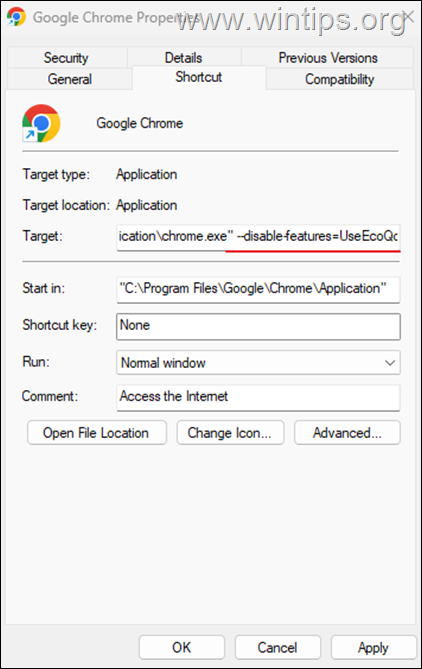
5. Quando terminar, clique em OK e em Continuar para fornecer permissão ao administrador para alterar a configuração.
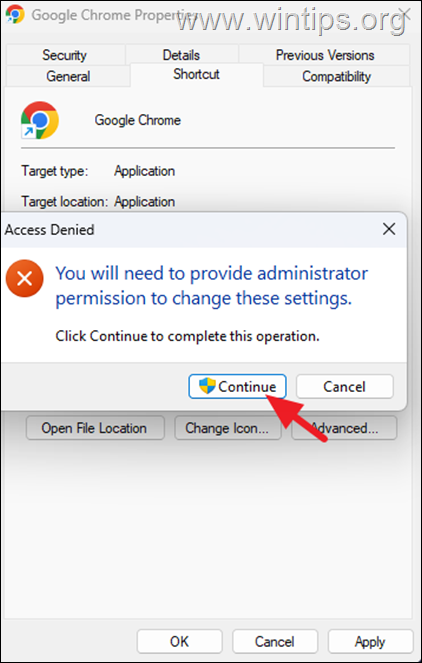
6. É isso aí! Agora abra o Chrome a partir do atalho modificado e você verá que o Chrome será executado com o modo de eficiência desativado.*
* Observação: para reativar o modo de eficiência no Google Chrome, siga as mesmas etapas acima e simplesmente exclua o comando que você adicionou no campo”Destino”do atalho do Chrome.
Como desativar o modo de eficiência do Edge.
Para desativar o modo de eficiência no Microsoft Edge:
1. Feche o Microsoft Edge e pressione CTRL + SHIFT + ESC para abrir o Gerenciador de Tarefas.
2. No Gerenciador de Tarefas, clique com o botão direito em Chrome e escolha Finalizar Tarefa.
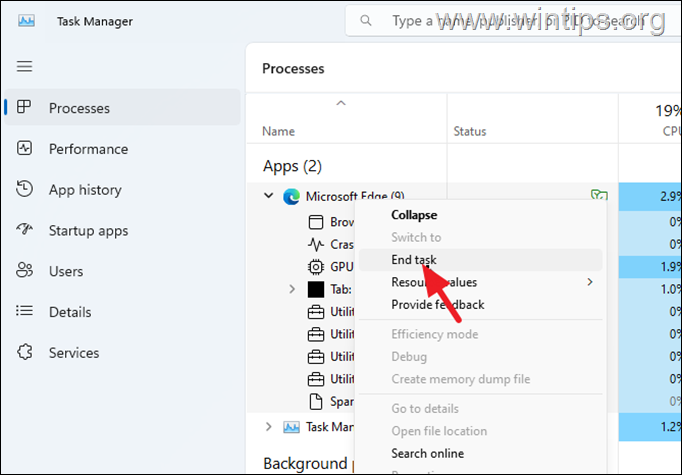
3. Agora, clique com o botão direito no atalho do Microsoft Edge e clique em Propriedades.
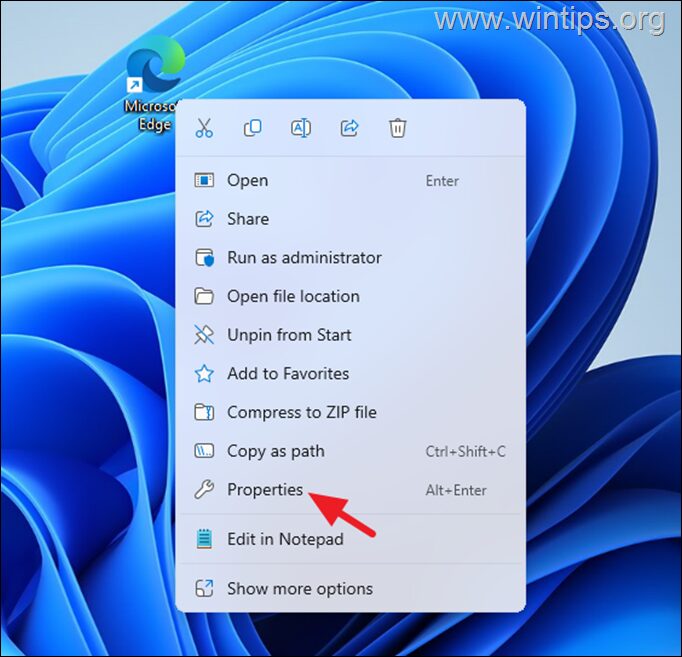
–disable-features=UseEcoQoSForBackgroundProcess
* Nota: O”Arquivo de destino deve ficar assim após digitar o comando acima:
“C:\Arquivos de Programas (x86)\Microsoft\Edge\Application\msedge.exe”–disable-features=UseEcoQoSForBackgroundProcess
6. Quando terminar, clique em OK e depois clique em Continue para aplicar a alteração com permissões de administrador.
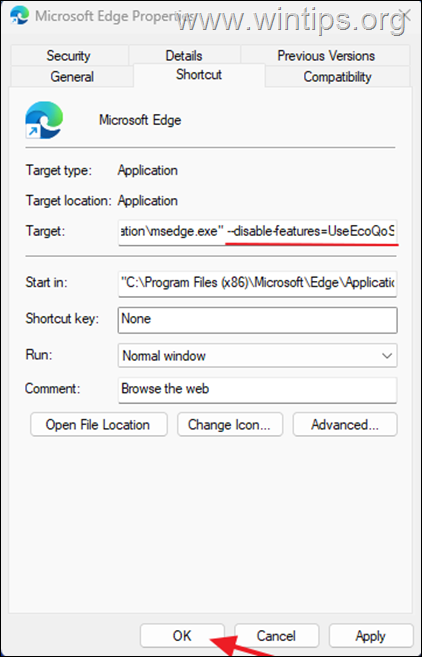
7. Agora abra o Microsoft Edge a partir de seu atalho modificado para executá-lo com o modo de eficiência desabilitado.*
* Observação: para reativar o modo de eficiência no Microsoft Edge, simplesmente exclua o comando que você adicionou ao Campo’Destino’do atalho do Edge.
Como desativar o modo de eficiência do Firefox.
Para desativar o modo de eficiência no Mozilla Firefox:
1. Abra o Firefox, digite”about:config“na barra de endereço e pressione Enter.
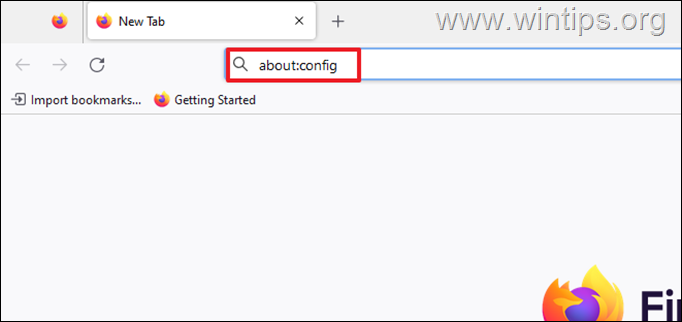
2. Clique em Aceitar o risco e continuar.
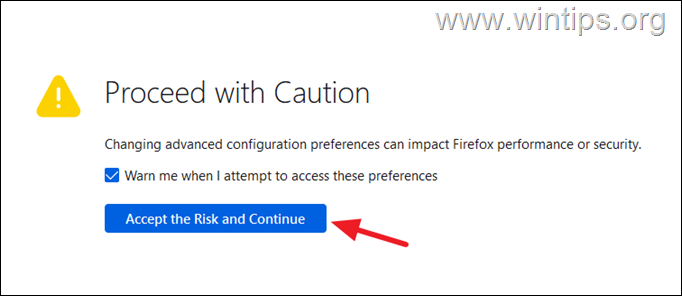
3. Na barra de pesquisa, copie e cole o seguinte:
dom.ipc.processPriorityManager.backgroundUsesEcoQoS ![]() ícone a ser definido o valor”ProcessPriorityManager”de”true”para”false“para desativar o modo de eficiência.* true: modo de eficiência=Ativado falso: Modo de eficiência=Desativado
ícone a ser definido o valor”ProcessPriorityManager”de”true”para”false“para desativar o modo de eficiência.* true: modo de eficiência=Ativado falso: Modo de eficiência=Desativado 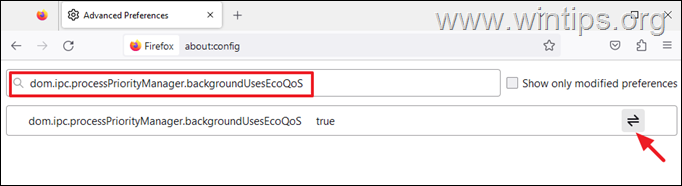
5. Em seguida, reinicie o Firefox para aplicar a alteração. *
* Nota: Para reativar o modo de eficiência no Firefox, execute as etapas acima para definir o”ProcessPriorityManager”de”false”para”true“e reinicie seu navegador.
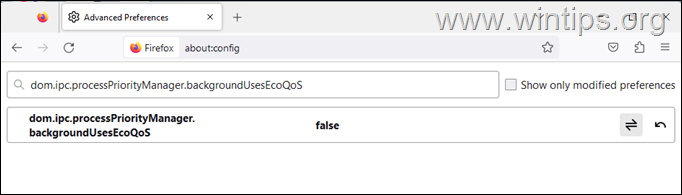
É isso aí! Deixe-me saber se este guia o ajudou, deixando seu comentário sobre sua experiência. Por favor, curta e compartilhe este guia para ajudar outras pessoas.
Se este artigo foi útil para você, considere nos apoiar fazendo uma doação. Mesmo $ 1 pode fazer uma grande diferença para nós em nosso esforço para continuar ajudando outras pessoas e, ao mesmo tempo, manter este site gratuito: 
 Konstantinos é o fundador e administrador do Wintips.org. Desde 1995 atua e presta suporte de TI como especialista em informática e redes para pessoas físicas e grandes empresas. É especializado na resolução de problemas relacionados ao Windows ou outros produtos Microsoft (Windows Server, Office, Microsoft 365, etc.). Últimos posts de Konstantinos Tsoukalas (ver todos)
Konstantinos é o fundador e administrador do Wintips.org. Desde 1995 atua e presta suporte de TI como especialista em informática e redes para pessoas físicas e grandes empresas. É especializado na resolução de problemas relacionados ao Windows ou outros produtos Microsoft (Windows Server, Office, Microsoft 365, etc.). Últimos posts de Konstantinos Tsoukalas (ver todos)