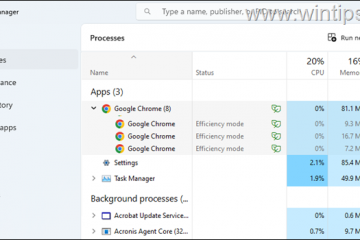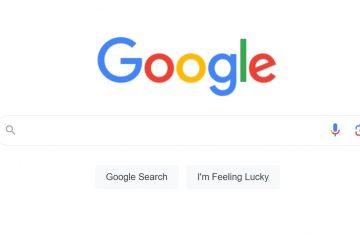No Windows 11, o painel de configurações rápidas permite alternar várias funções do sistema, como WiFi, Bluetooth, Acessibilidade, Luz noturna, Hotspot móvel e muito mais. Para abrir o painel de configurações rápidas, basta clicar no ícone “Rede” ou “Volume” na barra de tarefas ou pressionar o atalho “tecla Windows + A”.
Por padrão, as Configurações Rápidas O painel é organizado com base nas recomendações da Microsoft para recursos comumente usados. No entanto, você pode facilmente personalizá-lo para melhor atender às suas necessidades. Isso inclui reorganizar os blocos, adicionar novas opções ou remover opções desnecessárias para obter uma interface mais limpa..
Neste simples tutorial, orientarei você nas etapas para adicionar, remover e reorganizar blocos no painel Configurações rápidas no Windows 11. Vamos começar.
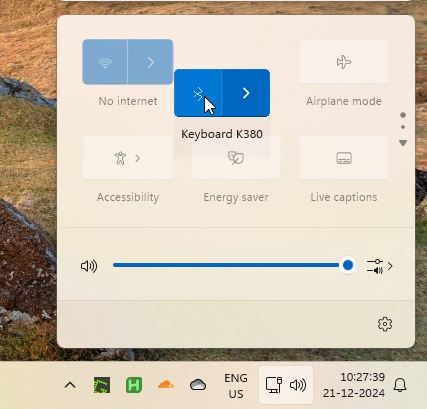
Reorganizar os botões de configurações rápidas no Windows 11 (v24H2 ou Mais tarde)
A partir do Windows 11 versão 24H2, a Microsoft introduziu um painel rolável de configurações rápidas. Essa alteração removeu a capacidade de adicionar ou remover botões, mas ainda permite reorganizá-los. Dessa forma, você pode colocar aqueles que você mais usa na parte superior.
Para reorganizar botões/blocos no painel Configurações rápidas:
Abra o painel de configurações rápidas pressionando o botão Windows tecla + Um atalho ou clicando no ícone Rede ou Volume na barra de tarefas.Clique e segure o botão que deseja mover, então arraste-o para a posição onde você deseja coloque-o.Repita o processo para outros botões conforme necessário.
Isso é tudo. É muito simples reorganizar os blocos ou botões no painel de configurações rápidas.
Adicionar ou remover botões de configurações rápidas no Windows 11 (versão 23H2 ou anterior)
Clique no ícone Rede ou Volume para abra o painel Configurações rápidas.Clique no ícone “Editar“na parte inferior. Para adicionar um novo botão ou título, clique na opção “Adicionar“.Selecione o bloco/botão que você deseja adicionar.Clique no ícone “Desafixar“na parte superior do respectivo botão/bloco para remover.Clique no botão “Concluído “para salvar as alterações.
Etapas detalhadas (com capturas de tela)
Primeiro, abra o painel Configurações rápidas clicando em “Rede”ou “Volume”ícone na barra de tarefas. Em seguida, clique no ícone “Editar” na parte inferior para entrar no modo de edição.
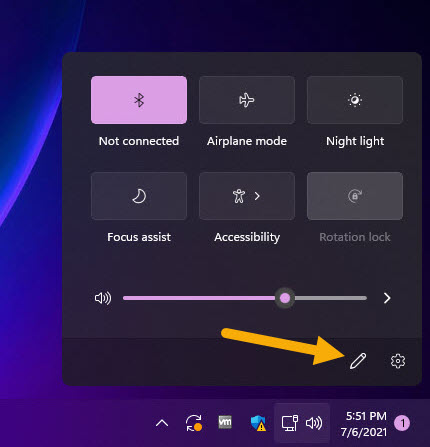
Para adicionar um botão, clique no Botão “Adicionar“no painel Configurações rápidas.
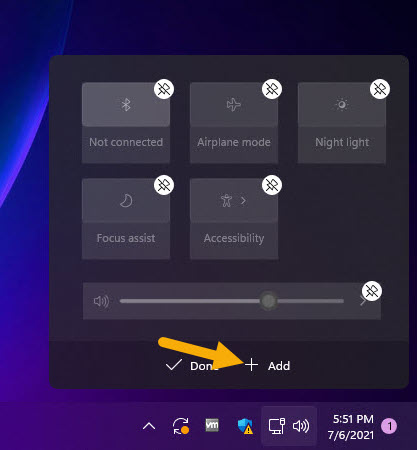
Em seguida, selecione o botão/bloco que deseja adicionar. Os botões disponíveis serão diferentes dependendo do seu sistema. Por exemplo, se você estiver em um desktop, poderá ver a opção “Bloqueio de rotação”.
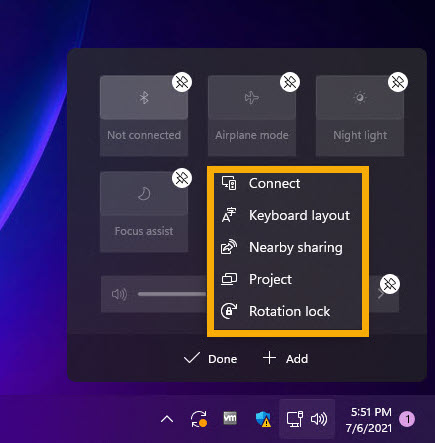
Assim que você selecionar o botão, ele será adicionado ao painel Configurações rápidas e você o verá no painel Configurações rápidas.

Para remover um botão, clique no Ícone “Desafixar“na parte superior do respectivo botão ou bloco.
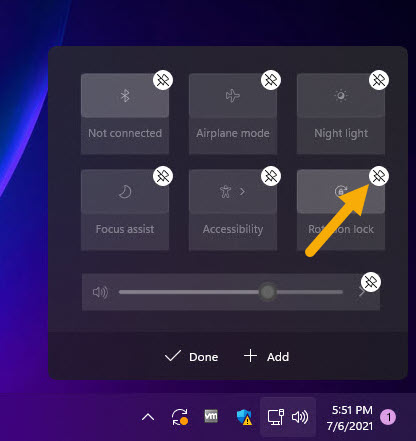
Quando estiver satisfeito com os botões/blocos, clique no Botão “Concluído“para salvar as alterações.
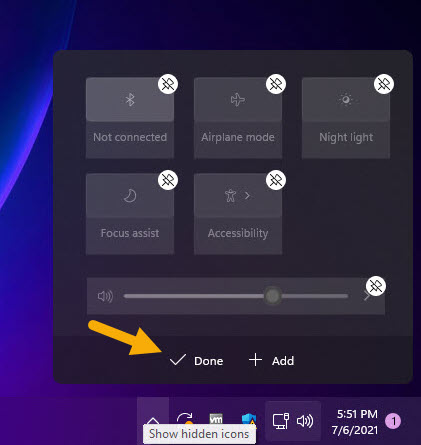
Você pode ver as alterações imediatamente no painel Configurações rápidas.
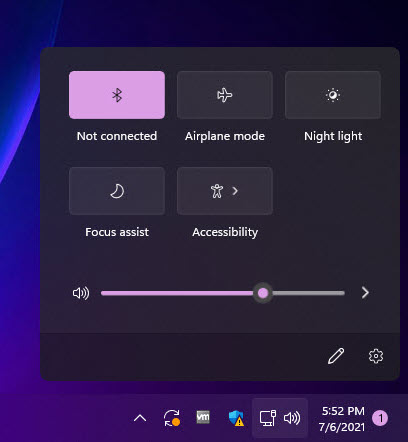
Concluindo-Gerenciando botões/blocos de configurações rápidas no Windows 11
Concluindo, quer você esteja adicionando, removendo ou reorganizando, é fácil personalizar o painel de acordo com suas necessidades específicas. No entanto, lembre-se de que a partir do Windows 11 v24H2, a Microsoft redesenhou o painel de configurações rápidas para ser rolável e você só pode reorganizar os títulos/botões. Para aqueles que usam versões mais antigas (v23H2 ou anteriores), você ainda pode remover blocos indesejados para obter uma interface mais limpa.
Se você tiver alguma dúvida ou precisar de ajuda, comente abaixo. Ficarei feliz em ajudar.