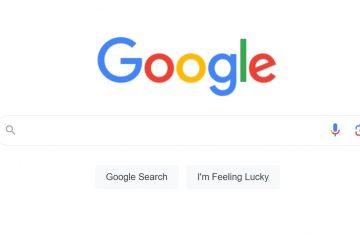Ao testar software novo ou não confiável, você pode testá-lo com segurança no Windows Sandbox. Por exemplo, baixei recentemente uma ferramenta de monitoramento de rede, mas não tinha certeza se ela atendia aos meus requisitos ou era segura para uso. Então, abri o Windows Sandbox, instalei a ferramenta e testei-a minuciosamente em um ambiente seguro, em vez de arriscar meu computador principal.
O Windows Sandbox atua como um playground seguro e temporário, uma miniversão do Windows, projetada para teste. Tudo o que você instala ou executa no Sandbox permanece isolado do sistema principal. A melhor parte? Tudo é limpo no momento em que você fecha o Sandbox, sem deixar rastros. Isso o torna ideal para testar novos softwares, aplicativos não confiáveis ou arquivos suspeitos sem arriscar a segurança do seu computador.
Neste guia rápido, mostrarei como usar o Windows Sandbox para testar software com segurança . Vamos começar.
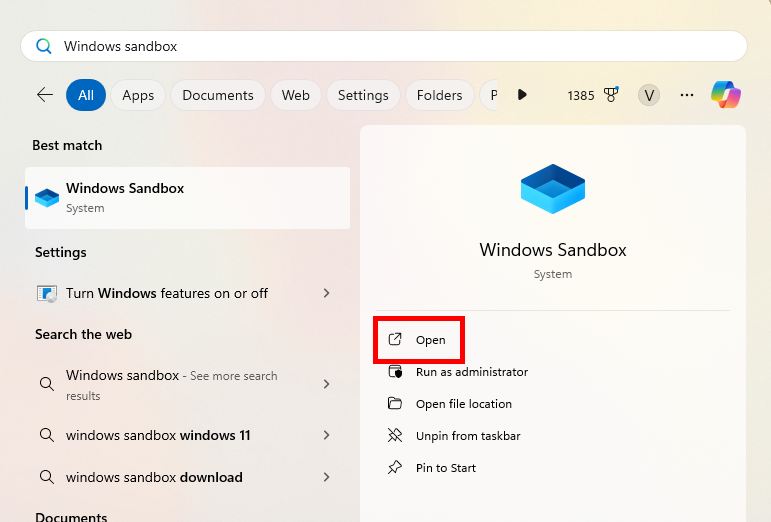
Antes de começar
O Windows Sandbox deve estar ativado no Windows 11. Caso contrário, siga estas instruções primeiro: etapas para ativar o Windows Sandbox no Windows 11 (para Windows 10).Você precisa de direitos de administrador para abrir e use o Windows Sandbox. Isso ocorre porque ele opera como um ambiente virtualizado que precisa modificar as configurações do sistema e acessar os recursos de virtualização. Essas etapas são testadas para funcionar no Windows 11 e no Windows 10.
Etapas para testar novo software no Windows Sandbox
Pressione o botão Iniciar. Pesquise e abra “Windows Sandbox“.Arraste e solte o software que você deseja testar na janela do Sandbox. Isso copiará o arquivo do software para o Sandbox.Clique duas vezes no arquivo do software no Sandbox para iniciar o processo de instalação.Siga as instruções para instalar o software.Você pode executar o software instalado normalmente.Depois de concluir o teste, >feche a janela do Sandbox. Com isso, você testou um novo software no Windows Sandbox.
Etapas detalhadas (com capturas de tela)
Primeiro, precisamos abrir o aplicativo Windows Sandbox. Para fazer isso, pressione o botão Iniciar, digite “Windows Sandbox”na barra de pesquisa superior e clique na opção “Abrir”.
Depois de abrir, arraste e solte o arquivo do software você deseja testar na janela Sandbox. Esta ação copia o arquivo para a sandbox. Se você não conseguir arrastar e soltar, copie o arquivo (Ctrl + V) e cole-o no Sandbox (Ctrl + V).
Observação: se você ainda não baixou o software que deseja testar, você pode baixá-lo diretamente no Sandbox usando o navegador Edge integrado. Alternativamente, você também pode mapear uma pasta compartilhada no Windows Sandbox para transferir arquivos.
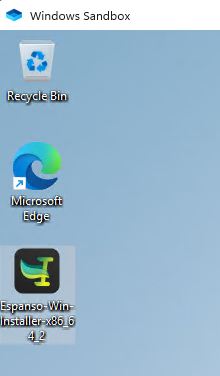
Depois que o arquivo for copiado para o ambiente sandbox, clique duas vezes nele para iniciar o processo de instalação. Siga as instruções para instalá-lo.
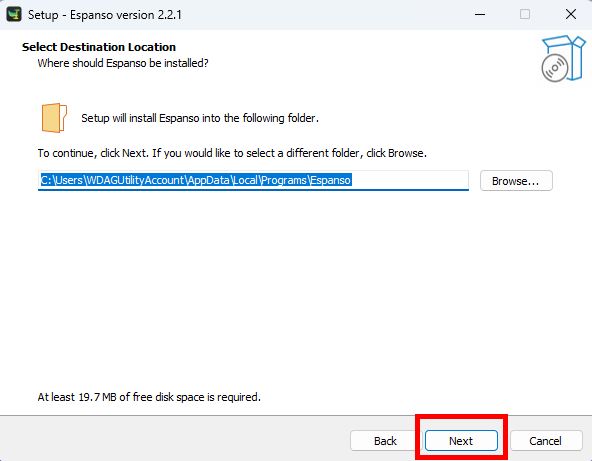
Depois que o software estiver instalado na sandbox, você pode abri-lo e usá-lo como faria normalmente em seu computador principal.
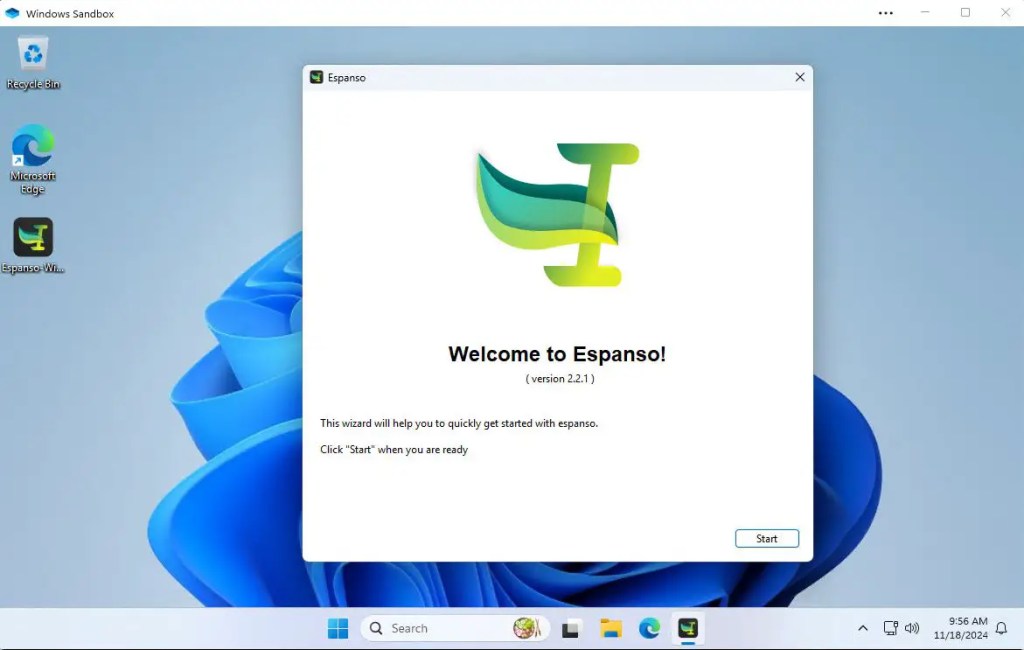
Depois de usar o software e estiver satisfeito, basta fechar a janela do Windows Sandbox. Ao ver o aviso, clique no botão “OK“. Isso não apenas o fechará, mas tudo no sandbox será excluído — é como se nada tivesse acontecido. p>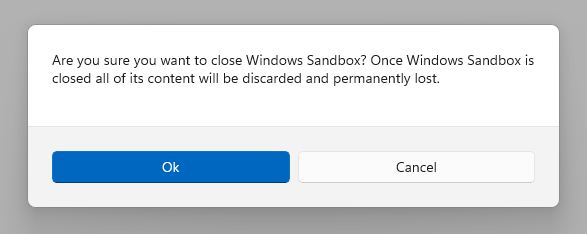
Embrulho Up — Testando software no Windows Sandbox
Como você pode ver, graças ao ambiente sandbox integrado, você pode facilmente teste aplicativos não confiáveis ou arquivos suspeitos sem arriscar a segurança do seu computador. Lembre-se de que tudo o que você fecha na sandbox é apagado. Portanto, salve arquivos importantes, resultados de testes ou saídas em seu sistema principal antes de sair.
Se você tiver alguma dúvida ou precisar de ajuda, comente abaixo. Ficarei feliz em ajudar.