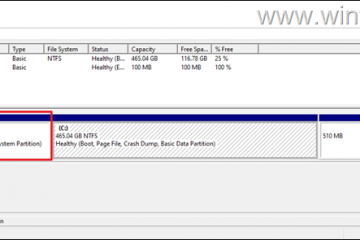Você está cansado dos constantes pop-ups pedindo para você escolher o que acontece toda vez que você conecta uma unidade USB ou insere um cartão de memória em seu PC com Windows 11? Eles são gerenciados por um recurso chamado AutoPlay, que pode ser um amigo confiável ou um aborrecimento persistente, dependendo de como você o configura. Neste guia, compartilho como assumir o controle da reprodução automática no Windows 11, desde configurá-lo para abrir unidades USB automaticamente até alterar a forma como ele lida com DVDs e discos Blu-Ray. Também mostro como desativar completamente as notificações de reprodução automática se elas incomodarem você. Veja como personalizar a Reprodução Automática no Windows 11 para funcionar da maneira que você deseja:
O que é a Reprodução Automática no Windows 11?
A Reprodução Automática é um recurso do Windows que permite aos usuários escolher o que acontece quando inserem um dispositivo no computador. Por exemplo, ao conectar uma unidade USB removível, você verá um prompt de reprodução automática semelhante ao mostrado abaixo no canto inferior direito da área de trabalho.
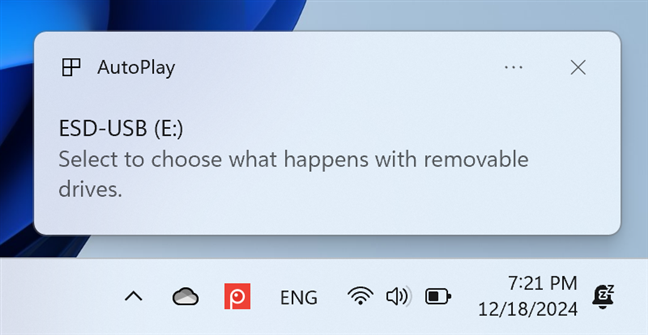
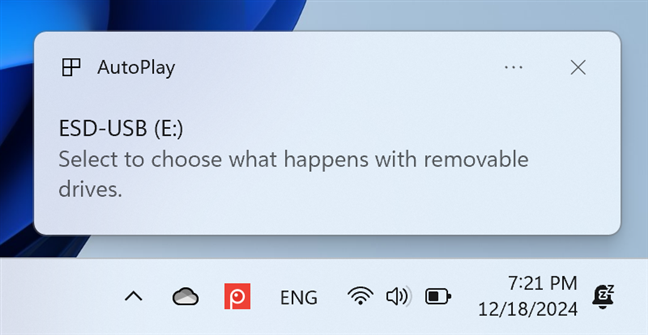
Reprodução automática perguntando o que fazer com unidades removíveis
Se você clique ou toque no prompt de reprodução automática e você verá uma lista de opções para escolher. Por exemplo, muitos usuários preferem configurar o Windows 11 para abrir unidades USB automaticamente, sem serem sempre questionados sobre o que desejam fazer. Para que isso aconteça, basta selecionar a opção Abrir pasta para visualizar arquivos. Então, cada vez que você conecta uma unidade USB ao computador, ela é aberta automaticamente no Explorador de Arquivos.
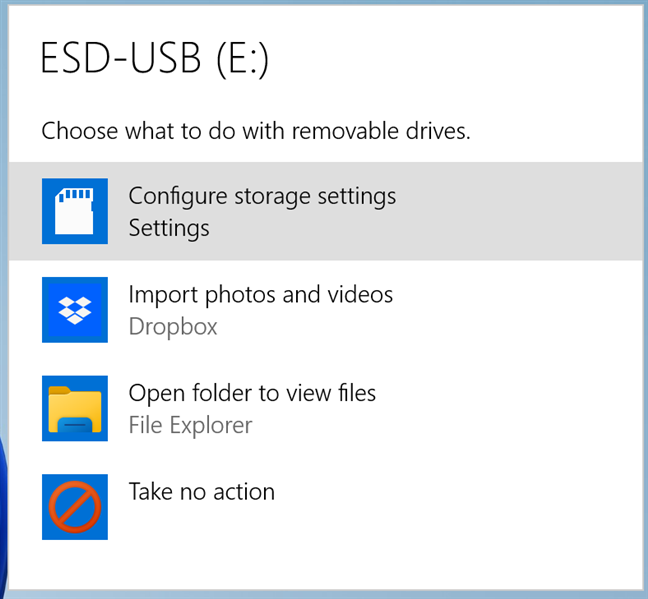
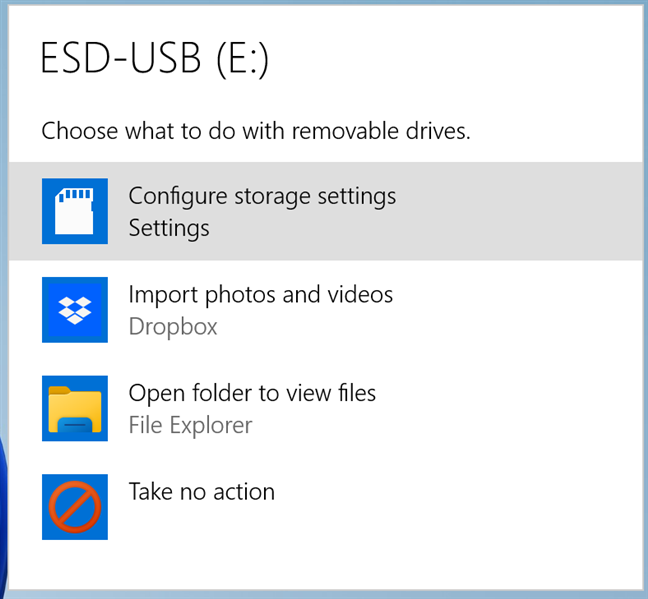
Definir o que fazer com unidades removíveis
Você veja um prompt semelhante ao conectar um cartão de memória microSD em seu laptop Windows 11.
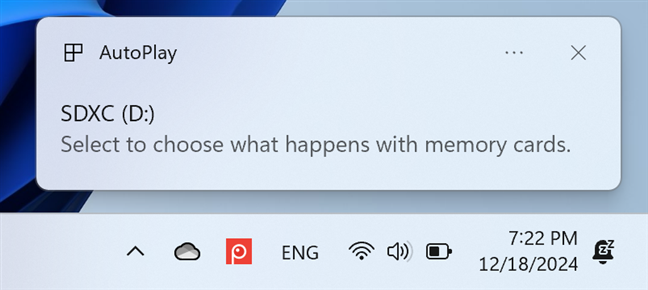
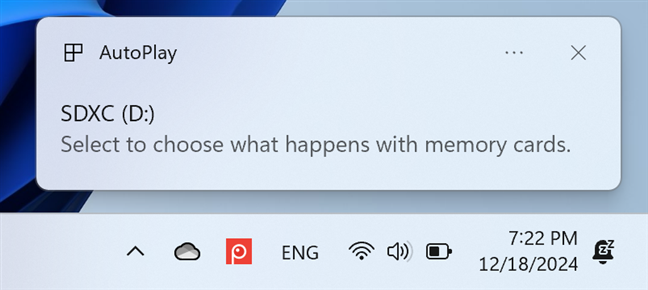
Reprodução automática perguntando o que fazer com a memória cartões
Clicar na notificação de reprodução automática exibe um menu com opções no canto superior direito da área de trabalho. As opções que você vê variam de acordo com o tipo de dispositivo conectado ao PC, os tipos de arquivos armazenados nele e os aplicativos instalados no computador com Windows 11.
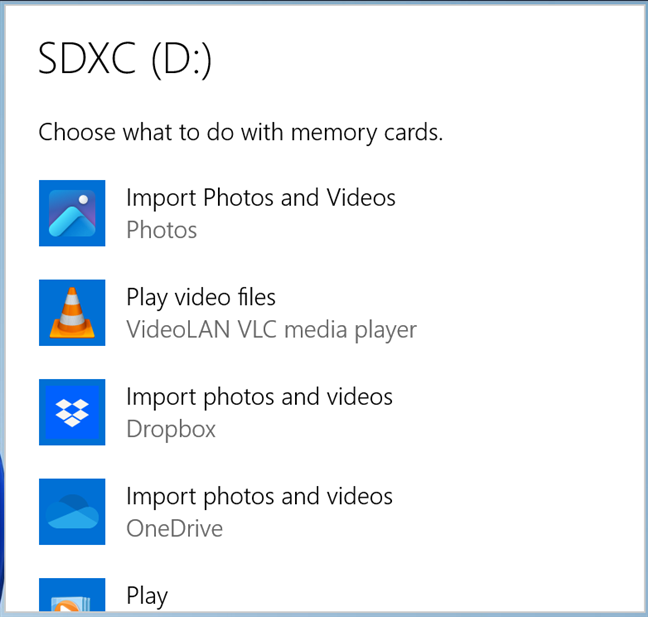
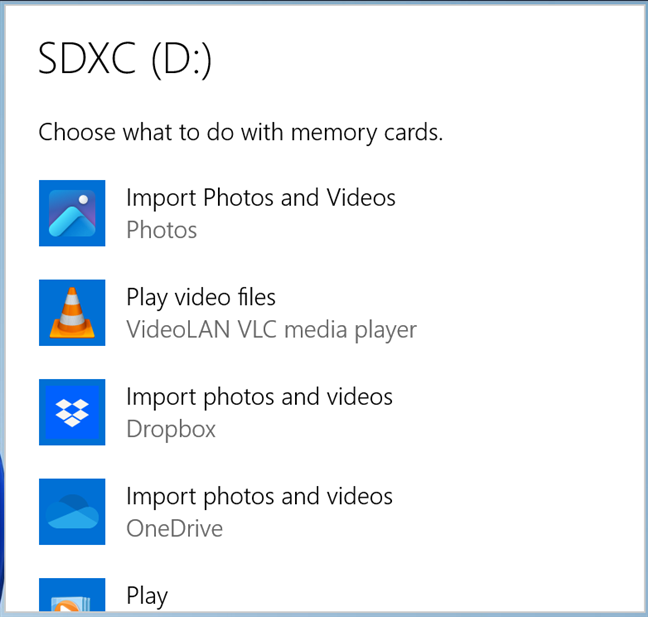
Definir o que fazer com cartões de memória
Se você tiver um computador desktop ou laptop com unidade de DVD ou Blu-ray, você pode usá-lo para ler todos os tipos de discos, desde CDs de áudio com as bandas favoritas da sua juventude (tenho uma coleção bem legal de CDs do Pink Floyd, por exemplo) para DVDs ou discos Blu-ray com seus filmes favoritos. Ao conectar um disco, você verá outro prompt de reprodução automática.
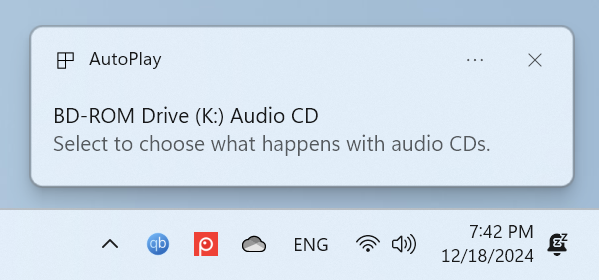
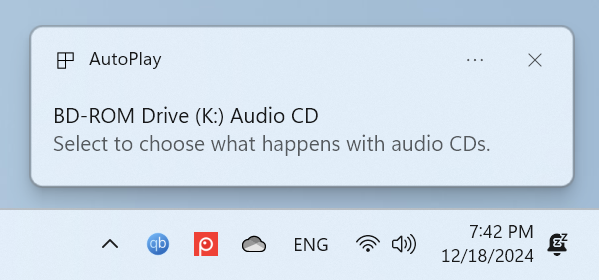
Reprodução automática perguntando o que fazer com CDs de áudio
Clique ou toque nele para ver um prompt com opções diferentes. Quando se trata de um CD de áudio, tenho a opção de reproduzi-lo com aplicativos como Media Player ou Windows Media Player, opções que não estão disponíveis para outros tipos de unidades.
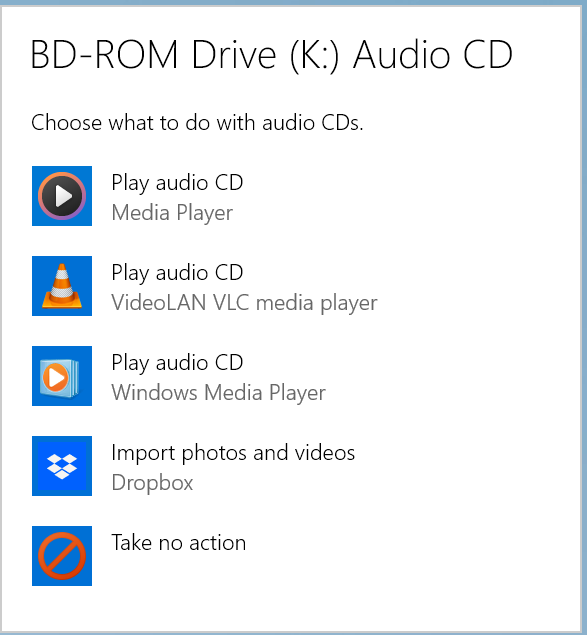
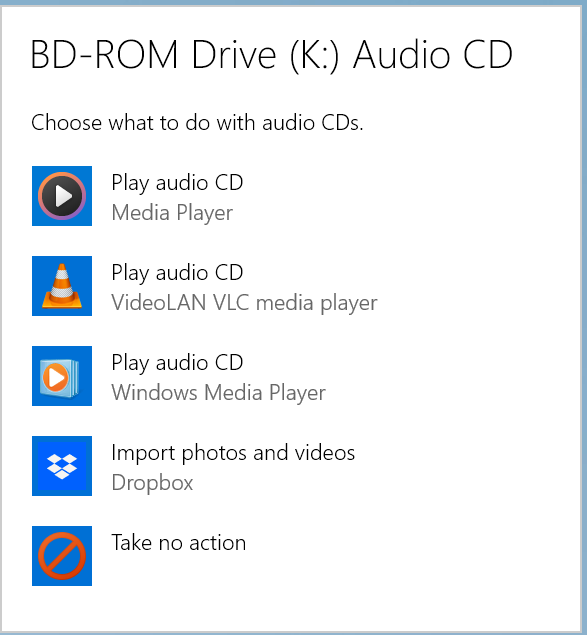
Definir o que fazer com CDs de áudio
Se você não Se você não quiser mais ver a reprodução automática para um tipo específico de dispositivo, tudo o que você precisa fazer é selecionar Não executar nenhuma ação ao ver o prompt acima. Assim, você não verá mais avisos de reprodução automática ao conectar esse tipo de dispositivo.
A reprodução automática pode ser desativada para todos os tipos de dispositivos e também pode ser personalizada para atender às suas necessidades e quer. Além disso, se você não gostar das configurações de reprodução automática existentes, poderá redefini-la para o comportamento padrão. Leia as próximas seções deste artigo para saber como fazer todas essas coisas.
Onde está a Reprodução Automática?
O recurso Reprodução Automática pode ser acessado e configurado em dois lugares: nas Configurações do Windows 11 aplicativo e o antigo Painel de Controle. No aplicativo Configurações, você só pode definir algumas configurações de reprodução automática, que são relevantes para a maioria dos dispositivos Windows 11 modernos. Por outro lado, ao abrir as configurações de reprodução automática no Painel de controle, você tem acesso a todas as opções que esse recurso oferece, algumas das quais são relevantes para computadores com unidade de DVD ou Blu-Ray. Como meu objetivo neste artigo é ser o mais completo possível, apresentarei as duas maneiras de acessar a Reprodução Automática, cada uma em sua própria seção.
Onde está a Reprodução Automática no aplicativo Configurações?
Se você estiver usando um laptop com Windows 11 ou um computador sem unidade de Blu-Ray ou DVD, faz sentido acessar a Reprodução Automática no aplicativo Configurações, assim: abra Configurações (Windows + I) e navegue até Bluetooth e dispositivos. Role para baixo até encontrar a Reprodução Automática e clique ou toque nela.
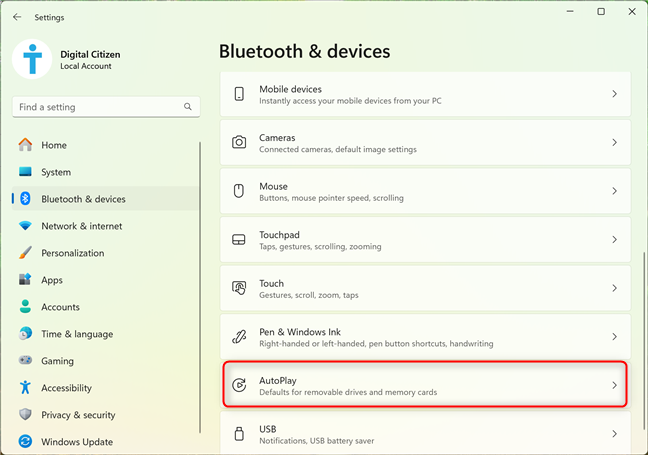
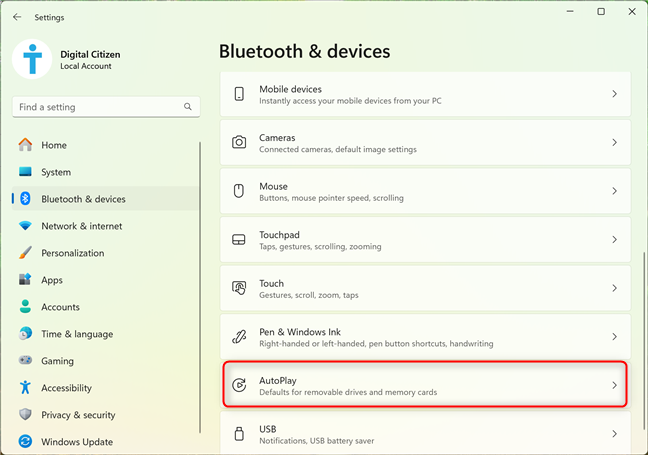
Onde encontrar a reprodução automática nas configurações do Windows 11
Você então veja a página de reprodução automática no aplicativo Configurações e algumas coisas que podem ser personalizadas sobre ela.
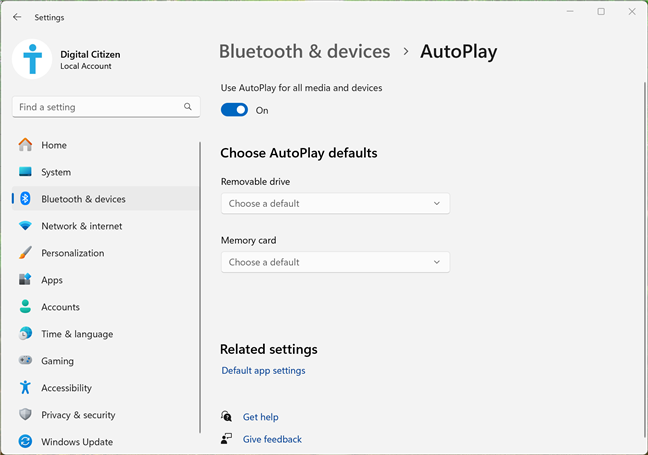
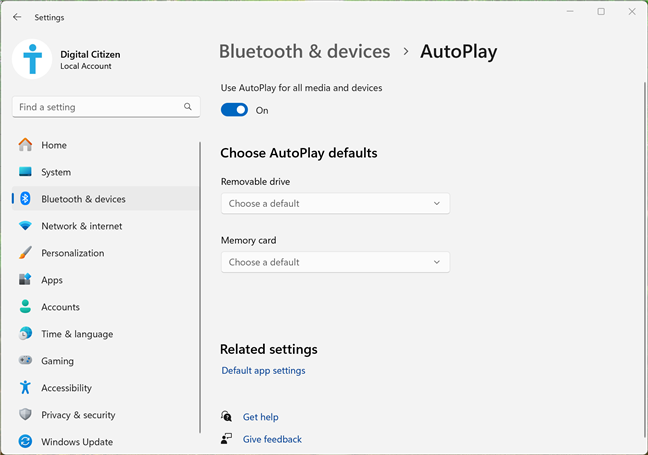
Configurando a reprodução automática no Windows 11 Configurações
A seguir, vamos ver como acessar as configurações da Reprodução Automática no Painel de Controle.
Onde está a Reprodução Automática no Painel de Controle?
Em seu computador com Windows 11 ou dispositivo, abra o Painel de Controle. Clique ou toque em Hardware e Sons e acesse a Reprodução Automática.
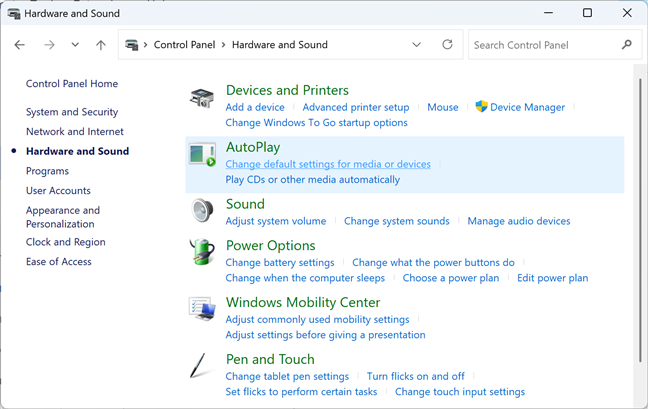
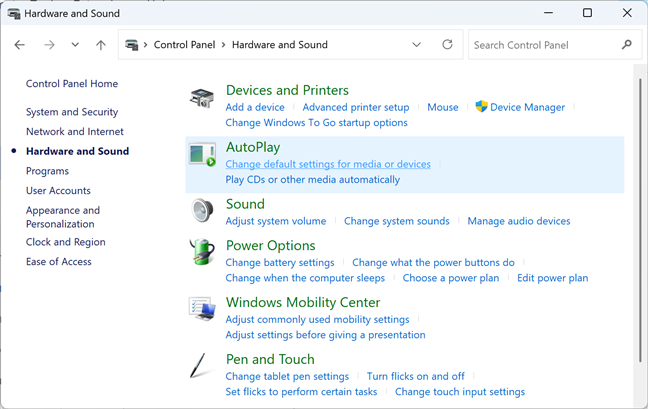
Onde encontrar a reprodução automática no painel de controle
Agora, você veja todas as configurações disponíveis para reprodução automática no Windows 11. Como você pode ver na imagem abaixo, a lista é muito mais longa do que a que você encontra no aplicativo Configurações. Uma diferença importante é que você pode definir a ação padrão com base não apenas no tipo de dispositivo que está usando, mas também no tipo de mídia encontrada em cada tipo de dispositivo.
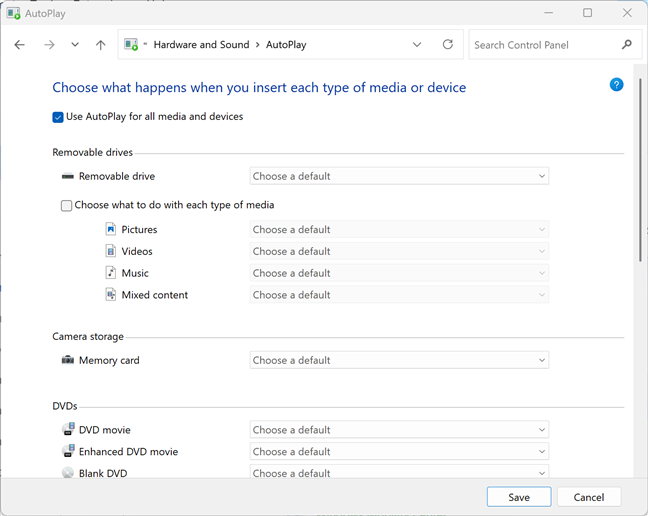
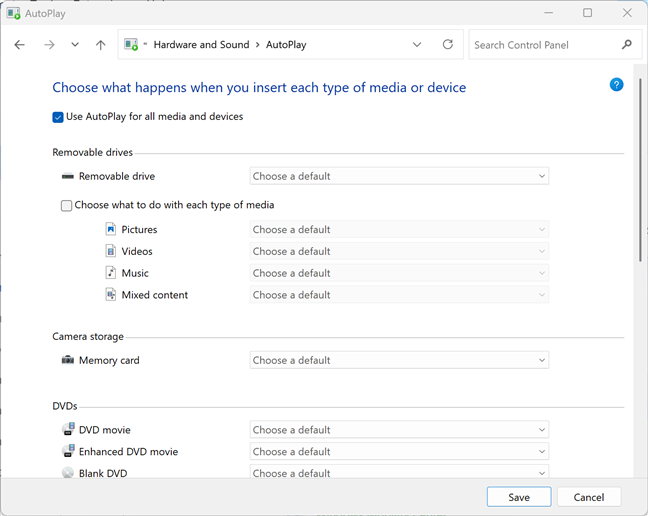
Configurando a reprodução automática no painel de controle
Portanto, usuários mais técnicos quem deseja controle granular pode usar o Painel de Controle para configurar a Reprodução Automática.
Configurar como a Reprodução Automática funciona no Windows 11
Configurar como a Reprodução Automática funciona não é difícil. No entanto, dependendo do que você deseja fazer, pode ser necessário acessar suas configurações no Painel de Controle ou no aplicativo Configurações. Para ajudá-lo, apresento a maneira mais rápida de configurar diferentes aspectos da reprodução automática.
Como ativar ou desativar a reprodução automática no Windows 11
Se desejar para ativar ou desativar a reprodução automática para todos os tipos de mídia, acesse sua página no aplicativo Configurações usando as instruções compartilhadas anteriormente: vá para Configurações > Bluetooth e dispositivos > Reprodução automática.
Se esse recurso não funcionar, e você deseja ativar a reprodução automática, clique ou toque no mude ao lado de Usar reprodução automática para todas as mídias e dispositivos. Quando a chave está ligada, esse recurso está ativado. Se você deseja desativar a reprodução automática, defina esta opção como Desligado.
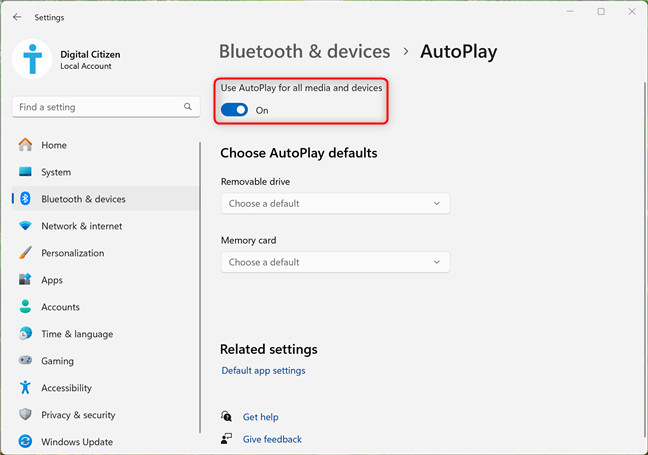
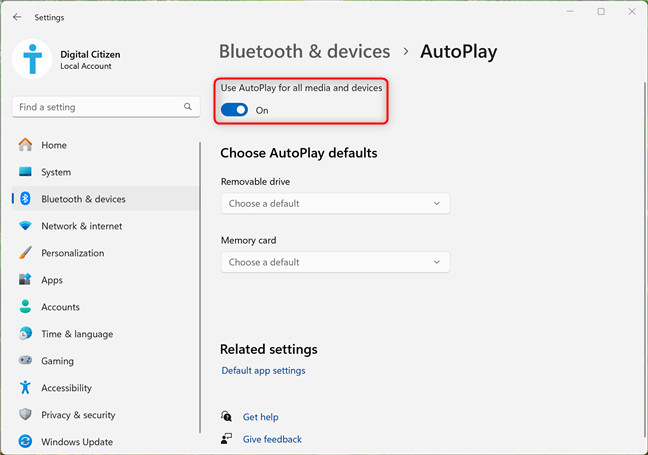
Ativar e desativar a reprodução automática
Se não o fizer deseja desativar completamente a reprodução automática, mantenha-o ligado e continue lendo.
Como configurar como a reprodução automática lida com unidades removíveis USB
Em Escolher padrões de reprodução automática, clique ou toque na lista suspensa para Unidade removível. Agora você tem várias opções sobre como lidar com unidades removíveis USB. Se você deseja configurar o Windows 11 para abrir unidades USB automaticamente, escolha Abrir pasta para visualizar arquivos (Explorador de Arquivos). Se quiser desativar a abertura automática de unidades USB, selecione Não executar nenhuma ação ou Perguntar sempre, dependendo de sua preferência.
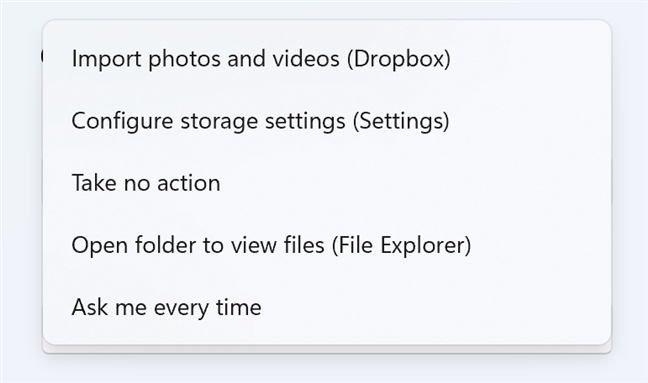
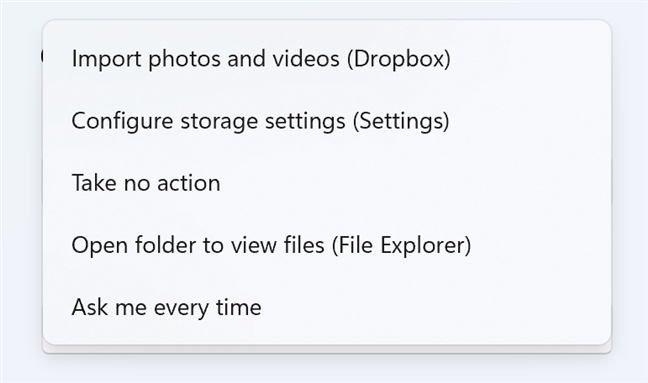
Definir como o AutoPlay lida com unidades removíveis
Como configurar como A Reprodução Automática lida com cartões de memória
Se você estiver interessado em definir como a Reprodução Automática lida com cartões de memória, clique ou toque na lista suspensa Cartão de memória e selecione a ação de sua preferência. Como os cartões de memória são usados principalmente para armazenar fotos e vídeos, você pode importá-los usando alguns aplicativos instalados no seu computador com Windows 11: Fotos, OneDrive, Dropbox, etc.
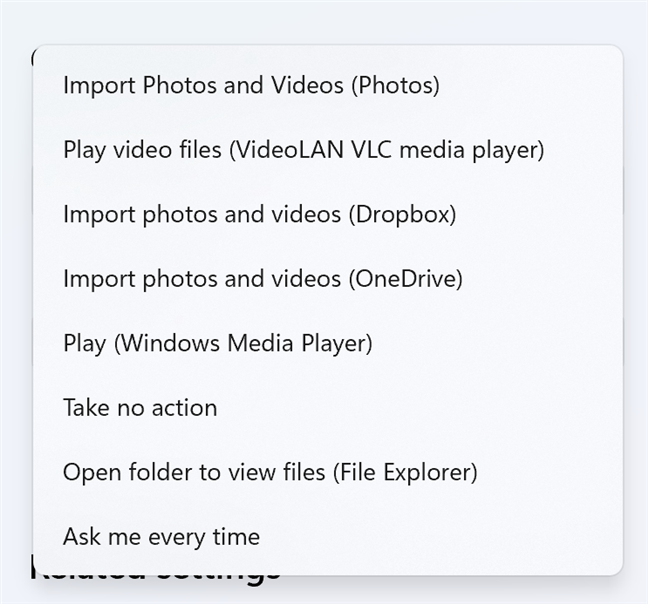
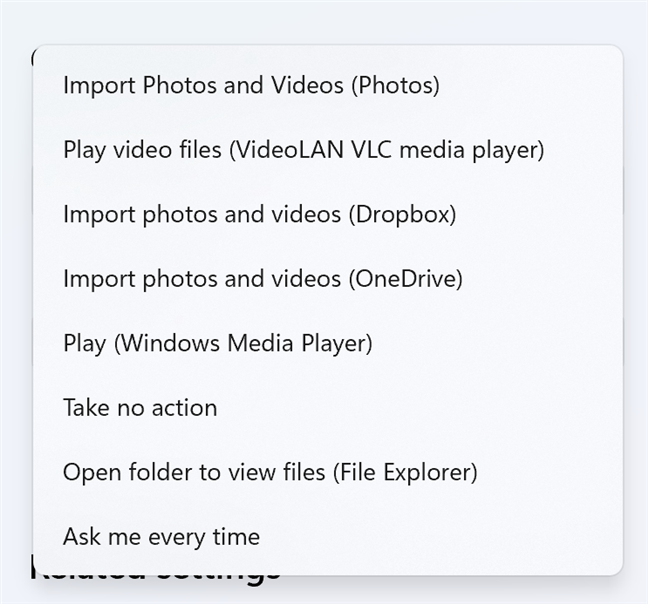
Definir como o AutoPlay lida com cartões de memória
Assim que você selecione uma ação, ela será aplicada imediatamente.
Como configurar como a reprodução automática lida com DVDs, discos Blu-ray e CDs
Se você tiver um computador com unidade de DVD ou Blu-Ray, talvez você queira controlar como a Reprodução Automática lida com os discos que você conecta ao computador. Para alterar seu comportamento, você deve abrir o Painel de Controle e ir em Hardware e Sons > Reprodução Automática. Role a janela de reprodução automática até encontrar as opções para configurar DVDs, discos Blu-ray e CDs. Clique ou toque na lista suspensa ao lado do tipo de mídia de seu interesse e selecione a ação padrão de sua preferência.
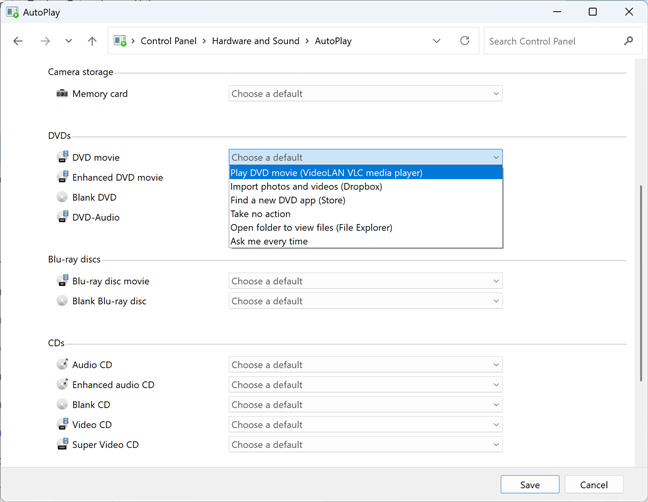
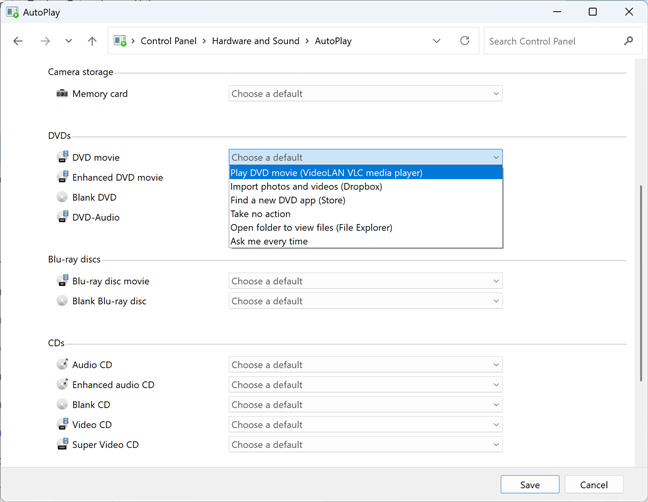
Definir como a reprodução automática lida com DVDs
Quando terminar Ao configurar as coisas, não se esqueça de clicar ou tocar em Salvar, para que suas alterações sejam lembradas.
A reprodução automática não funciona no Windows 11? Veja como redefini-lo!
Se a reprodução automática não estiver funcionando como você deseja, a melhor solução é redefini-la para as configurações padrão. Para redefinir a reprodução automática no Windows 11, primeiro abra o Painel de Controle e vá para Hardware e Sons > Reprodução Automática. Role para baixo até a parte inferior da janela de reprodução automática, clique ou toque em Redefinir todos os padrões e depois em Salvar.
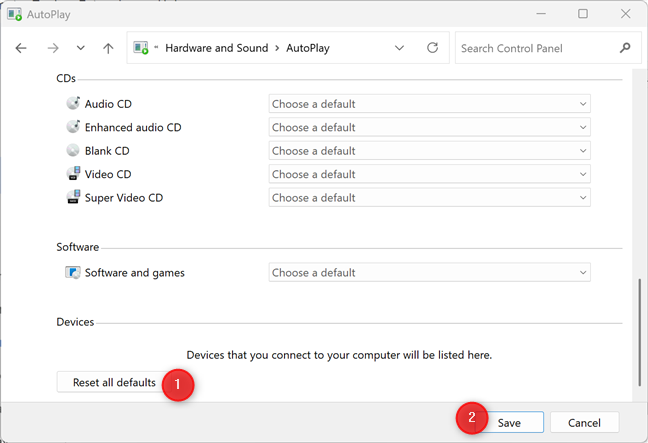
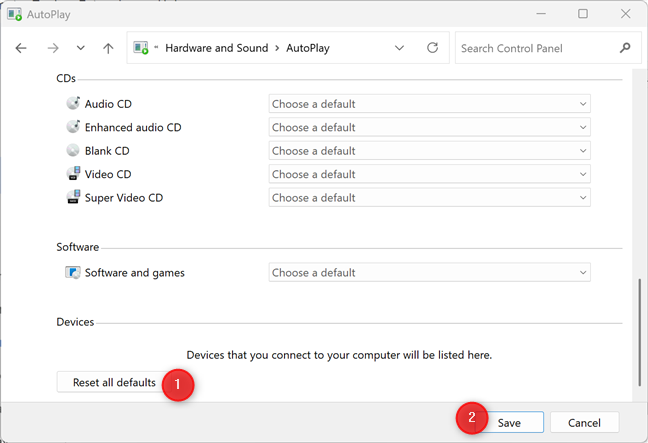
Redefinindo a reprodução automática para seus padrões
A reprodução automática agora foi redefinida, e deverá continuar perguntando como você deseja lidar com os diferentes dispositivos conectados ao seu computador: unidades removíveis, cartões de memória, etc.
Como você configurou o AutoPlay?
Pela minha experiência, a maioria dos usuários desativa completamente a reprodução automática, de modo que não vê nenhum aviso ao conectar diferentes tipos de mídia em seus computadores, enquanto outros a configuram para abrir unidades USB automaticamente e exibir seu conteúdo. De que lado da cerca você está? E como você configurou o AutoPlay em seu computador ou dispositivo Windows 11? Comente usando as opções disponíveis abaixo e me avise.🙂