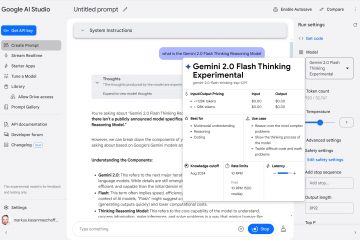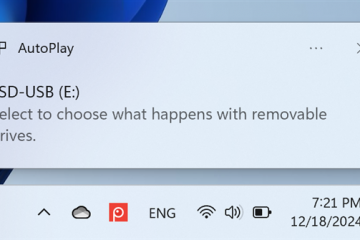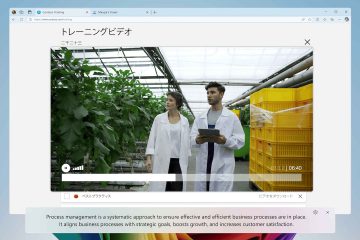ATUALIZADO EM 19/12/2024: você pode instalar o Windows 11 em seu computador de duas maneiras diferentes, incluindo realizando uma atualização local ou uma limpeza instalação, e cada abordagem tem benefícios diferentes.
A atualização local instalará a nova versão do Windows, preservando seus arquivos, configurações e aplicativos (na maioria dos casos) e o processo será mais rápido. Por outro lado, uma instalação limpa proporcionará uma configuração mais estável, mas como esse processo apaga o disco rígido, você terá que restaurar os arquivos do backup, reconfigurar as configurações e reinstalar os aplicativos, o que levará mais tempo..
Além disso, se você tiver um computador que não atenda aos requisitos mínimos de sistema, ainda será possível instalar o Windows 11 por meio do processo de atualização ou instalação limpa, mas a configuração estará em um estado sem suporte.
 @media only screen and (largura mínima: 0px) e (altura mínima: 0px) { div[id^=”bsa-zone_1659356505923-0_123456″] {largura mínima: 336px; altura mínima: 280px; } } @media apenas tela e (largura mínima: 640px) e (altura mínima: 0px) { div[id^=”bsa-zone_1659356505923-0_123456″] { largura mínima: 728px; altura mínima: 280px; } }
@media only screen and (largura mínima: 0px) e (altura mínima: 0px) { div[id^=”bsa-zone_1659356505923-0_123456″] {largura mínima: 336px; altura mínima: 280px; } } @media apenas tela e (largura mínima: 640px) e (altura mínima: 0px) { div[id^=”bsa-zone_1659356505923-0_123456″] { largura mínima: 728px; altura mínima: 280px; } }
Neste guia, você encontrará as informações necessárias sobre como escolher e instalar o Windows 11.
Atualização local do Windows 11
A atualização local refere-se ao processo de atualização da instalação atual para o Windows 11 (ou Windows 10). Ao usar esse processo, a nova versão do Windows será instalada, preservando seus arquivos, aplicativos e a maioria das configurações.
Assistente de instalação do Windows 11
Além disso, a configuração criará uma cópia da instalação atual, caso algo dá errado e é necessário reverter para a versão anterior.
A Microsoft oferece várias maneiras de atualizar para o Windows 11, dependendo da versão do sistema operacional (Windows 10, 8.1 ou 7) instalado no computador.
Você pode atualizar para o Windows 11 a partir do 10 de pelo menos quatro maneiras. Você pode realizar a atualização por meio das configurações do Windows Update, normalmente recomendadas pela Microsoft. O processo baixará e instalará a nova versão do Windows como uma atualização mensal, mas levará mais tempo para ser concluído porque é uma nova versão e a reinstalação é necessária.
Você pode baixar e montar o arquivo ISO para o Explorador de Arquivos e, em seguida, inicie a Configuração do Windows e escolha a opção de manter seus arquivos, aplicativos e configurações.
Você pode usar o arquivo ISO do Windows 11 para atualizar um dispositivo executando o Windows 10, 8.1 ou 7.
O outro método de atualização recomendado é usar o Assistente de Instalação. Esta ferramenta permite atualizar um laptop ou desktop por meio de um processo semelhante ao Windows Update. Porém, a diferença é que você pode utilizá-lo para forçar a instalação a qualquer momento. Esta opção está disponível apenas para computadores que já executam o Windows 10.
Após a instalação, se algo der errado ou se você não estiver pronto para isso, você poderá reverter para a versão anterior durante os primeiros dez dias.
Se você atualizar do Windows 7, a configuração não permitirá que você mantenha configurações ou aplicativos. Apenas os arquivos serão preservados.
A Microsoft também lança atualizações de recursos para o Windows 11, que também são atualizações para o sistema operacional. A versão atual é 24H2 e você tem várias maneiras de realizar a instalação.
Instalação limpa do Windows 11
Uma instalação limpa refere-se ao processo de excluir tudo no disco rígido e instalar uma nova cópia do Windows 11 sem manter seus arquivos, aplicativos e configurações.
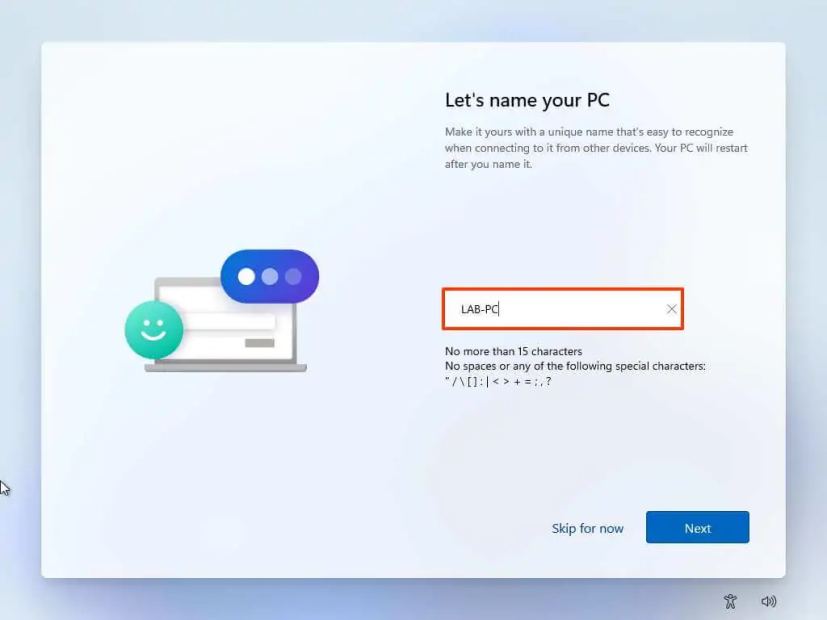 Windows 11 OOBE
Windows 11 OOBE
Normalmente, este é o melhor opção para instalar uma nova versão do Windows porque minimiza as chances de problemas durante e após a instalação. Além disso, pode ajudar a corrigir problemas existentes com a configuração atual, como problemas de desempenho, problemas de desligamento, inicialização, etc.
Como o processo de instalação limpa apaga tudo no computador, é o método de opção de atualizar de uma versão mais antiga, como Windows 10, 8.1, 7 e até mais antiga, se o hardware atender aos requisitos mínimos.
A Microsoft oferece várias maneiras de realizar uma nova instalação. Você pode criar uma mídia inicializável USB para iniciar o computador e continuar a configuração.
Normalmente, esta é a opção para atualizar um sistema ou instalar o Windows em um disco rígido vazio. Você também pode conectar a mídia flash USB ao computador enquanto o sistema operacional está em execução para iniciar a configuração e usar a opção manter nada para realizar uma instalação limpa.
Você pode monte o arquivo ISO no File Explorer, inicie a configuração da instalação e escolha a opção manter nada para realizar uma instalação limpa.
Como alternativa, se o dispositivo já estiver executando o Windows 11, mas estiver causando problemas, você pode executar uma instalação limpa usando a recuperação “Reset this PC” opção. Esse recurso apaga o disco rígido e reinstala o Windows 11 sem usar ferramentas adicionais. Você pode reinstalar o Windows usando a imagem disponível localmente ou baixar uma imagem nova da nuvem.
A opção de nuvem é útil se. um ou mais arquivos de instalação na imagem local estão danificados ou o computador usa uma imagem personalizada do fabricante e você deseja uma instalação limpa, sem configurações personalizadas e aplicativos pré-instalados.
Se o dispositivo não inicializar, o Avançado O ambiente de opções de inicialização inclui as mesmas opções disponíveis com o recurso “Redefinir este PC”.
Você só pode usar esta opção para reinstalar a mesma versão do Windows 11 já instalada no computador.
Também é possível instalar o Windows 11 sem bloatware. Estou me referindo aos aplicativos promocionais padrão que a Microsoft inclui em cada configuração. Se quiser prosseguir com a instalação sem bloatware, basta escolher a opção “English (World)” ou “English (Europe)” na seção “Time e formato de moeda”e continue com as instruções na tela normalmente para concluir a instalação limpa.
Outra maneira de realizar uma instalação limpa, totalmente livre de aplicativos inúteis e recursos desnecessários, é usar o Tiny11 Script do construtor para criar um arquivo personalizado e unidade flash USB não suportada e, em seguida, use o instalador para definir uma configuração mínima do Windows 11.
Embora a configuração padrão force você a instalar o Windows 11 com uma conta da Microsoft, você pode ignorar esse requisito usando o “Domínio junte-se em vez disso”durante a configuração do Windows 11 Pro. Se você tiver a edição “Home” do sistema operacional, poderá desativar a conexão com a Internet para continuar com uma conta local.
Instalação do Windows 11 em hardware não compatível
Se você tiver um computador com hardware não compatível, você ainda pode instalar o Windows 11. No entanto, este método não é compatível porque o dispositivo pode apresentar problemas de desempenho e confiabilidade. Você não receberá uma atualização para a próxima versão e poderá encontrar mais erros, como. como uma tela azul da morte (BSoD) e problemas com drivers.
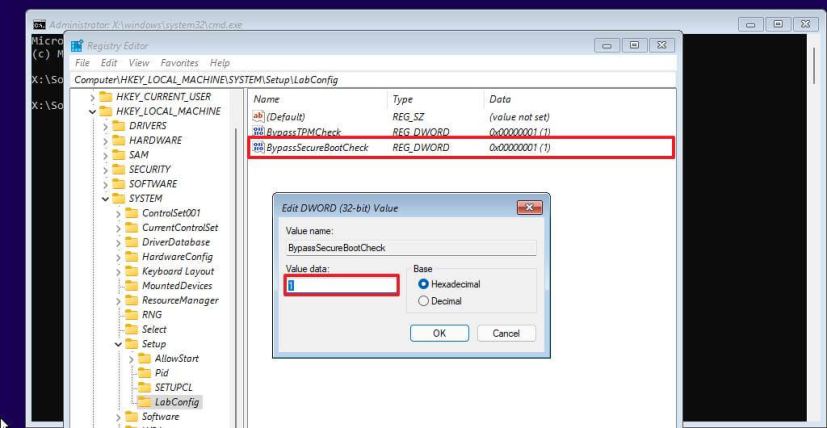 BypassSecureBootCheck regedit
BypassSecureBootCheck regedit
Se quiser prosseguir com o método não suportado em um dispositivo que não atenda aos requisitos mínimos de hardware, você tem várias opções. A maneira mais fácil é criar uma mídia inicializável USB com Rufus. ou Ventoy, que você pode usar para iniciar o computador e prosseguir com a instalação.
Você também pode montar o arquivo ISO do Windows 11 e depois o MediaCreationTool.bat script para modificar o registro da instalação atual para ignorar todos os requisitos do sistema de atualização. Também é possível iniciar a Instalação do Windows com um comando especial no prompt de comando.
Embora a instalação do sistema operacional em hardware mais antigo possa não atender aos requisitos do sistema, o computador ainda precisará de um processador que suporte o “POPCNT”(Contagem de população) requisito de instrução Caso contrário, o computador não inicializará. Geralmente, isso afetará os chips lançados antes de 2007.
Você tem alguma dúvida sobre o processo de instalação? Me avise no comentários.
Atualização em 19 de dezembro de 2024: Este guia foi atualizado para garantir a precisão e refletir as alterações no processo.
Tela somente @media e (largura mínima): 0px) e (altura mínima: 0px) { div[id^=”bsa-zone_1659356403005-2_123456″] { largura mínima: 336px; altura mínima: 280px; } tela somente @media e (largura mínima: 640px) e (altura mínima: 0px) { div[id^=”bsa-zone_1659356403005-2_123456″] { largura mínima: 728px ; altura mínima: 280px;