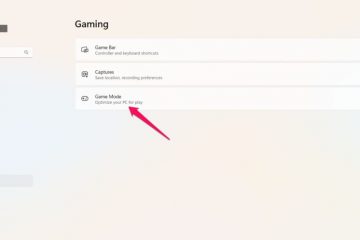Se não gostar da etapa extra de fazer login no seu computador com uma senha, você pode remover a senha da conta de usuário no Windows. Por padrão, o Windows incentiva os usuários a protegerem as contas de usuário com senha. Na verdade, quando você cria uma conta de usuário pela primeira vez, você deve passar pelo assistente de criação de senha.
Geralmente, a proteção por senha é uma coisa boa porque protege sua conta de usuário contra ataques não autorizados. acesso. No entanto, pode haver casos de uso, como computadores de usuário único, sistemas públicos, PCs de mídia, etc., em que a remoção da senha do Windows seja útil. Por exemplo, no computador da minha família, removi a senha de uma conta de usuário compartilhada para que qualquer pessoa da minha casa possa fazer login e trabalhar facilmente.
Qualquer que seja o seu caso de uso específico, se você quiser desativar a autenticação de senha para sua conta de usuário, você pode removê-la facilmente com apenas alguns cliques. Neste tutorial, mostrarei as etapas para remover a senha de login no Windows 11 e Windows 10. Vamos começar.
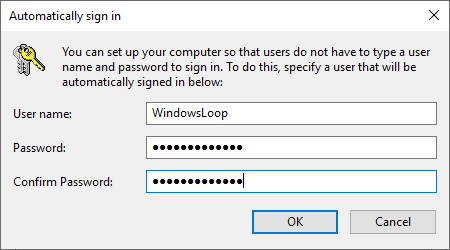
Antes de começar
Você precisa da senha atual da conta de usuário para remover a senha no Windows. Os métodos abaixo foram testados para funcionar no Windows 11 e no Windows 10.
Remova a senha da conta de usuário da conta da Microsoft
Se você está usando uma conta online, ou seja, uma conta da Microsoft para entrar em sua máquina Windows, não pode remover a senha da conta de usuário. Isso ocorre porque você está usando a senha da sua conta da Microsoft para fazer login e ela é necessária para proteger sua conta da MS.
No entanto, você pode fazer a segunda melhor coisa. Ou seja, você pode ignorar completamente a tela de login do Windows ativando o login automático (no Windows 10). Depois de definir as configurações de desvio de senha, o Windows fará seu login automaticamente.
O bom é que você também pode usar esse método com contas de usuários locais, oferecendo o melhor dos dois mundos. ou seja, você não precisa remover a senha, mas também não precisa digitá-la.
Remover senha do Windows para contas locais
Se você estiver usando uma conta de usuário local e deseja desativar a proteção por senha, siga estas etapas:
Pressione “Tecla Windows + I”para abrir Configurações. Vá para a página “Contas“.Clique no botão “ Opções de login“opção.Clique na opção “Senha“e depois no botão “Alterar“.Digite sua senha atual e clique em “Avançar strong>“.Deixe todos os campos vazios e clique em “Avançar“.Clique no botão “Concluir“.Com isso, você >senha do Windows removida.
Etapas detalhadas (com capturas de tela)
Primeiro, abra o aplicativo Configurações como sempre. Você pode fazer isso pressionando o atalho de teclado “Tecla Windows + I”. Assim que abrir, vá para a página “Contas“e clique em “Opções de login“opção.
Observação: no Windows 10, a opção “Opção de login” está na barra lateral esquerda.
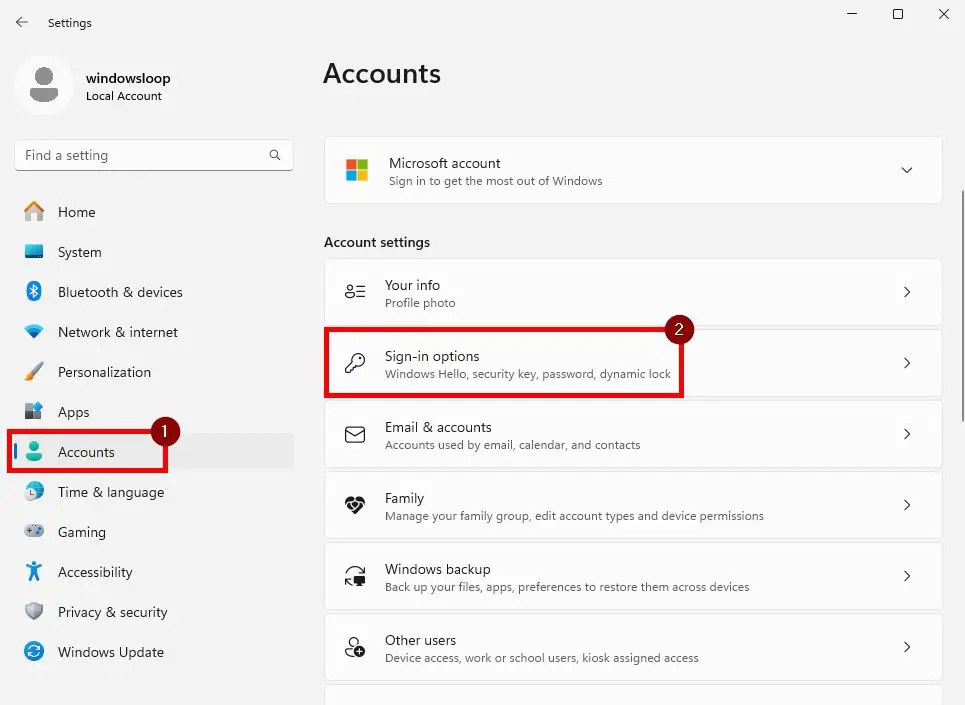
Nesta página, você verá vários métodos de autenticação. Aqui, clique na opção “Senha“e depois clique no botão “Alterar“.
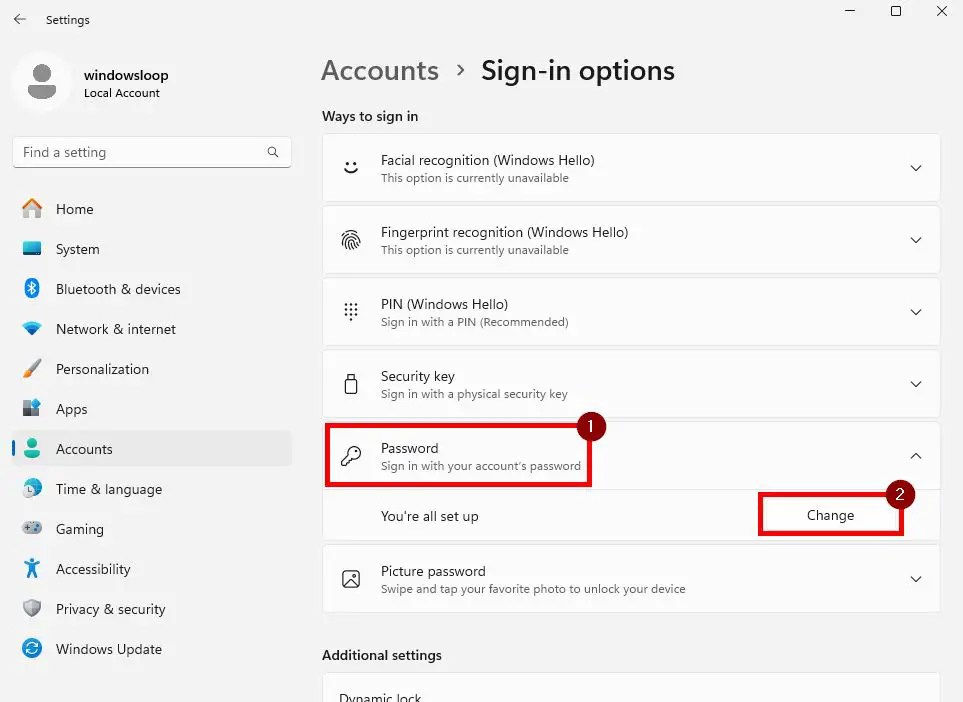
Você será solicitado a inserir a senha atual antes de alterá-la ou removê-la. Portanto, digite a senha atual e clique no botão “Avançar“.

Após a autenticação bem-sucedida, você será solicitada uma nova senha. Deixe todos os espaços em branco e clique no botão “Avançar“.
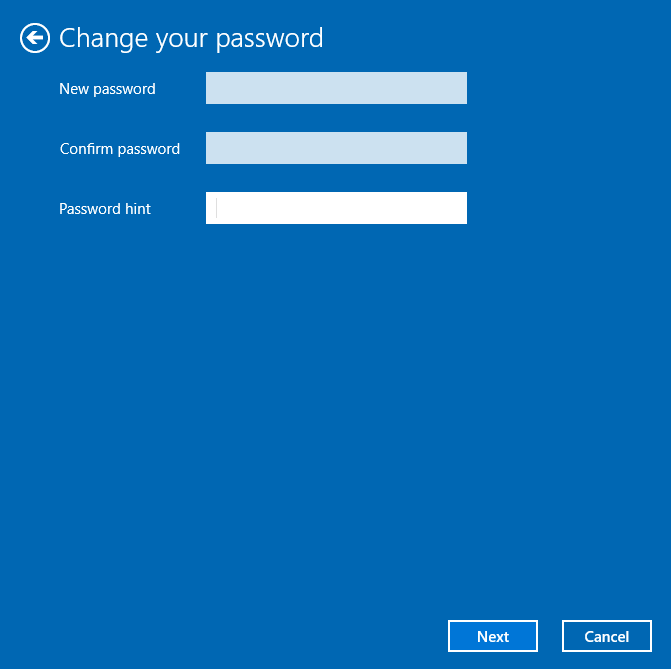
Finalmente, clique no botão “Concluir“e pronto. Como não definimos nenhuma senha, você a removeu com sucesso. a senha da conta de usuário no Windows.
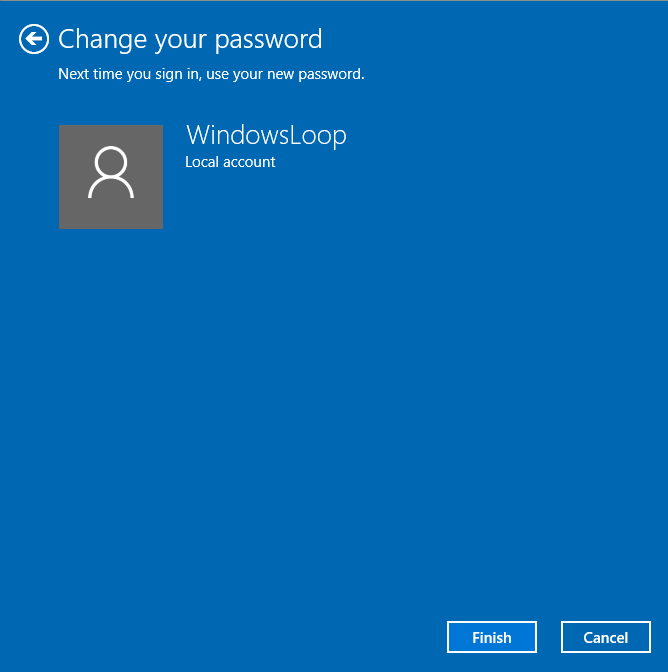
Concluindo — Removendo senha no Windows
Como você pode ver, se você não deseja autenticação por senha em seu computador, você pode seguir um dos dois métodos. O primeiro método não remove a senha, mas permite o login automático, para que você não precise digitá-la manualmente. Este método funciona tanto para contas da Microsoft quanto para contas locais. Por outro lado, o segundo método desativa completamente a proteção por senha, mas só é aplicável a contas locais.
Se você tiver alguma dúvida ou precisar de ajuda, comente abaixo e ficarei feliz em ajudar. Além disso, você sabia que também pode remover questões de segurança no Windows 11 e 10 para contas locais? Confira o tutorial.