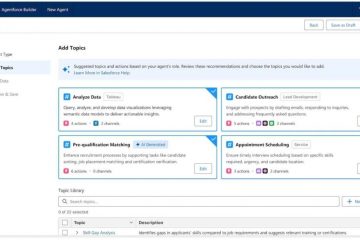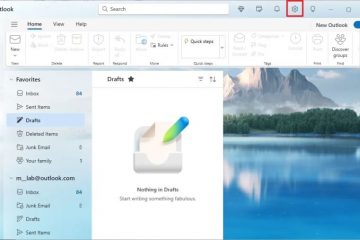Se você estiver usando um roteador ASUS moderno ou um sistema mesh ZenWiFi com Wi-Fi 6 ou Wi-Fi 7, conectar dispositivos IoT mais antigos pode ser problemático porque eles não são compatíveis com os padrões sem fio mais recentes. O mesmo pode acontecer com seus convidados e seus dispositivos. Se eles tiverem telefones ou laptops mais antigos, talvez nem detectem o Wi-Fi de sua casa. Para resolver esses problemas, você pode configurar seu roteador ASUS ou ZenWiFi para criar uma rede separada para dispositivos IoT ou visitantes. Veja como tudo funciona:
Como configurar o Wi-Fi para seus dispositivos IoT
Nossas casas e escritórios comerciais estão ficando mais inteligentes a cada dia. Hoje, é comum usar smart TV, plugues inteligentes, lâmpadas inteligentes, sensores inteligentes. Você entendeu, tudo é inteligente hoje em dia. Esses dispositivos inteligentes são chamados de dispositivos de Internet das Coisas (IoT) e, para fazerem o que foram projetados, exigem conectividade com a Internet, geralmente por Wi-Fi. Se você tiver um roteador moderno com conectividade Wi-Fi 6 ou Wi-Fi 7, os dispositivos IoT mais antigos podem não conseguir ver seu Wi-Fi e se conectar a ele. Isso é problemático porque você não conseguirá usar todos os seus dispositivos IoT existentes. Para corrigir esse problema, você pode criar um Wi-Fi separado apenas para seus dispositivos IoT, que use o padrão Wi-Fi 4 mais antigo, que é compatível com todos os dispositivos IoT, independentemente da idade deles. Você pode configurar uma rede Wi-Fi para dispositivos IoT a partir do firmware do roteador ASUS ou sistema ZenWiFi que você está usando ou do aplicativo ASUS Router em seu smartphone. Apresentarei ambas as opções em sua própria seção.
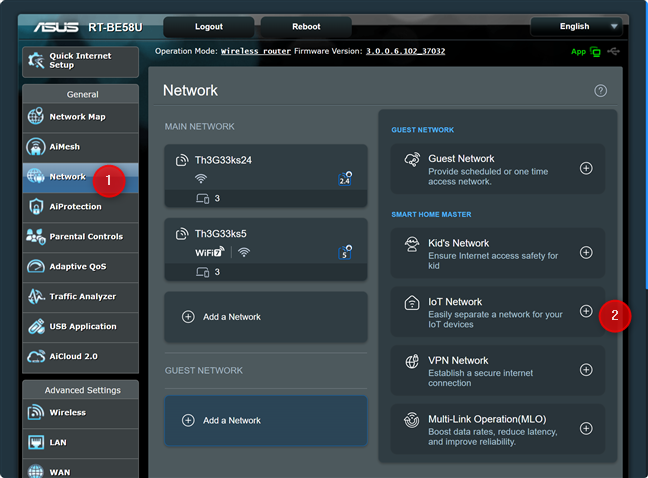
Como criar uma rede IoT Wi-Fi em seu roteador ASUS ou mesh Wi-Fi
Em um laptop ou PC conectado à rede gerenciada por seu roteador ASUS ou sistema ZenWiFi, abra um navegador da web e navegue até asusrouter.com ou o endereço IP do seu roteador. Em seguida, faça login com seu nome de usuário e senha de administrador.
Na interface de usuário do administrador, selecione Rede na coluna à esquerda. À direita, você vê sua rede principal, as bandas em que ela emite sinal e os nomes e configurações da rede. Por exemplo, estou usando um roteador ASUS RT-BE58U de banda dupla com conectividade Wi-Fi 7. Para criar um Wi-Fi separado para dispositivos IoT, clique ou toque em Rede IoT na seção Smart Home Master.
No seu roteador ASUS, vá para Rede e clique ou toque em Rede IoT
O padrão A caixa de diálogo Rede IoT é exibida. No campo Nome da rede (SSID), digite o nome do Wi-Fi que deseja criar. Em seguida, digite a senha que deseja usar no campo Segurança sem fio. Use uma senha que inclua caracteres maiúsculos e minúsculos, números e caracteres especiais como !, @ ou &.
É uma boa ideia também clicar ou tocar em Mais configurações para obter mais informações. ajuste sua rede IoT.
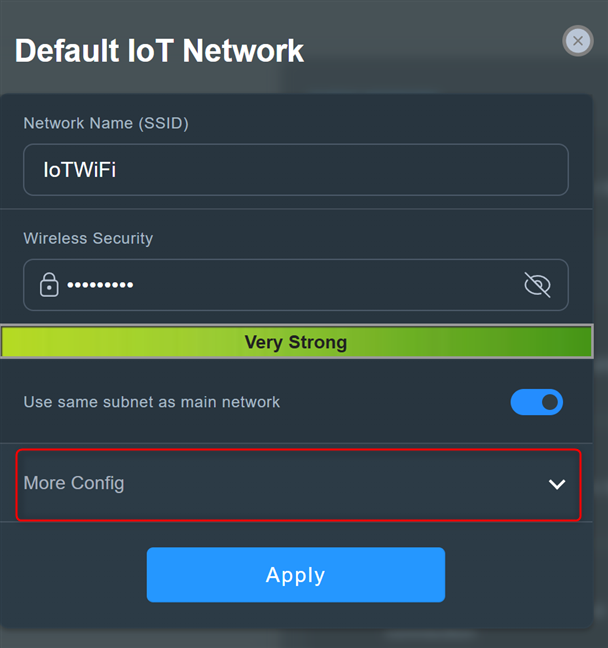
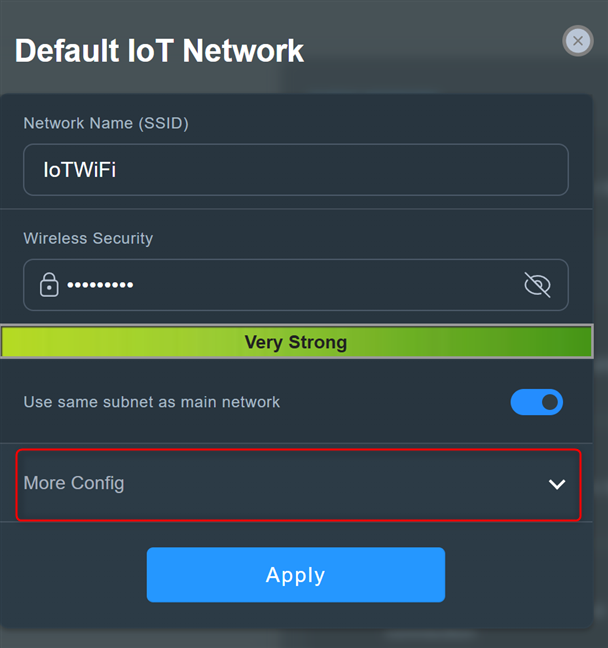
Configure o nome e a senha da rede e clique ou toque em Mais configurações
Clique ou toque na caixa suspensa Banda WiFi e escolha 2,4 GHz. Não faz sentido criar uma rede IoT que emita seu sinal na banda de 5 GHz, porque tais dispositivos geralmente não conseguem usar essa frequência sem fio. Você também pode ativar o agendamento de WiFi, se desejar, mas isso não costuma ser útil para redes IoT que precisam funcionar sem parar. Quando terminar de configurar, clique ou toque em Aplicar.
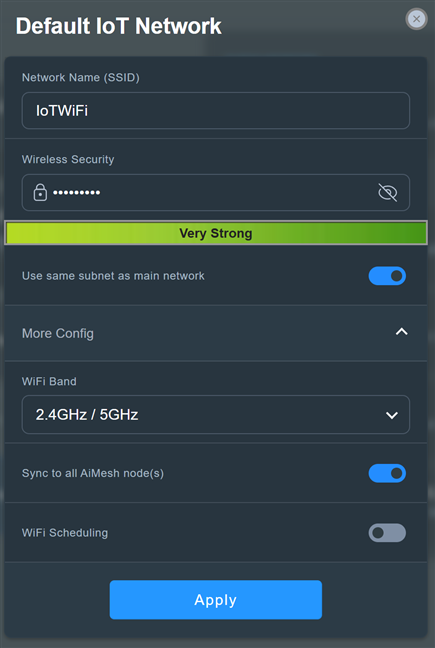
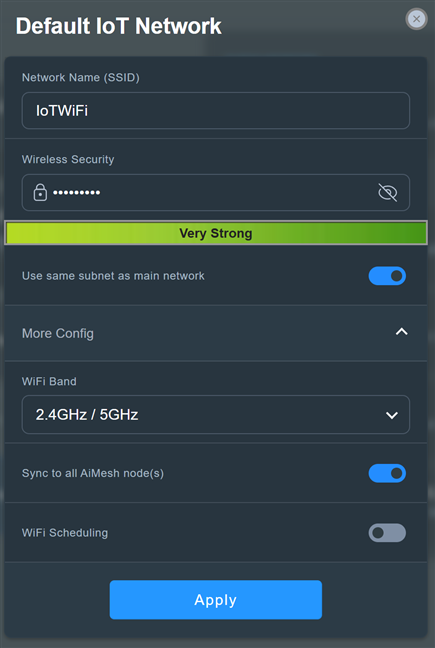
Configure a rede IoT e clique ou toque em Aplicar
O seu roteador ASUS ou sistema ZenWiFi passa algum tempo criando a nova rede IoT. Aguarde um ou dois minutos até que seja criado. Durante esse período, seu roteador poderá reiniciar e sua rede ficará indisponível por um tempo. Quando a nova rede IoT estiver instalada e funcionando, você poderá começar a conectar seus dispositivos IoT a ela.
Como criar uma rede IoT Wi-Fi a partir do aplicativo ASUS Router
Abra o Aplicativo ASUS Router em seu smartphone e faça login, se necessário. Na seção inicial do aplicativo, toque no sinal de mais (+). Você pode encontrá-lo no canto superior direito.
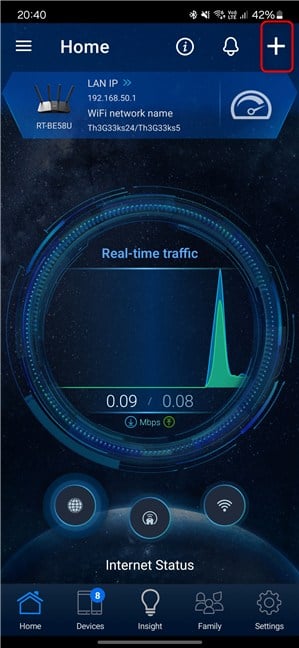
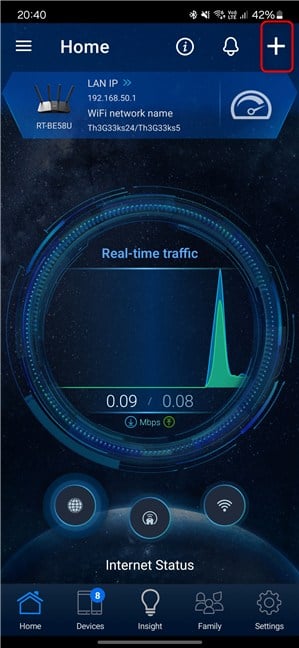
No aplicativo ASUS Router, toque no sinal de mais
Na seção Criar rede autodefinida, toque em Rede IoT.
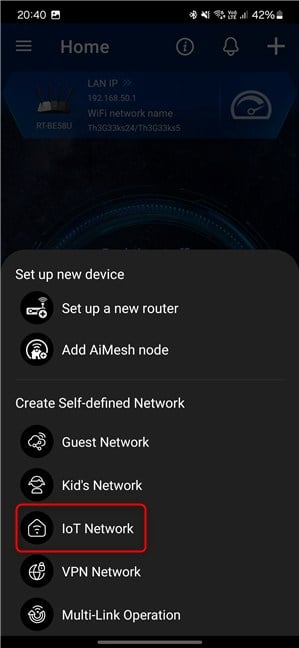
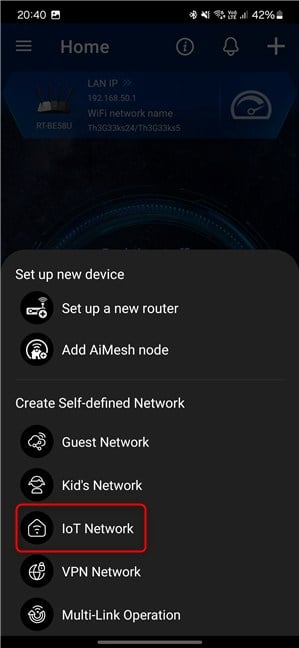
Selecione a rede IoT
Primeiro, insira um nome para o Wi-Fi que você está prestes a criar no campo Nome da rede (SSID). Em seguida, digite a senha que deseja usar no campo Segurança sem fio. Certifique-se de usar uma senha forte que não seja fácil de decifrar.
Em seguida, toque em Mais configurações para revelar mais opções e defina a banda WiFi para 2,4 GHz. Você não precisará emitir a rede Wi-Fi na banda de 5 GHz, pois a maioria dos dispositivos IoT não funciona com essa frequência wireless. Quando terminar de configurar, toque em Aplicar.
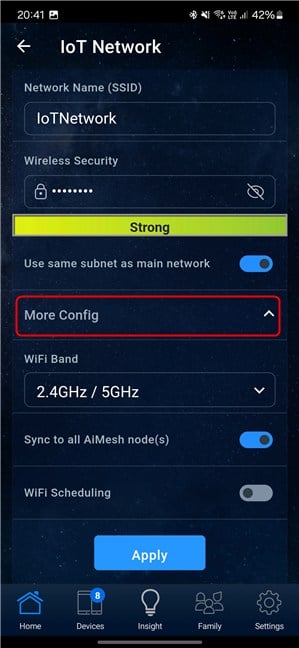
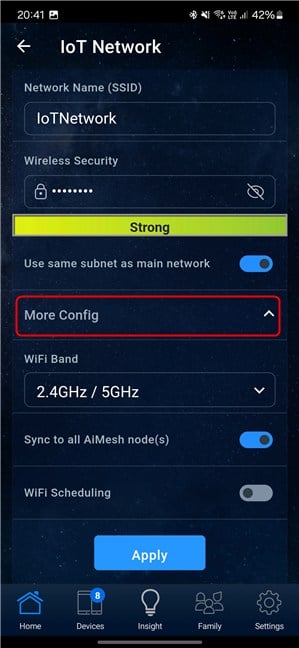
Configure a rede IoT e toque em Aplicar
Você é informado que sua rede sem fio principal será temporariamente interrompida. Toque em OK para prosseguir.
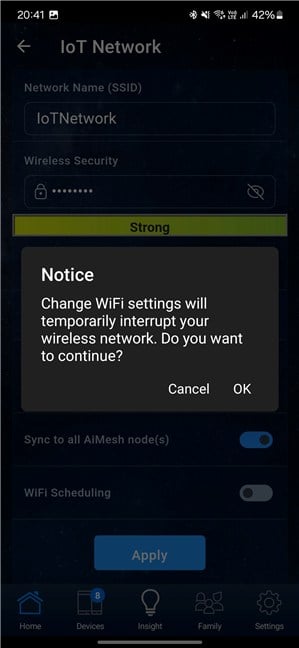
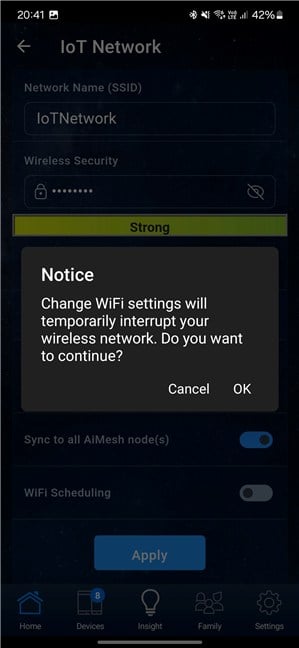
Toque em OK para continuar
O aplicativo ASUS Router informa você que suas configurações foram aplicadas com sucesso. Aguarde a criação da rede IoT. Isso geralmente leva um ou dois minutos. Em seguida, você pode se reconectar à sua rede Wi-Fi principal e configurar seus dispositivos IoT para se conectarem à rede IoT recém-criada.
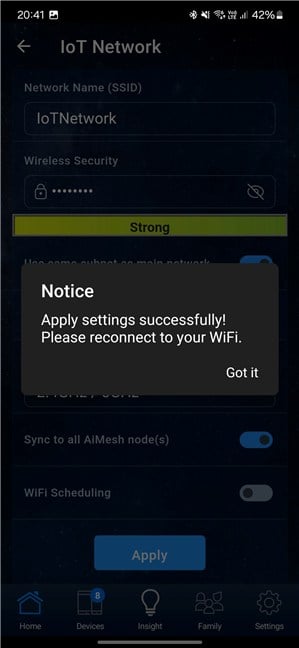
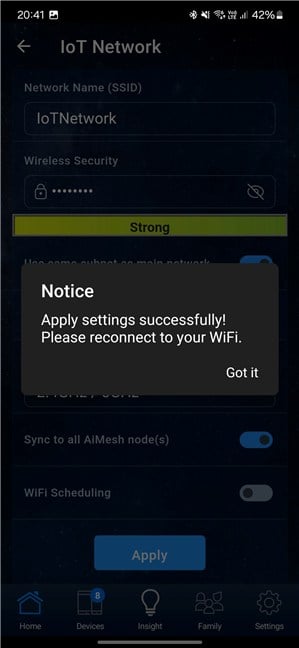
Aguarde e reconecte-se ao seu WiFi
Agora você pode aproveitar usando todos os dispositivos IoT em sua casa ou local de trabalho, incluindo os mais antigos que não são compatíveis com Wi-Fi 6 ou Wi-Fi 7.
Como configurar o Wi-Fi para seus convidados
Se você recebe frequentemente visitantes de fora de sua família imediata, é uma boa ideia criar uma rede Wi-Fi separada para seus convidados, isolada de sua rede principal. Isso aumenta sua segurança, pois somente você e sua família podem acessar a rede principal e seus dispositivos conectados, evitando que convidados façam coisas que você não deseja, como monitorar o tráfego de sua rede. Além disso, se os dispositivos dos convidados estiverem infectados com malware, eles não conseguirão espalhá-lo para sua rede ou comprometer seus dispositivos.
Usando um roteador ASUS extensível ou um sistema mesh Wi-Fi, você pode facilmente configure uma rede Wi-Fi separada para convidados e configure regras específicas. Você pode limitar quanto tempo os convidados podem permanecer conectados, controlar seu acesso à rede principal e decidir se eles terão acesso Wi-Fi apenas uma vez, por um período especificado ou perpetuamente.
Essa abordagem garante uma experiência mais ambiente de rede seguro e controlado para você e sua família. A configuração de uma rede Wi-Fi para convidados pode ser feita a partir do firmware do roteador ASUS ou sistema ZenWiFi que você possui, ou do aplicativo ASUS Router no seu smartphone.
Como criar uma rede Wi-Fi para convidados em seu roteador ASUS ou mesh Wi-Fi
Em um laptop ou computador desktop conectado à rede gerenciada por seu roteador ASUS ou sistema ZenWiFi, abra seu navegador favorito e navegue até asusrouter.com ou o endereço IP do seu roteador. Em seguida, faça login com seu nome de usuário e senha de administrador. Se você não está familiarizado com como isso é feito, aqui está um guia detalhado sobre como fazer login no seu roteador ASUS.
Na interface do usuário administrador, selecione Rede na caixa barra lateral esquerda. À direita, você vê sua rede principal, as bandas nas quais ela emite seu sinal e os nomes e configurações de rede que ela usa. Por exemplo, na captura de tela abaixo, você pode ver (no canto superior esquerdo) que estou usando um roteador ASUS RT-BE58U de banda dupla. No meio, você pode ver que o Wi-Fi na banda de frequência de 5 GHz usa o padrão Wi-Fi 7. Para criar um Wi-Fi separado para seus convidados, clique ou toque em Rede de Convidados no lado direito.
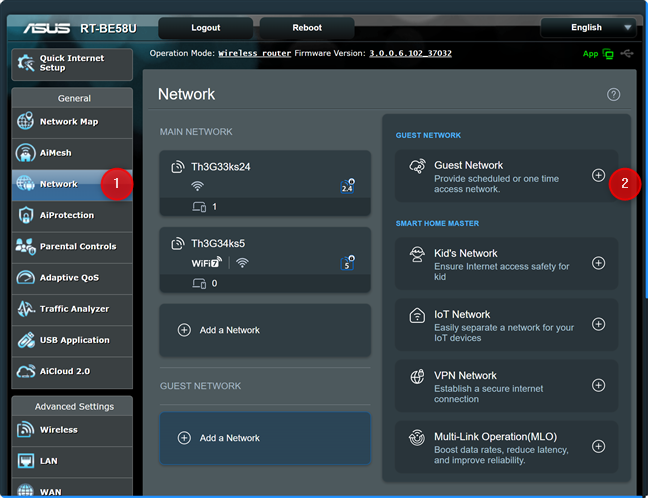
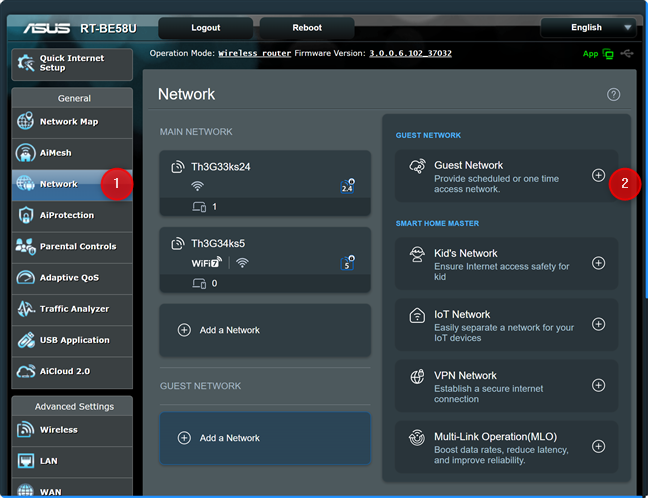
No seu roteador ASUS, toque em Rede e depois em Rede de Convidados
Você verá a caixa de diálogo Rede de Convidados, onde poderá personalizar o nome da rede (SSID) e outras configurações. Por padrão, a ASUS usa Open para segurança da rede, o que significa que seu Wi-Fi convidado não exigirá uma senha de conexão. Acho que isso é um erro porque qualquer pessoa pode se conectar a ele, inclusive pessoas que não estão em sua casa, como seus vizinhos ou outras pessoas que passam perto de sua casa ou apartamento.
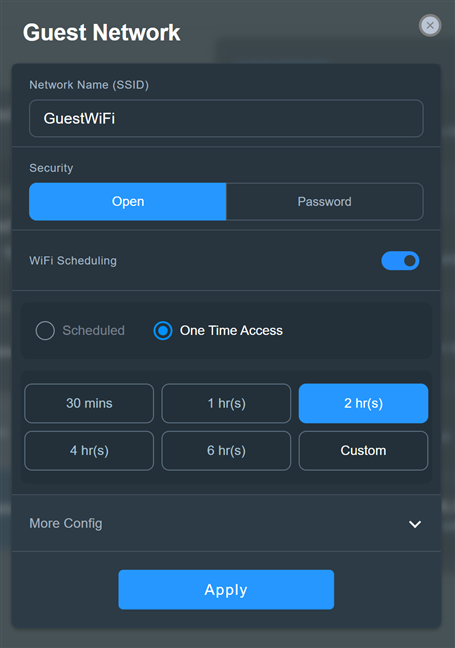
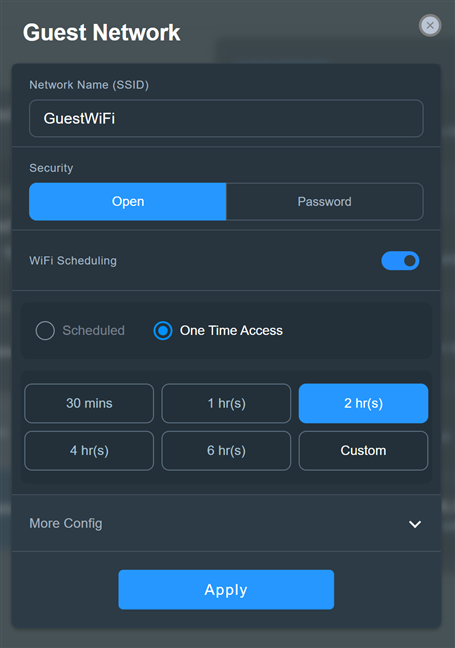
Configurando o Wi-Fi de convidado
Para garantir melhor segurança, selecione Senha em vez de Abrir no campo Segurança. Em seguida, digite uma senha forte no campo Wireless Security. Use caracteres maiúsculos e minúsculos, bem como números e caracteres especiais como !, ?, ou %. Essa senha é o que seus convidados digitarão para se conectar à sua rede. Certifique-se de usar uma senha fácil de lembrar. Isso não significa que deva ser fraco. Por exemplo, na captura de tela abaixo, forneci uma senha com oito caracteres, que é fácil de lembrar e bastante lógica. Você consegue adivinhar?🙂É algo que você diria ao receber a visita de alguém de quem você gosta.
No botão de agendamento WiFi, você vê que a ASUS recomenda que você crie uma rede de acesso único para seus convidados, e limitar seu acesso a duas horas. Se gostar dessa abordagem, você pode selecionar por quanto tempo deseja dar aos seus convidados acesso ao Wi-Fi de convidados. Se você selecionar Personalizado, poderá definir um tempo que pode ir até 99 horas e 59 minutos.
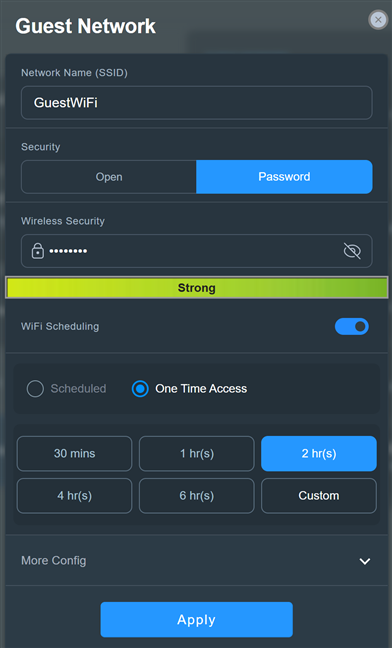
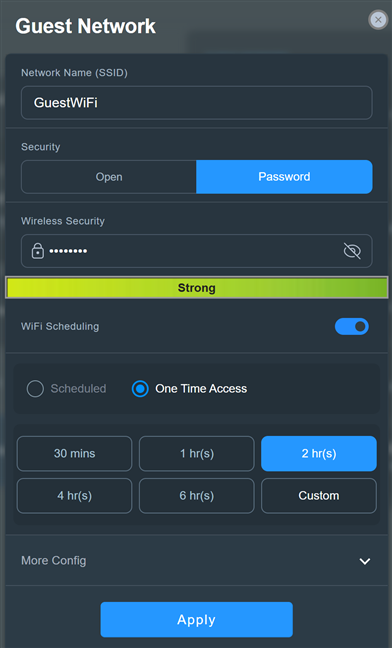
Escolha usar uma senha
Se você selecionar Agendado, você pode configurar o Wi-Fi convidado para iniciar e interromper a transmissão automaticamente, sempre que você decidir. Você também pode configurar a rede para estar disponível durante um ou mais dias da semana ou tê-la disponível o dia todo nos dias que você selecionar. Se você optar por agendar a rede de convidados dessa forma, não se esqueça de clicar ou tocar em Salvar para que suas configurações sejam lembradas.
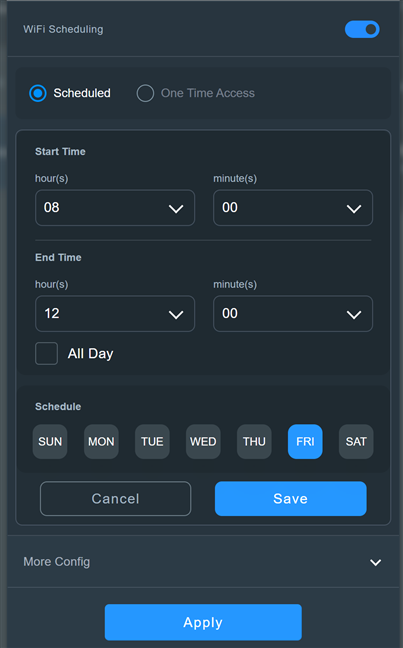
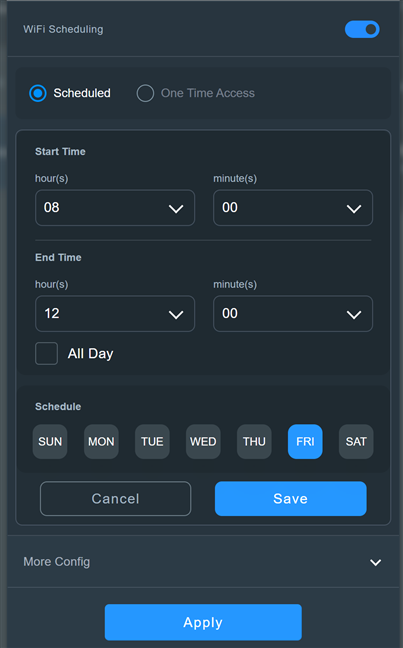
As opções para agendar o Wi-Fi de convidado
I não acho que os usuários domésticos irão apreciar as opções apresentadas anteriormente e preferirão criar uma rede de convidados que esteja disponível o tempo todo. Se você quiser o mesmo, basta clicar ou tocar no botão de agendamento de WiFi para desativá-lo.
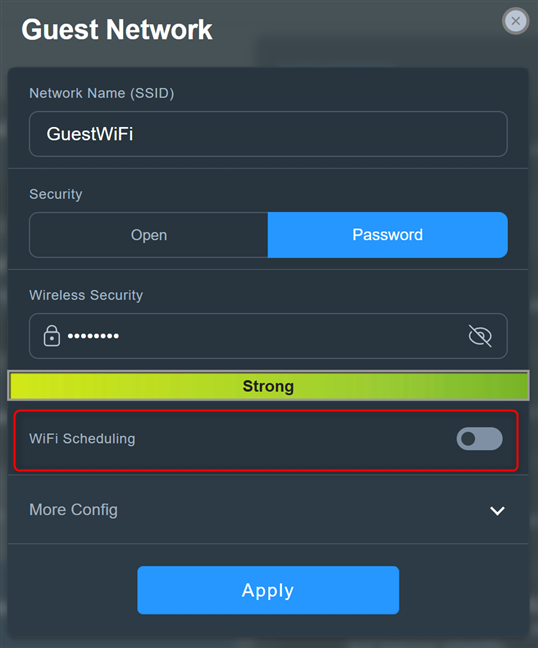
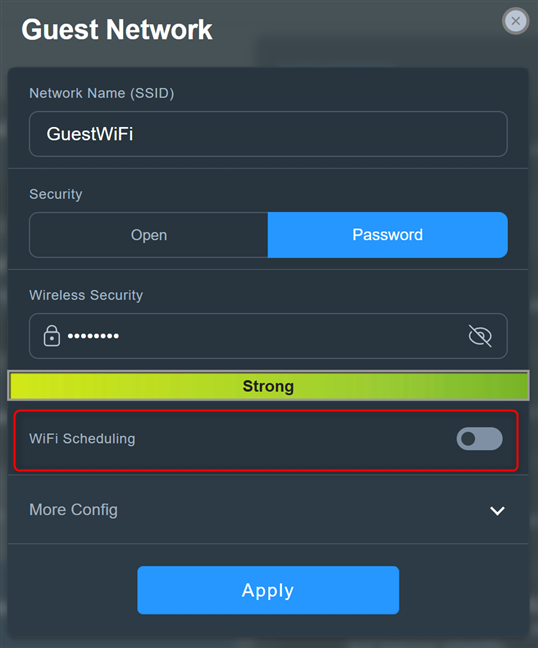
Desativar agendamento de WiFi
Para acessar mais opções de configuração, clique em ou toque em Mais configurações. Você pode então selecionar a banda WiFi para a rede de convidados, ativar e definir o limitador de largura de banda (útil para pessoas com uma conexão lenta à Internet), dar aos seus convidados acesso à intranet (recomendo que você não faça isso e mantenha a chave de acesso à intranet ativada desativado) ou ative o AdGuard (um serviço DNS pago que pode bloquear anúncios e proteger sua privacidade).
Quando estiver satisfeito com as configurações selecionadas para o Wi-Fi de convidado, clique ou toque Inscreva-se.
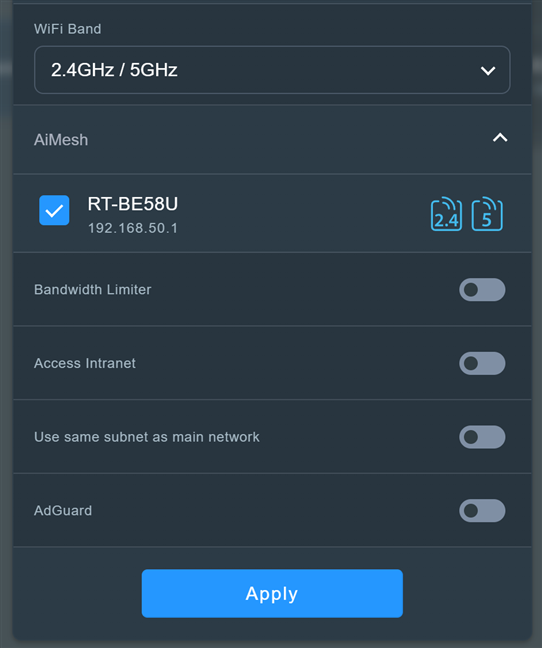
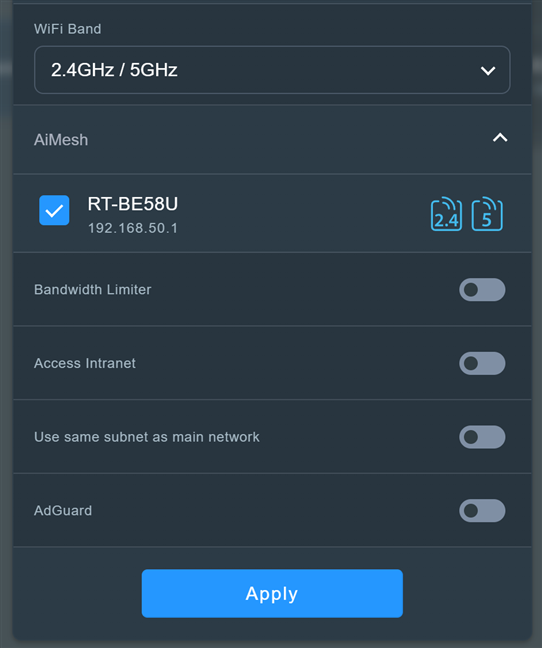
Configure o Wi-Fi de convidado e clique ou toque em Aplicar
Seu roteador ASUS ou sistema ZenWiFi irá reiniciar seus rádios Wi-Fi e então começar a transmitir o Wi-Fi convidado de acordo com as configurações que você forneceu. A rede deverá estar visível e utilizável após um ou dois minutos.
Como criar uma rede Wi-Fi para convidados a partir do aplicativo ASUS Router
Abra o aplicativo ASUS Router em seu smartphone e faça login no seu roteador, se necessário. Na seção inicial do aplicativo, toque no sinal de mais (+) no canto superior direito.
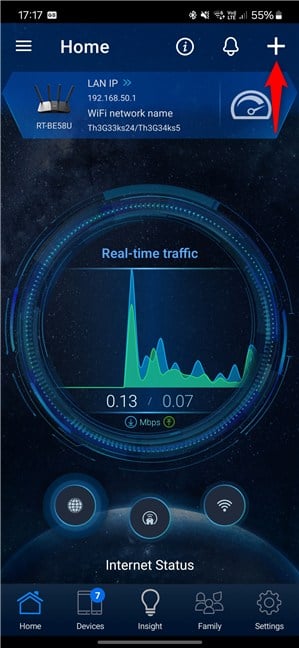
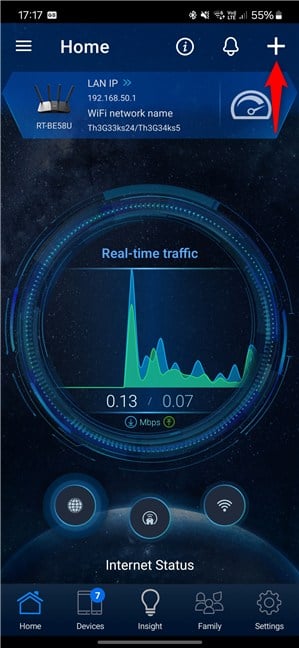
No aplicativo ASUS Router, toque no sinal de mais
Esta ação abre uma lista de opções. Em Criar rede autodefinida, toque em Rede de convidados.
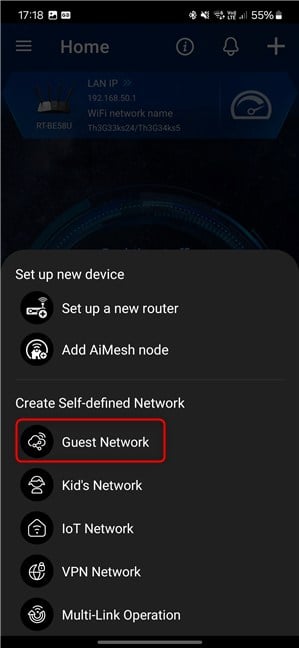
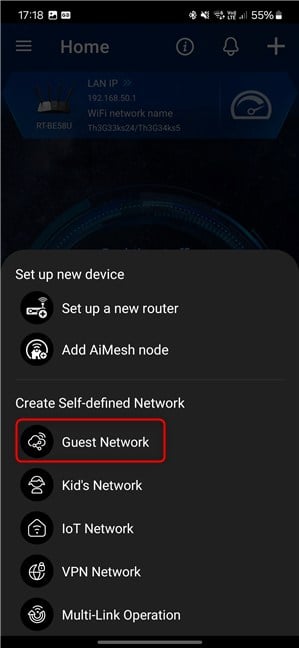
Tap Guest Network
O aplicativo ASUS Router exibe as opções para criar uma rede de convidados. Tal como acontece com o firmware do seu roteador ASUS ou sistema ZenWiFi, sugere a criação de uma rede aberta, que é muito insegura. Digite o nome da rede (SSID) que deseja usar e toque em Senha.
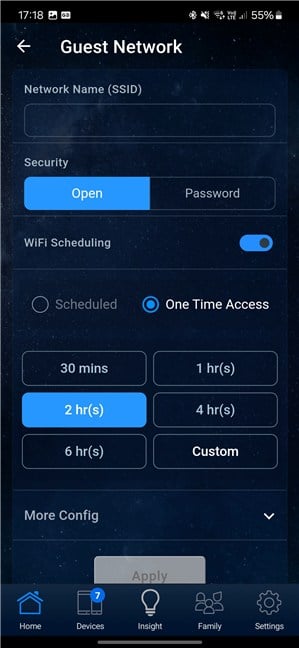
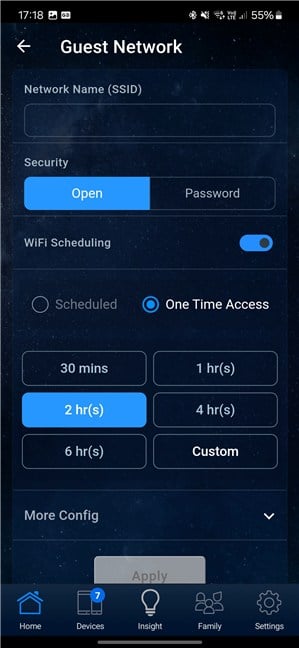
Configurando a rede de convidados
Digite uma senha para seu Wi-Fi convidado no campo Segurança sem fio. Em seguida, você pode configurar as opções de agendamento WiFi apresentadas na seção anterior deste guia.
Se você não quiser criar uma rede que dê acesso único ao seu convidados por um número específico de horas ou que funciona em uma programação específica, toque no botão Programação WiFi para desligá-lo. Dessa forma, você criará uma rede de convidados que estará sempre disponível.
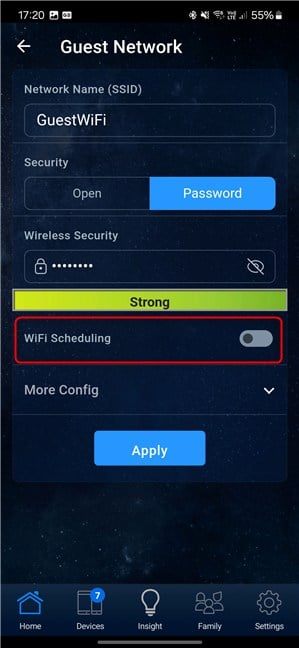
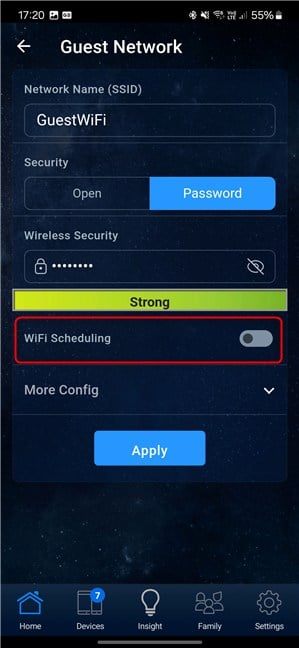
Desativar agendamento de WiFi
Em seguida, toque em Mais configurações para revelar opções adicionais. Você pode então selecionar a banda WiFi que deseja usar para a rede de convidados. Se a sua conexão com a Internet for lenta, é uma boa ideia escolher 2,4 GHz. Você também pode ativar o Limitador de largura de banda e configurar uma largura de banda máxima para seus convidados. Não ative a chave para Acesso à Intranet, pois seus convidados também terão acesso à sua rede principal, o que o expõe a riscos de segurança e privacidade. Quando terminar de configurar, toque em Aplicar.
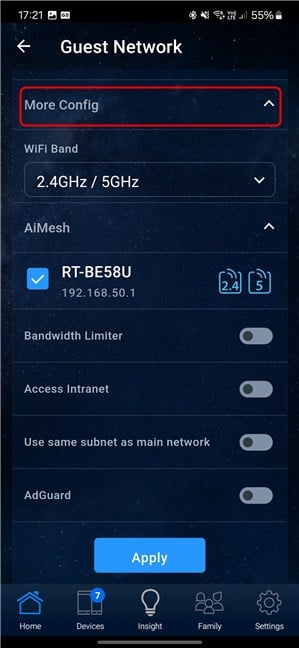
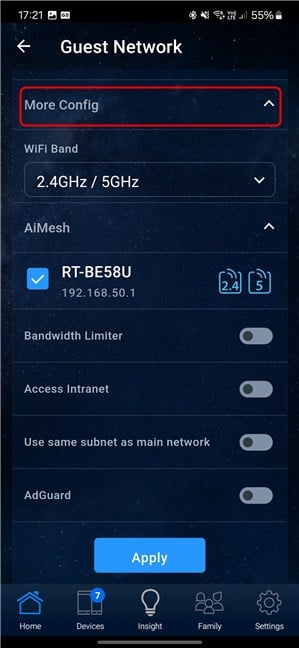
Toque em Mais configurações e personalize a rede de convidados
Você é informado de que alterar as configurações de Wi-Fi interrompe temporariamente sua rede sem fio. Toque em OK para continuar.
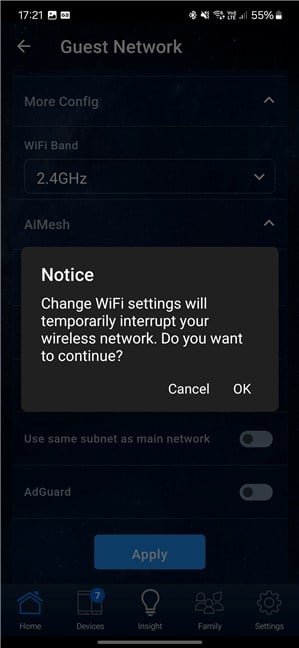
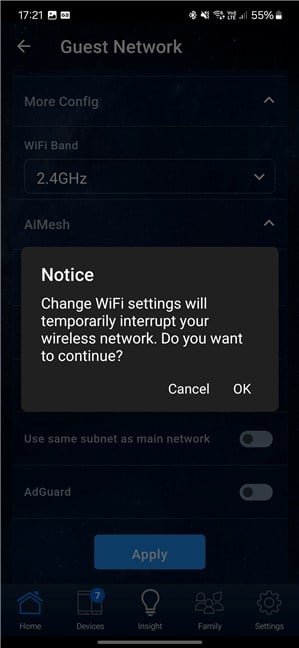
Toque em OK para continuar
Sua rede Wi-Fi de convidado agora está criado. Este processo leva um ou dois minutos, dependendo do seu roteador. Seu Wi-Fi pode não funcionar durante esse período. O aplicativo ASUS Router informa você para reconectar-se ao seu Wi-Fi quando ele estiver disponível novamente. Toque em Entendi e siga as instruções.
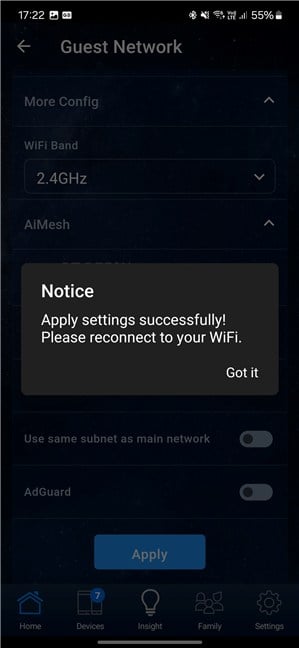
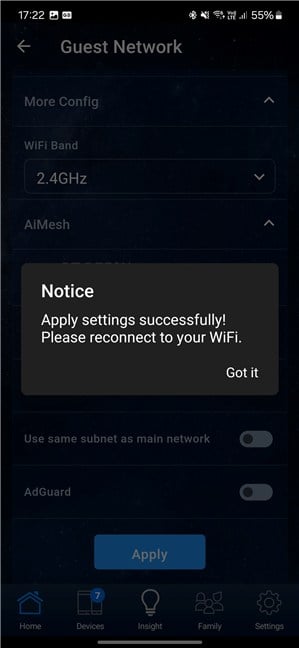
Reconecte-se ao seu Wi-Fi, quando disponível
Você deverá ver uma lista com todas as suas redes Wi-Fi no aplicativo ASUS Router, incluindo o Wi-Fi convidado que você acabou de criar. Se for esse o caso, a rede foi criada com sucesso, usando as configurações fornecidas.
Você encontrou problemas ao configurar sua IoT ou Wi-Fi convidado?
Como que você viu neste tutorial, a ASUS oferece muitas opções para configurar seu Wi-Fi para funcionar com dispositivos IoT em sua casa ou local de trabalho. Ele também faz um bom trabalho ajudando você a criar uma rede sem fio separada para seus convidados e mantendo-os longe da rede principal para aumentar a segurança e a privacidade. Embora as etapas necessárias não sejam complicadas, algumas pessoas podem se deparar com problemas de vez em quando. Se você também fez isso, não hesite em compartilhá-los em um comentário e tentarei ajudar se puder.