Este artigo explica como exibir o caminho completo das pastas na barra de título do Explorador de Arquivos no Windows 11.
O Windows File Explorer é um aplicativo gerenciador de arquivos incluído no sistema operacional Microsoft Windows. Uma interface gráfica do usuário permite visualizar, copiar, mover, excluir e renomear arquivos e pastas e organizá-los hierarquicamente.
Com o Explorador de Arquivos, você pode usar os comandos Desfazer e Refazer. , ativar ou desativar opções de pasta do Explorador de Arquivos, mostrar ou ocultar o painel de detalhes, mostrar ou ocultar a Galeria e muito mais.
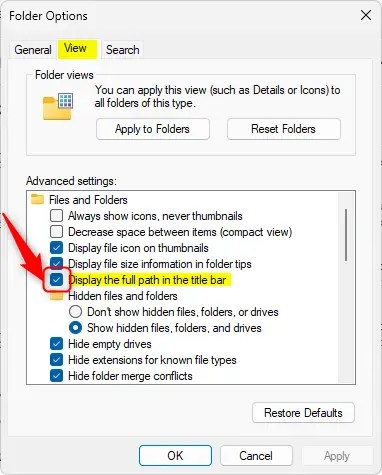
Com o novo Explorador de Arquivos com guias, o nome da pasta ou o caminho completo agora será exibido na guia. Ao contrário dos recursos anteriores, o caminho completo das pastas não está mais disponível no File Explorer como localização atual. No entanto, você pode passar o ponteiro na guia para ver o caminho completo como um pop-up.
Se quiser sempre mostrar o caminho completo das pastas na barra de título do Explorador de Arquivos, siga as etapas abaixo.
Mostrar caminho completo no File Explorer
Como mencionado, o File Explorer não exibe o caminho completo das pastas na nova versão. Se você quiser sempre mostrar o caminho completo das pastas, siga as etapas abaixo.
Primeiro, abra as Opções de pasta do Explorador de Arquivos.
Em seguida, clique em na guia Visualizar .
Marque a caixa ao lado de Exibir o caminho completo na barra de título para exibir o caminho completo no Explorador de Arquivos. Desmarque a caixa para ocultar o caminho completo.
Clique em OK para aplicar suas alterações.
Ative ou desative o recurso de caminho completo no Explorador de Arquivos em Configurações
Você também pode ativar ou desativar o recurso de caminho completo no Explorador de Arquivos usando o aplicativo Configurações.
Para fazer isso, abra o recurso de desenvolvedor no Windows 11. Clique no recurso de desenvolvedor no Windows 11. >Menu Iniciar > Configurações > Sistema > Para desenvolvedores.
Expanda o bloco Explorador de Arquivos e ative ou desative o botão do recurso de caminho completo.
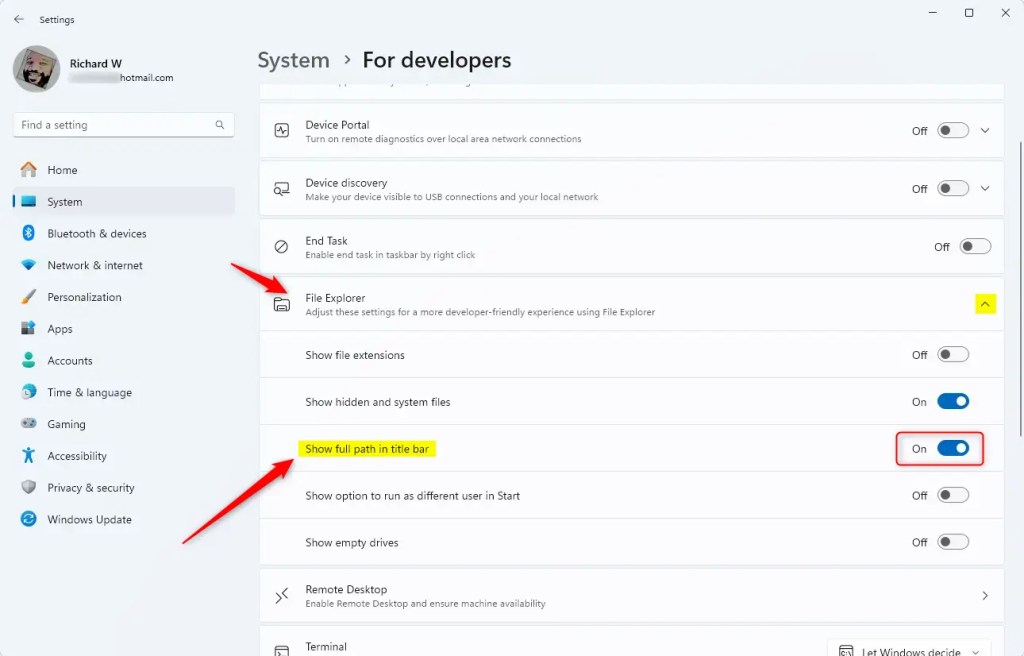
Feche o aplicativo Configurações quando terminar.
Mostre ou oculte o recurso de caminho completo no Explorador de Arquivos usando o Registro do Windows
No entanto, outra maneira de mostrar ou ocultar o recurso de caminho completo no Explorador de Arquivos é usar o Editor de Registro do Windows.
Primeiro, abra o Registro do Windows e navegue até o caminho da chave da pasta abaixo.
Computer\HKEY_CURRENT_USER\Software\Microsoft\Windows\CurrentVersion\Explorer\CabinetState
Clique com o botão direito em CabinetState > Novo > Valor DWORD (32 bits) e nomeie o novo DWORD FullPath.
Clique duas vezes em FullPath e altere o valor 1 para exibir o caminho completo de pastas no Explorador de Arquivos.
Digite 0 para desativar a exibição do caminho completo.
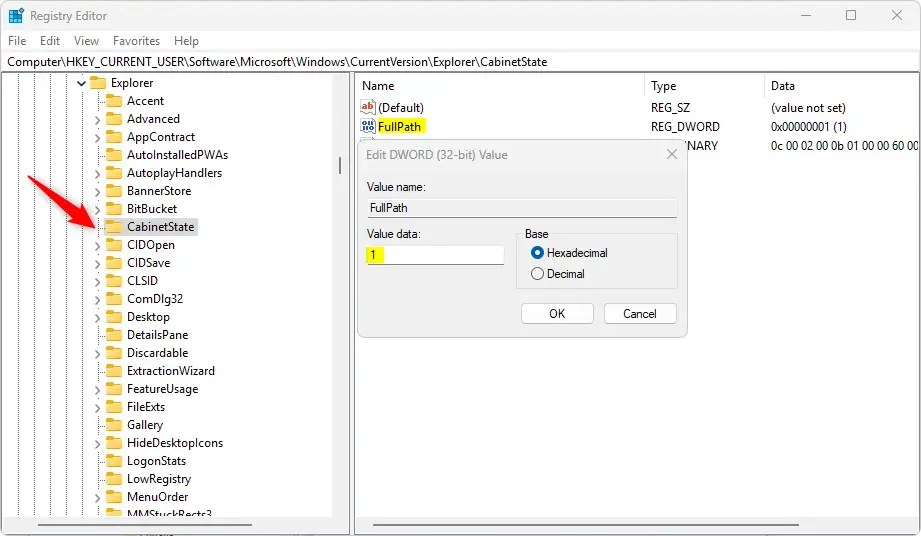
Talvez seja necessário reiniciar o computador para aplicar as alterações.
Isso deve bastar!
Conclusão:
Em resumo, exibir o caminho completo das pastas na barra de título do Explorador de Arquivos no Windows 11 pode melhorar sua experiência de navegação. Aqui estão os principais pontos a serem lembrados:
Métodos de acesso: você pode ativar o recurso de caminho completo nas Opções de pasta, no aplicativo Configurações ou no Registro do Windows. Flexibilidade: a capacidade de ativar ou desativar o recurso permite uma experiência de usuário personalizável. Navegação aprimorada: ver o caminho completo ajuda você a entender sua estrutura de diretórios com mais eficiência. Confirmação visual: passar o mouse sobre as guias pode fornecer acesso rápido ao caminho completo, se necessário. Requisito de reinicialização: As alterações feitas através do Registro do Windows podem exigir uma reinicialização do sistema para entrar em vigor.
Seguindo estas etapas, você pode gerenciar facilmente como os caminhos das pastas são exibidos para melhor se adequar ao seu fluxo de trabalho no Windows 11.