O Windows lança atualizações todas as segundas terças-feiras do mês, geralmente chamadas de”terça-feira de patches”. A atualização cumulativa contém atualizações de segurança importantes e possíveis correções de bugs obrigatórias para todos os usuários.
No entanto, nem todas as atualizações são para o melhor. Algumas atualizações podem conter bugs ou arquivos corrompidos que podem causar conflitos com outros programas e aplicativos, incluindo navegadores. Em alguns casos, as atualizações do Windows também podem fazer alterações nas configurações de rede, o que acaba levando a esse problema.
Se o navegador estiver com defeito logo após a atualização do Windows, a primeira solução que você pode tentar é desinstalar e reinstalar isto. Da mesma forma, existem outras correções que você pode tentar abaixo.
Como corrigir navegadores que não funcionam?
Em primeiro lugar, confirme se o problema é com sua própria conexão com a Internet. Experimente um dispositivo diferente para verificar se a Internet está funcionando corretamente. Se sim, você pode tentar estas soluções:
Reverter atualizações
Uma atualização defeituosa pode atrapalhar o ambiente de trabalho normal do seu navegador. Em primeiro lugar, tente entrar em contato com o suporte da Microsoft para verificar o problema. Se você tiver certeza de que há problemas na atualização mais recente, tente reverter as atualizações mais recentes do Windows. Veja como fazer isso:
Pressione Win + R, digite appwiz.cpl, e pressione Enter.Clique em ‘Ver atualizações instaladas’ no painel esquerdo para acessar o histórico de atualizações do Windows. Clique na atualização mais recente e pressione o botão Desinstalar.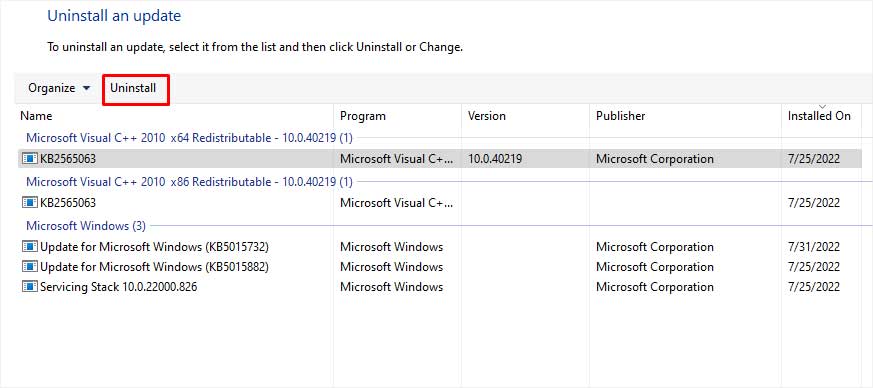
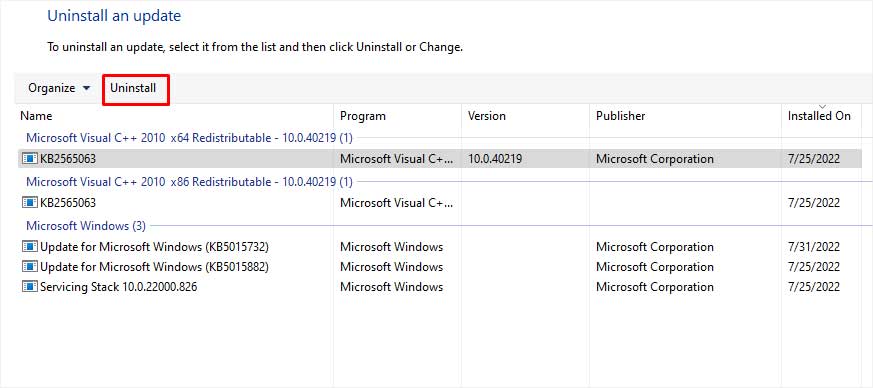 Confirme a desinstalação pressionando ‘Sim’
Confirme a desinstalação pressionando ‘Sim’
Reinstalar navegadores
Outra opção que você pode tentar é reinstalar os navegadores da Web em seu PC. A atualização do Windows pode ter danificado o software do navegador. A reinstalação do navegador substituirá os arquivos corrompidos antigos pelos mais recentes. Veja como desinstalar seu navegador antigo:
Pressione Win + I para abrir as configurações e vá para Aplicativos. Vá para Aplicativos e recursos no painel esquerdo.Clique em o navegador que você deseja remover e pressione Desinstalar.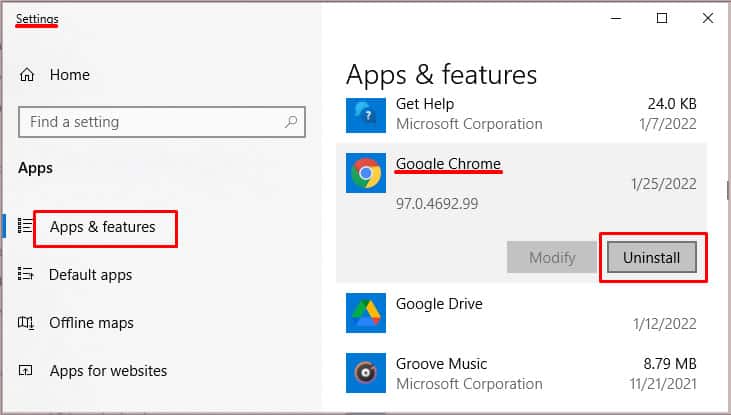
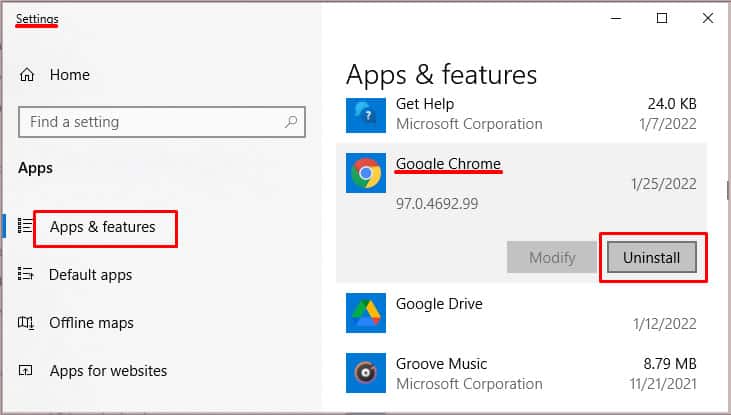 Ele irá notificá-lo de que qualquer outro software relacionado a ele também será removido. Pressione desinstalar novamente e o assistente de desinstalação do software aparecerá. Siga o assistente para concluir o processo de desinstalação.
Ele irá notificá-lo de que qualquer outro software relacionado a ele também será removido. Pressione desinstalar novamente e o assistente de desinstalação do software aparecerá. Siga o assistente para concluir o processo de desinstalação.
Você pode baixar o arquivo de instalação do navegador de outro computador e instalá-lo por meio de uma unidade flash.
Da mesma forma, é mais provável que o Internet Explorer funcione, pois é um navegador integrado da Microsoft. Caso o Internet Explorer funcione, você pode tentar baixar um novo navegador a partir dele.
Executar comandos SFC/DISM
Você pode executar verificações SFC e DISM para verificar e reparar qualquer dano arquivos do sistema. A verificação SFC verifica e substitui arquivos de caches, enquanto o comando DISM verifica e baixa arquivos danificados da Internet e substitui quaisquer arquivos de sistema danificados.
Procure cmd na barra de tarefas e Execute-o como administrador.Digite sfc/scannow e pressione enter. Isso verificará se há arquivos corrompidos no sistema do seu computador e os corrigirá automaticamente.
 Em seguida, digite os seguintes comandos para restaurar o arquivo de imagem do sistema.
Em seguida, digite os seguintes comandos para restaurar o arquivo de imagem do sistema.
DISM/Online/Cleanup-Image/Restorehealth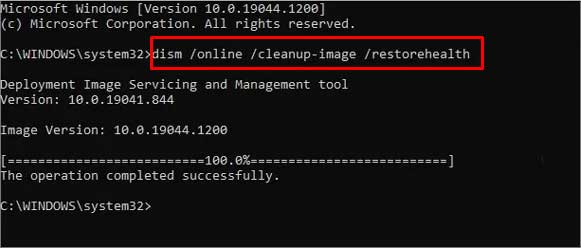 Reinicialize seu PC.
Reinicialize seu PC.
Executar uma inicialização limpa
Uma inicialização limpa desabilita todos os serviços, excluindo apenas os serviços essenciais da Microsoft. Esse processo pode ajudá-lo a identificar o culpado. Você pode desativar seletivamente os serviços conflitantes para resolver o problema. Veja como você executa uma inicialização limpa em seu computador:
Pressione Win + R, digite msconfig e pressione Enter. Navegue até a guia Serviços. Ocultar todos os serviços da Microsoft‘e clique em ‘Desativar tudo’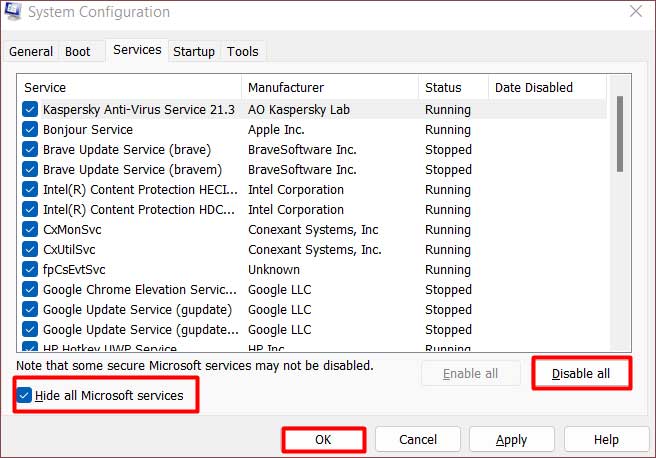
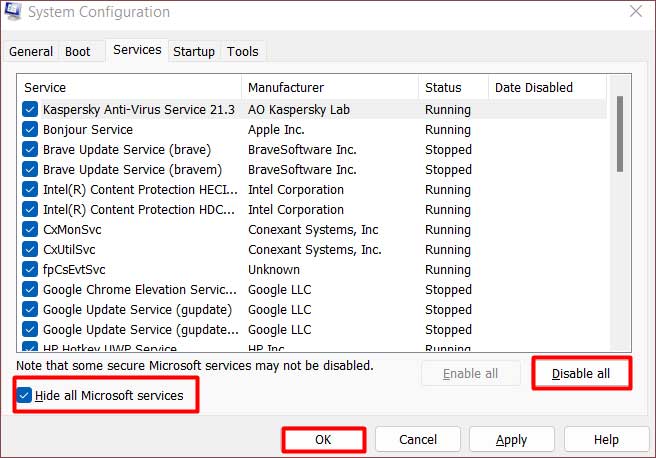 Clique em Aplicar para salvar essas configurações. Vá para a guia Inicialização e clique em abrir Gerenciador de tarefas.
Clique em Aplicar para salvar essas configurações. Vá para a guia Inicialização e clique em abrir Gerenciador de tarefas.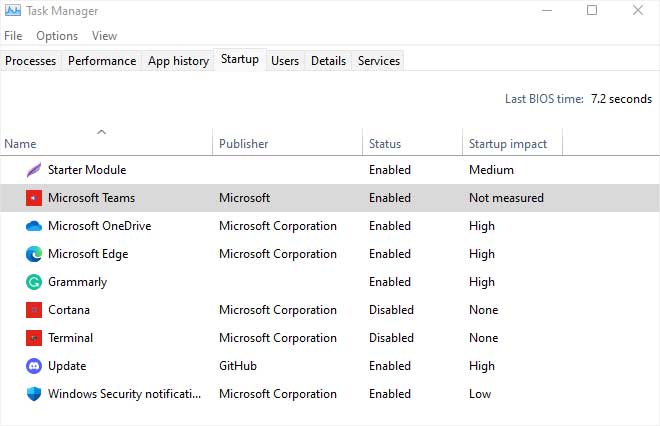 Desative todos os aplicativos de inicialização que você suspeita que mig ht causaram esse problema clicando com o botão direito do mouse nesse aplicativo específico e selecionando a opção ‘Desativar’.Reinicialize seu PC para executar uma inicialização limpa.
Desative todos os aplicativos de inicialização que você suspeita que mig ht causaram esse problema clicando com o botão direito do mouse nesse aplicativo específico e selecionando a opção ‘Desativar’.Reinicialize seu PC para executar uma inicialização limpa.
Depois de executar uma inicialização limpa, execute o navegador para descobrir se algum programa externo está causando o problema. Se funcionar bem em uma inicialização limpa, podemos concluir que o software de terceiros é culpado. Retroceda essas configurações para retornar seu PC ao estado anterior.
Execute a solução de problemas
A solução de problemas do Windows é um programa integrado que pode detectar e resolver problemas no computador. O solucionador de problemas do Windows também pode verificar partes específicas do computador em busca de falhas e corrigi-las. Siga estas etapas para executar o solucionador de problemas:
Abra as configurações pressionando Win + I. Vá para’Atualização e segurança‘e clique em Solucionar problemas na guia esquerda.Clique em Solucionadores de problemas adicionais. Selecione Conexões de Internet e clique em Executar o solucionador de problemas.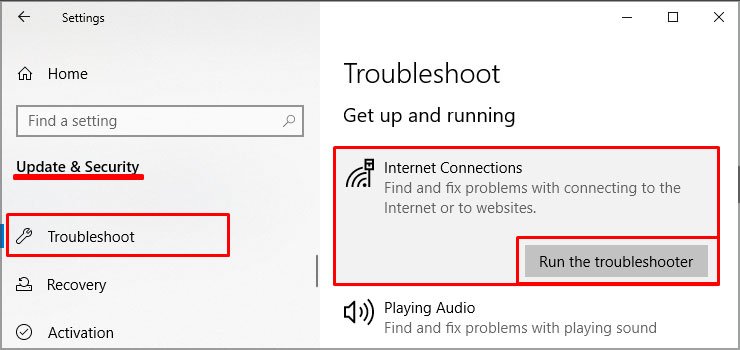
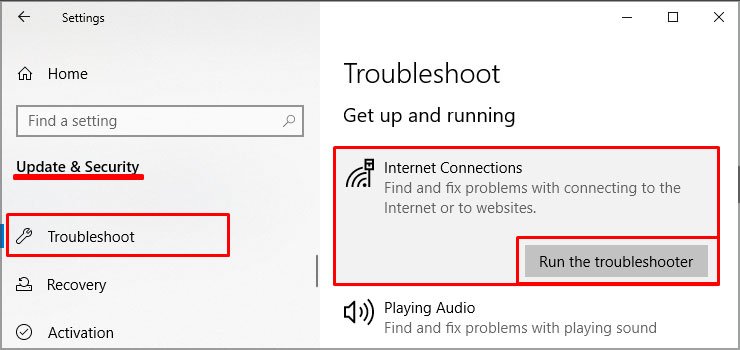
O assistente de solução de problemas começará automaticamente a detectar erros e notificará você para corrigi-los se algum problema for encontrado.
Você também pode executar o solucionador de problemas de atualização do Windows para resolver quaisquer problemas de atualização potencialmente responsáveis pelo problema. Basta clicar na atualização do Windows após a etapa 3 e executar a solução de problemas.
Alterar data e hora
Verifique se a data e a hora do seu computador estão corretas. Datas incorretas podem impedi-lo de acessar a internet por completo. Você pode alterar a data e a hora do seu computador seguindo estas etapas simples.
Pressione Win + I e clique em ‘Hora e idioma’Você pode ativar ‘Definir hora automaticamente’ para definir automaticamente sua data e hora.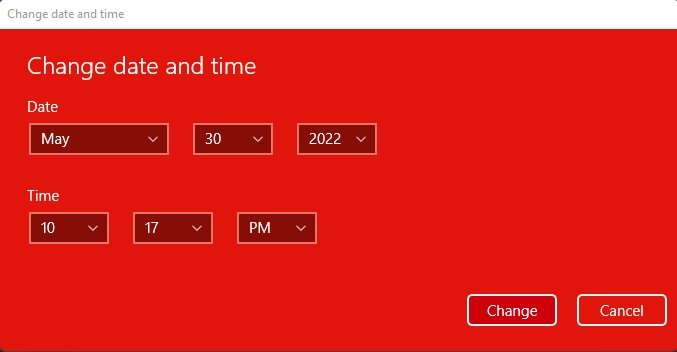
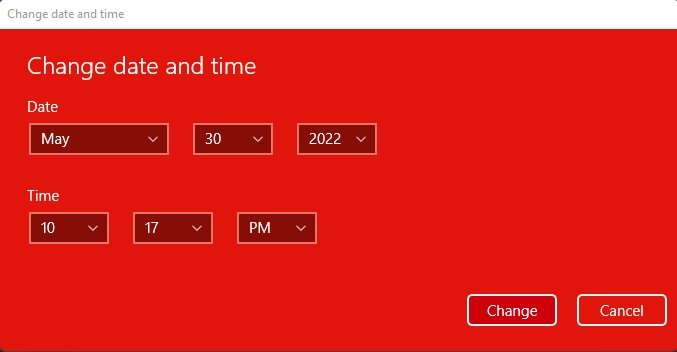 Você também pode definir manualmente a data e a hora clicando no botão ‘Alterar’.
Você também pode definir manualmente a data e a hora clicando no botão ‘Alterar’.
Se o seu computador redefinir a data e hora toda vez que você reiniciá-lo, talvez seja necessário substituir a bateria do CMOS.
Redefinir pilha de rede
É possível que a atualização recente corrompeu a pilha de rede do seu PC. Você pode atualizar os dados da pilha de rede para resolver o problema do navegador. As etapas abaixo o guiarão pelo processo de redefinição.
Pressione Win + R, digite cmd e pressione Enter. Copie esses comandos na linha de comando sequencialmente: ipconfig/flushdnsipconfig/releaseipconfig/renew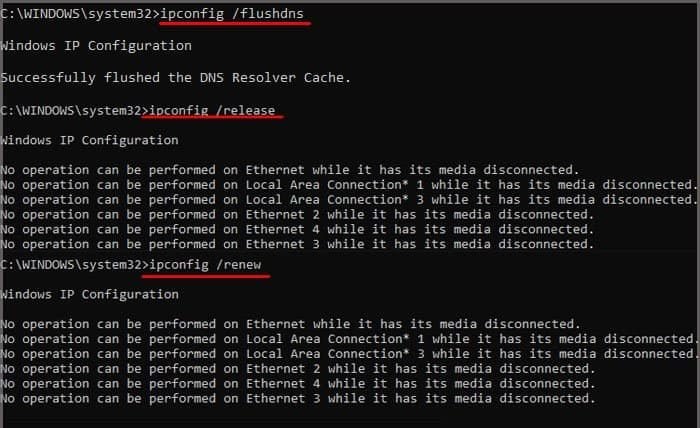
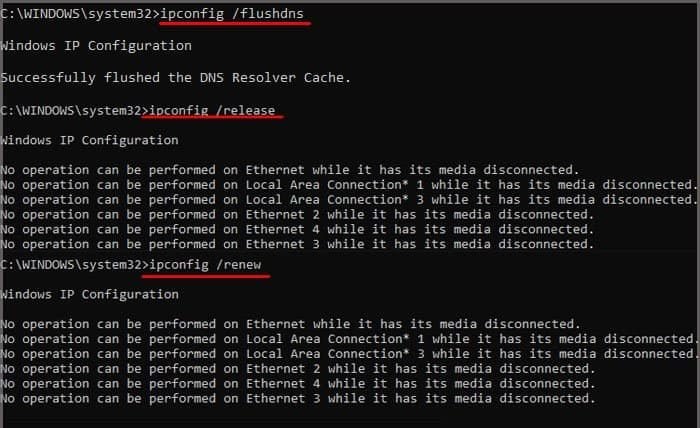 E agora, digite esses comandos sequencialmente e pressione enter após cada command:netsh int ipresetnetsh winsock reset
E agora, digite esses comandos sequencialmente e pressione enter após cada command:netsh int ipresetnetsh winsock reset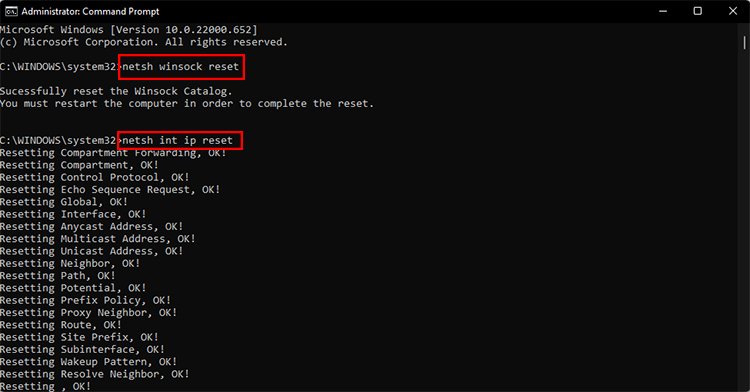
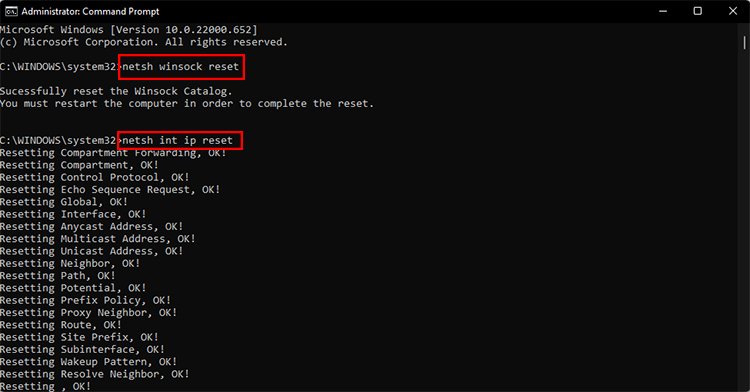
Execute cada linha de comando individualmente pressionando Enter depois disso. Reinicie o computador para aplicar esses ajustes ngs.
Realizar a restauração do sistema
O Windows tem muitas ferramentas de recuperação do sistema pré-instaladas caso o sistema fique corrompido. A restauração do sistema é uma dessas ferramentas que podem ajudá-lo a alterar as alterações recentes no seu PC. As etapas abaixo guiarão você pelo processo de restauração do sistema.
Pressione Win + R, digite rstrui e pressione Enter. O assistente de restauração do sistema solicitará que você escolha entre um Sistema ponto de restauração recomendado ou um ponto de restauração mais antigo. O ponto de restauração recomendado geralmente é a melhor opção. Mas se você tiver algum outro ponto de restauração em mente, clique na opção ‘Escolher um ponto de restauração diferente’ e clique em Avançar.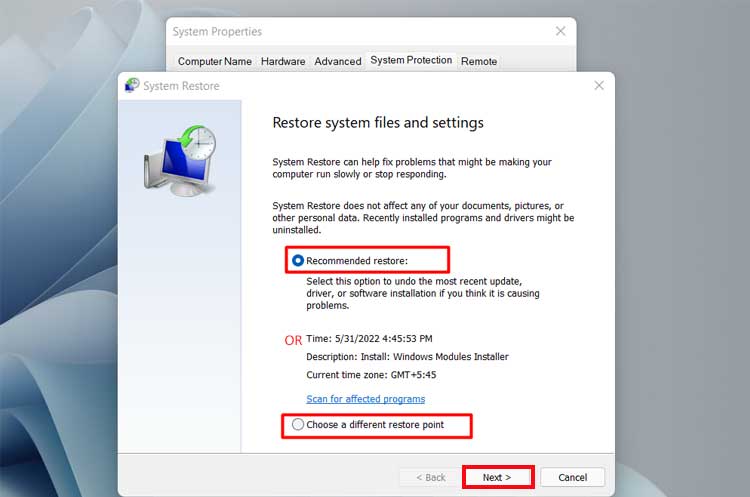
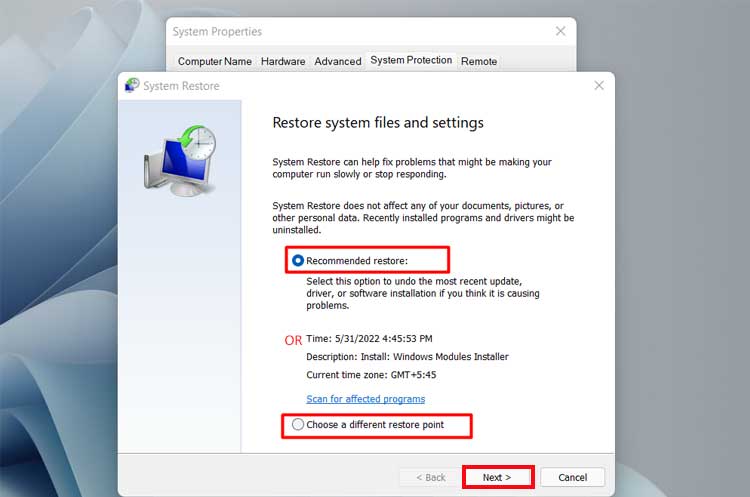 Clique em Concluir. Uma janela será exibida solicitando que você confirme o processo de restauração, pois ele não pode ser interrompido uma vez iniciado. Clique em ‘Sim’ para continuar.
Clique em Concluir. Uma janela será exibida solicitando que você confirme o processo de restauração, pois ele não pode ser interrompido uma vez iniciado. Clique em ‘Sim’ para continuar.
Ele reiniciará seu PC. A restauração pode levar algum tempo para ser concluída. Certifique-se de que a fonte de alimentação não seja interrompida durante esse processo.