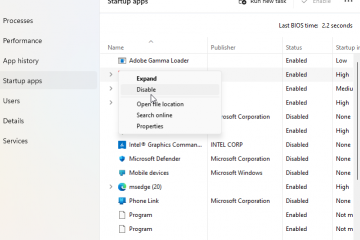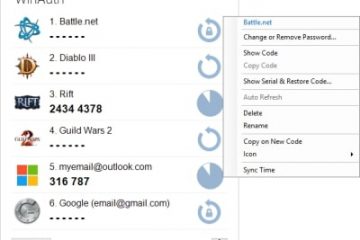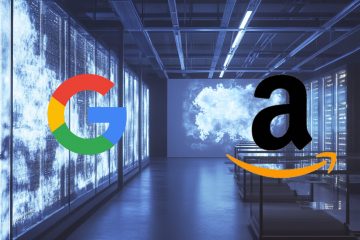Embora as tecnologias desempenhem um papel significativo no crescimento de uma criança, a Internet não é mais segura para eles. É por isso que monitorar a atividade online do seu filho se tornou mais importante do que nunca.
Felizmente, o Windows 11 oferece um recurso integrado de Controle dos Pais que permite definir restrições e observar a atividade online do seu filho.
Nesta postagem, mostrarei etapas rápidas para configurar o controle dos pais no Windows 11 e como usá-lo. Então, sem mais delongas, vamos começar.

Como configurar o controle dos pais no Windows 11
Você e seu filho precisam de contas da Microsoft para usar o recurso de controle dos pais. Sua conta será uma conta de pai e a conta de seu filho será uma conta de criança associada à sua. Depois de criá-lo, você poderá monitorar a atividade do seu filho e impor restrições.
Siga as etapas para configurar uma conta infantil para controle dos pais:
(Observação: o Windows 11 gerará restrições automáticas com base no aniversário.)
Insira suas credenciais de login e concorde com o consentimento dos pais (se necessário).Ative a permissão de aplicativo que não seja da Microsoft e clique Continuar.
Você também pode seguir etapas semelhantes no Windows 10 para ativar o Controle dos Pais. No entanto, os nomes dos menus são um pouco diferentes da versão Win11. Navegue até Configurações > Contas > Família e outros usuários > Adicionar um membro da família > Criar um para uma criança. E o restante das etapas é semelhante ao Windows 11.
Como usar o controle dos pais para bloquear sites e definir o tempo de uso
Depois de criar o filho conta, você pode usar o recurso de controle dos pais na conta do seu filho para monitorar suas atividades e impor as restrições necessárias.
Esse recurso de controle dos pais nos ajuda a observar com sucesso a atividade on-line de crianças de 11 e 13 anos em nosso família.
Você também pode definir os limites de compras na conta deles. E os e-mails semanais da Microsoft também garantem que você não perca nenhuma atualização sobre eles.
Se você quiser controles semelhantes para seus filhos, siga estas etapas:
Navegar em Configurações > Contas > Família > Abrir aplicativo Família.Selecione a conta do seu filho para acessar a permissão.Ative o Relatório de atividadeseEnvie um e-mail semanal opção na seção Visão geral.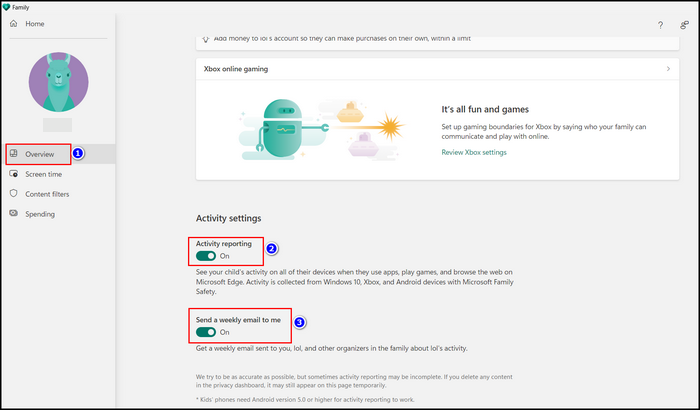 Toque em Tempo de uso para limitar o tempo de uso do dispositivo para seus filhos. Selecione a opçãoAtivar limites para cada dispositivo em Tempo de uso.
Toque em Tempo de uso para limitar o tempo de uso do dispositivo para seus filhos. Selecione a opçãoAtivar limites para cada dispositivo em Tempo de uso.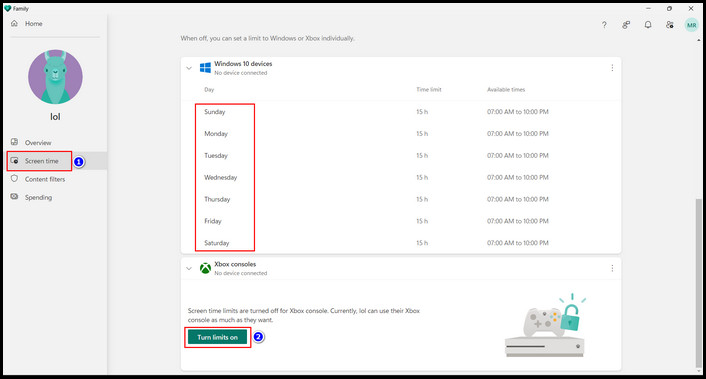 Defina o a tela limita as programações para cada dia e pressione Concluído.
Defina o a tela limita as programações para cada dia e pressione Concluído.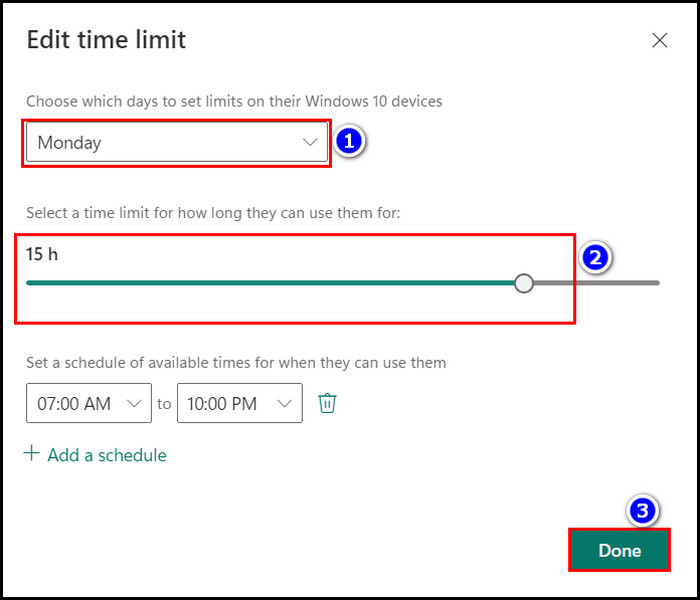 Ligue o Use uma opção de programação em todos os dispositivos para definir um limite de tempo universal. Vá para o menu Filtros de conteúdo para restringir o site adulto. Ative a opção Opção Filtrar sites e pesquisas inadequadas. Insira o URL do site na caixa Bloqueado para bloquear o site.Toque no ícone + para adicionar mais.
Ligue o Use uma opção de programação em todos os dispositivos para definir um limite de tempo universal. Vá para o menu Filtros de conteúdo para restringir o site adulto. Ative a opção Opção Filtrar sites e pesquisas inadequadas. Insira o URL do site na caixa Bloqueado para bloquear o site.Toque no ícone + para adicionar mais.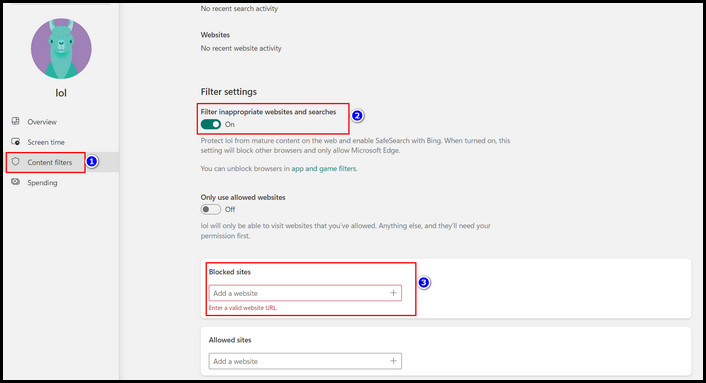
(Observação: você também pode ativar a opção Usar apenas sites permitidos para permitir que seus filhos acessem sites específicos)
Toque em Compras para selecionar limites de gastos para seu filho. Ative a opçãoExigir aprovação para cada compra e a Notificação de gastos.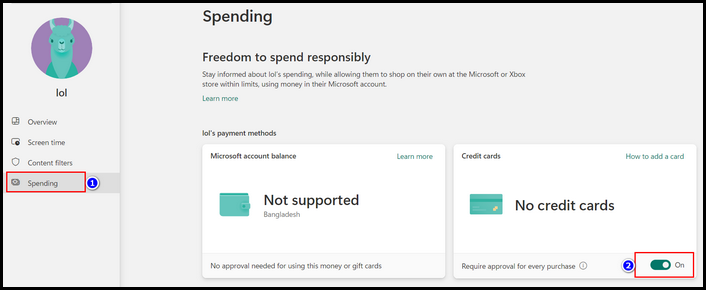
Depois de concluir o processo, você pode bloquear vários sites e definir limites de tempo de uso e gastos no Windows 11.
No entanto, no Windows 10, você deve navegar até Configurações > Opção Contas > Família e outros usuários > Ver configurações familiares para acessar o aplicativo de segurança familiar. E o resto do processo é igual ao do Windows 11.
Como remover o controle dos pais em um Windows 11/10
Se você cometer alguns erros durante a criação da conta do seu filho ou se ele se tornar adulto e não precisar de monitoramento, você pode remover essa conta da Microsoft.
Para remover a conta do seu filho do aplicativo Família:
Para Windows 11
Toque na tecla Windows e digite família.Clique no aplicativo Família para abrir.Selecione a conta que deseja remover e toque na vertical 3-ícone de ponto.Clique em Remover do grupo familiar e pressione Remover para confirmar.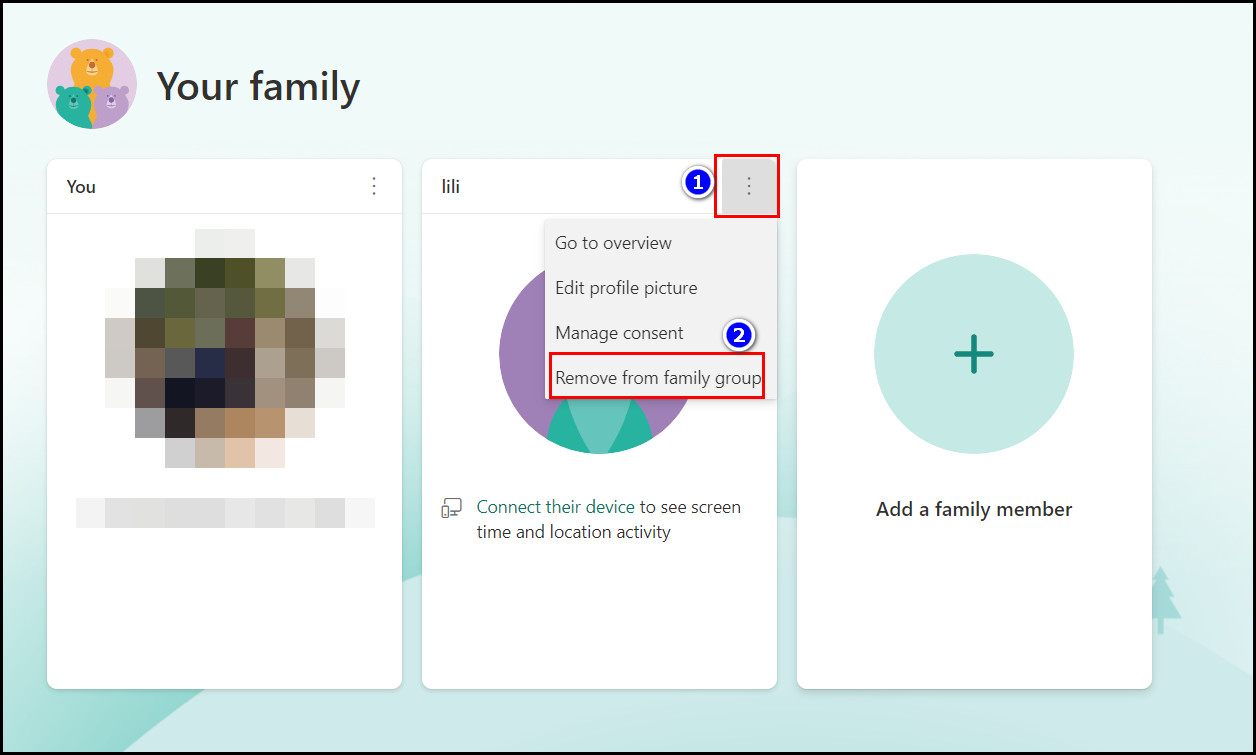
Para Windows 10
Vá para Configurações > Contas > Família e outros usuários > Ver família Configurações.Clique no ícone de três pontos ao lado da conta que você deseja remover e escolha a opção Remover do grupo familiar.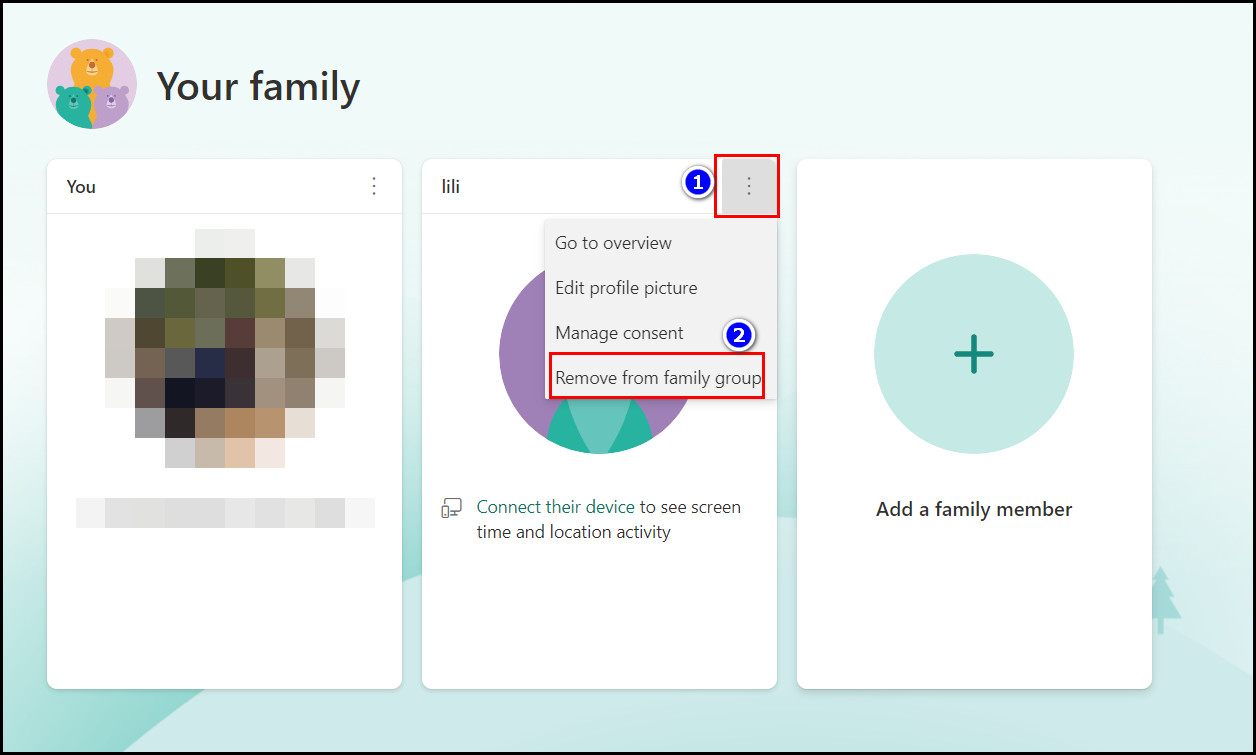 Selecione Remover opção para confirmar a remoção da conta.
Selecione Remover opção para confirmar a remoção da conta.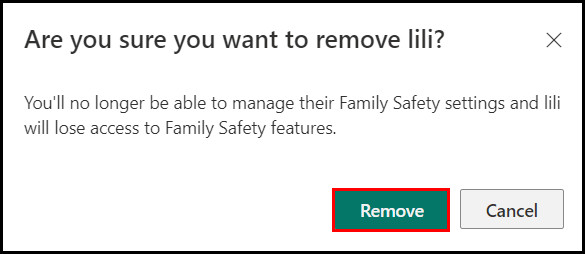
Após concluir as etapas, todas as restrições desaparecerão dessa conta. E você não verá mais a atividade dessa conta. Portanto, verifique sua decisão antes de remover a conta do seu filho do aplicativo Família.
Perguntas frequentes
É possível usar o controle dos pais sem uma conta da Microsoft?
Não, você não pode usar o aplicativo de controle parental sem uma conta da Microsoft. A Microsoft aplica as configurações de controle dos pais às contas infantis do grupo familiar, permitindo que os pais monitorem e restrinjam o uso do computador pelos filhos.
Você pode restringir o aplicativo adulto usando o aplicativo Família no Windows?
Sim, você pode restringir qualquer aplicativo da Microsoft Store com base no limite de idade. Para restringir aplicativos, acesse Aplicativo familiar > Filtros de conteúdo > Aplicativos e jogos e selecione o limite de idade na seção Aplicativos e jogos classificados de acordo com a idade.
Como posso configurar o controle dos pais no Windows 10?
Para configurar o controle dos pais no Windows 10, vá para Configurações > Contas > Família e outros usuários > Adicionar um membro da família > Criar um para uma criança. Insira o endereço de e-mail do seu filho, senha, nome e sobrenome, país/região e data de nascimento e selecione Próximo para cada opção. Depois disso, clique na opção Continuar para concluir o processo.
Conclusão
Concluindo, o Controle dos Pais do Windows 11 é útil para monitorar e controlar o computador dos seus filhos. atividade. Ao ativar o recurso de controle dos pais, você pode ficar tranquilo sabendo que seus filhos estão seguros on-line.
Depois de seguir as etapas, tenho certeza de que você ativou com sucesso os recursos de controle dos pais. Comente se você não entende nada do processo. E para todo o resto, opte pelo 10Scopes.