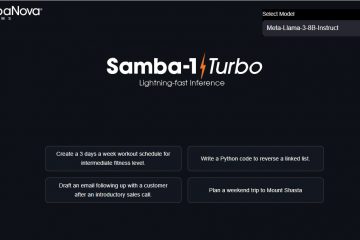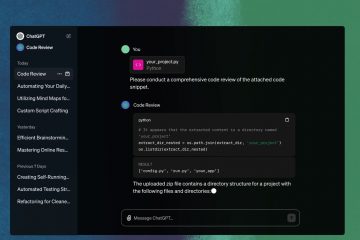Em um momento ou outro, todo usuário do Windows enfrentará uma situação em que precisará dividir a tela. Por exemplo, você pode estar trabalhando em um documento e precisar de acesso rápido ao seu material de pesquisa, comparando arquivos ou aprendendo on-line e fazendo anotações simultaneamente. Seja qual for o motivo, o Windows 11 facilita a divisão da tela para multitarefa, graças aos recursos integrados Snap Assist e Snap Layouts. Você não precisa instalar nenhum software de terceiros. Neste tutorial, mostrarei quatro métodos para dividir a tela no Windows 11. Vamos começar.
Usando o Snap Assist para dividir a tela no Windows 11
Introduzido pela primeira vez no Windows 10 , o Snap Assist é um recurso integrado que permite dividir a tela usando atalhos de teclado e arrastando janelas abertas para as bordas da tela.
Método 1: dividir a tela com arrastar e soltar
Primeiro, clique e segure a barra de título de uma janela e arraste-a para a borda esquerda ou direita da tela até ver um contorno transparente. Solte o botão do mouse para encaixá-lo nessa borda. Por padrão, esta janela ocupará metade da tela.
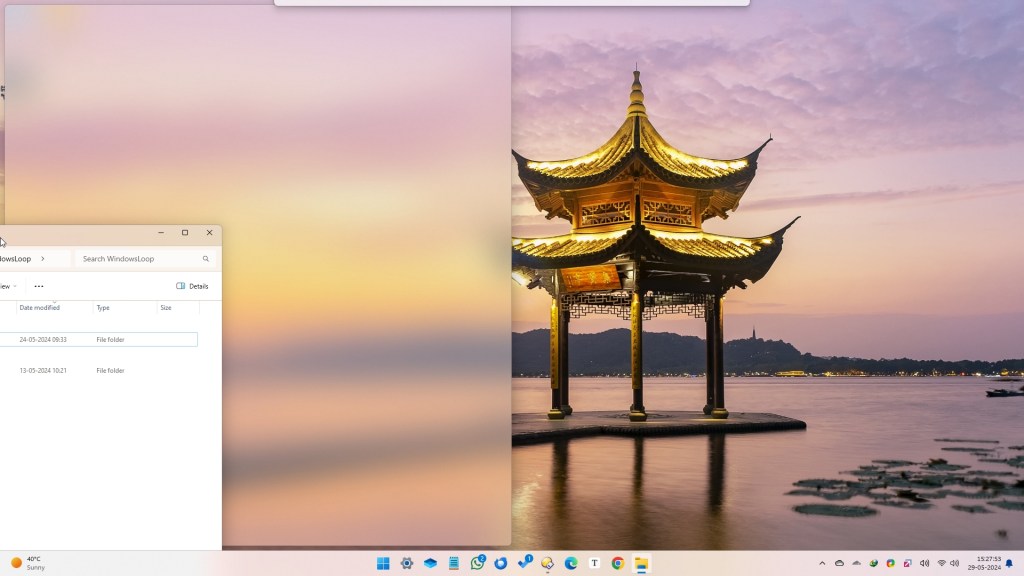
Em seguida, o recurso Snap Assist exibirá automaticamente miniaturas de todas as outras janelas abertas. Selecione o que você deseja e ele se ajustará à outra metade da tela.

É isso aí! Agora você está usando o Windows 11 no modo de tela dividida.
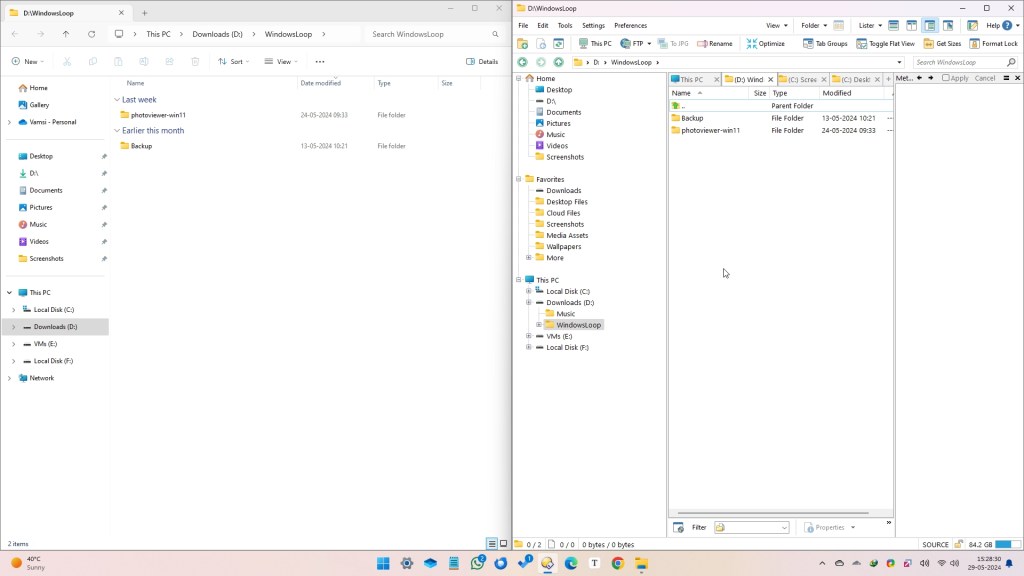
Método 2: atalhos de teclado de tela dividida do Snap Assist
Juntamente com arrastar e soltar, você também pode usar atalhos de teclado para ajustar as janelas às bordas esquerda e direita.
Selecione a janela que deseja ajustar e use os seguintes atalhos:
Pressione “Tecla Windows + Seta para a esquerda “para ajustar a janela para a metade esquerda da tela. Pressione “Tecla Windows + Seta para a direita“para ajustar a janela para a metade direita da tela.
O Snap Assist irá mostrar automaticamente miniaturas de todas as outras janelas abertas. Selecione a miniatura da janela que deseja ajustar à outra metade da tela.
Usando Snap Layouts para dividir a tela no Windows 11
Snap Layouts é um recurso do Windows 11 integrado parte superior do Snap Assist. Este recurso permite dividir a tela ajustando as janelas em layouts predefinidos. Por exemplo, dependendo das suas necessidades multitarefa, pode haver momentos em que você queira dividir a tela em duas, três ou quatro partes. Nesses casos, em vez de organizar manualmente as janelas, você pode simplesmente selecionar um layout instantâneo e o Windows 11 dividirá automaticamente a tela de acordo com o layout selecionado.
Método 1: usando clicar e arrastar com layouts instantâneos
Primeiro, clique e segure a barra de título de uma janela e arraste-a para a barra Snap Layout na parte superior da tela.

Nota importante: Você só verá a barra Snap Layout quando começar a arrastar a janela.
Você verá os snap layouts aparecerem. Solte a janela em uma das seções do layout escolhido para ajustá-la a essa seção.

Em seguida, escolha as outras janelas para encaixá-los na seção restante.

Método 2: usando o botão Maximizar
Primeiro , abra a janela que deseja encaixar. Em seguida, mova o cursor para o botão maximizar no canto superior direito da janela. Você verá um menu com opções de layout. Clique em uma seção do layout de sua preferência.
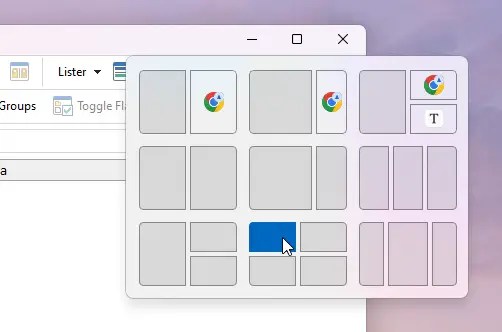
A janela se ajustará à seção escolhida e você será solicitado a selecionar outras janelas para as seções restantes.
Método 3: Atalho de teclado de tela dividida do Snap Layouts
Você também pode usar o Snap Layouts com atalhos de teclado. Veja como.
Primeiro, abra uma janela de sua escolha e pressione o atalho “tecla Windows + Z“para abrir o layout do snap. Em seguida, use as teclas de seta para selecionar um seção de um layout de sua escolha e pressione “Enter”.

A janela se ajustará à seção escolhida, permitindo que você preencha outras seções com janelas adicionais.
Wrapping – Split Screen no Windows 11
Dividir a tela no Windows 11 é mais fácil do que você imagina, graças aos recursos Snap Assist e Snap Layouts. Se você deseja apenas dividir a tela ao meio, arraste uma janela para o lado esquerdo ou direito da tela e selecione outra para preencher a outra metade. Por outro lado, se você deseja dividir a tela em três, quatro ou mais seções, use os recursos Snap Layout. Esses layouts predefinidos tornam todo o processo muito mais fácil.
Se você tiver alguma dúvida ou precisar de ajuda, comente abaixo e eu ajudarei você.