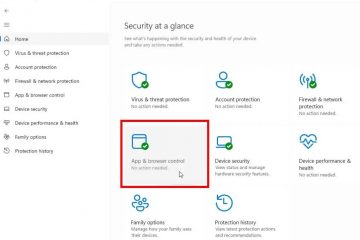Por padrão, o Windows 11 mostra automaticamente a tela de bloqueio com um papel de parede de sua escolha. Clicar na tela de bloqueio mostra a tela de login, de onde você pode fazer login em sua conta de usuário. Embora o papel de parede da tela de bloqueio adicione personalização extra ao seu sistema, pode haver momentos em que você queira desativar a tela de bloqueio no seu computador com Windows 11. Por exemplo, talvez você queira um acesso mais rápido ao seu computador, não queira realizar um clique extra para acessar o formulário de login, não queira clicar acidentalmente nas opções extras ou widgets no papel de parede da tela de bloqueio, queira simplificar o login processo, etc.
Seja qual for o motivo específico, se você não quiser ver a tela de bloqueio, siga as etapas deste tutorial para desativar totalmente a tela de bloqueio no Windows 11. Vamos começar.
Antes de começar
Você precisa de direitos de administrador para desativar a tela de bloqueio no Windows 11. Desativar a tela de bloqueio não desativará o login do Windows forma. Apenas desativa o papel de parede da tela de bloqueio e mostra o formulário de login diretamente. Se você não quiser fazer login manualmente, ative o login automático no Windows 11 (no Windows 10).
Desative a tela de bloqueio no Windows 11 usando o Editor do Registro
Nota: faça backup do registro antes de seguir as etapas. O backup ajuda a restaurar o registro se algo der errado.
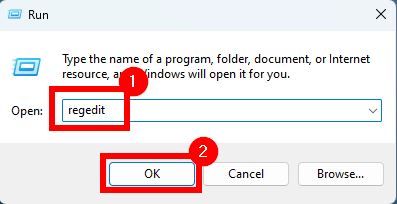 Clique com o botão direito no botão Iniciar.Selecione “
Clique com o botão direito no botão Iniciar.Selecione “
Etapas detalhadas (com capturas de tela)
Primeiro, precisamos abrir o Editor do Registro . Para fazer isso, clique com o botão direito no botão Iniciar na barra de tarefas ou pressione o atalho “tecla Windows + X”. Em seguida, selecione a opção “Executar“. Na caixa de diálogo Executar, digite “regedit“no campo em branco e clique em “OK“.
Depois que o Editor do Registro abrir, navegue para a seguinte pasta nele. Para facilitar as coisas, você também pode copiar e paginar o seguinte caminho na barra de endereço do Editor do Registro.
Computer\HKEY_LOCAL_MACHINE\SOFTWARE\Policies\. Microsoft\Windows\Personalização
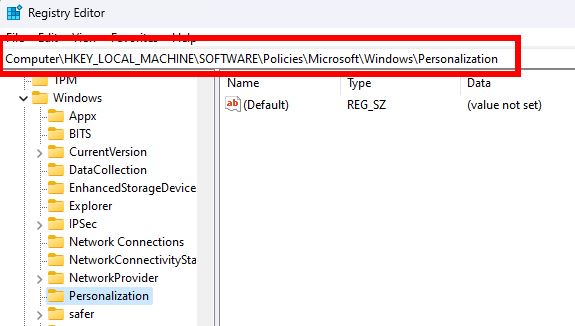
Agora, clique com o botão direito na pasta “Personalização“e selecione a opção “Novo “> opção “Valor DWORD (32 bits)“. Isso criará um novo valor DWORD vazio.
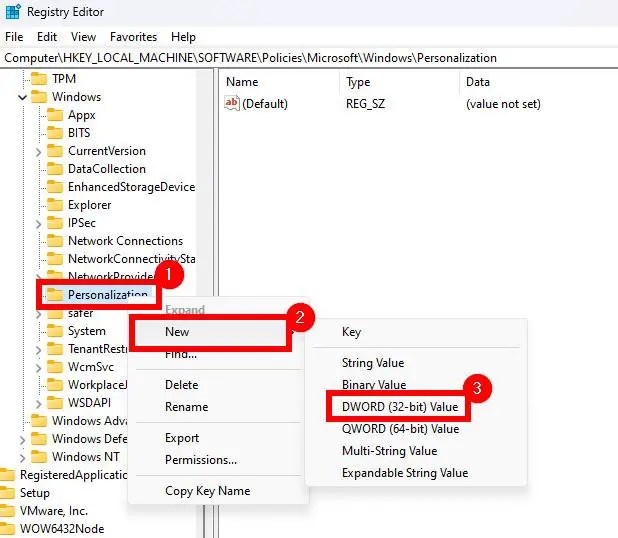
Nomeie o novo valor DWORD como “NoLockScreen“.
Após criar o valor, clique duas vezes nele. Em seguida, substitua “0″por “1“no campo “Dados do valor” e clique no botão “OK“para salvar a alteração.
Finalmente, feche a janela do Editor do Registro clicando no botão “X“na barra de título e reinicie o seu computador. Depois que o sistema for reiniciado, a tela de bloqueio será desativada e você verá diretamente o formulário de login.
Desativar a tela de bloqueio no Windows 11 usando a Política de Grupo.
Observação: a Política de Grupo está disponível apenas nas edições Pro e Enterprise do Windows 11.
Clique com o botão direito em Iniciar .Selecione a opção “Executar“.Digite “gpedit.msc“e clique em “OK“.Vá para “ Configuração do Computador“> pasta “Modelos Administrativos“.Abra a pasta “Painel de Controle“.Clique duas vezes em a política “Não exibir a tela de bloqueio“.Selecione a opção de opção”Ativado“.Clique no botão”OK“para salvar a alteração.Feche a janela da Política de Grupo.Reinicie seu computador e a tela de bloqueio será desativada.
Etapas detalhadas (com capturas de tela)
Primeiro, abra o Editor de Política de Grupo. Para fazer isso, abra a caixa de diálogo Executar pressionando a “tecla Windows + R“, digite “gpedit.msc“no campo em branco, e clique no botão “OK“.
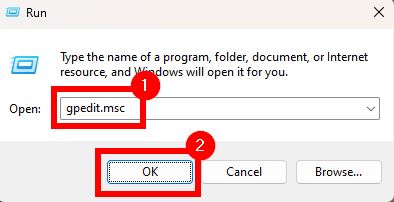
Na janela Política de Grupo, vá para “Configuração do Computador“> “Modelo de administrador“> pasta “Painel de controle“Em seguida, clique duas vezes na política “Não exibir a tela de bloqueio“na página. painel direito.
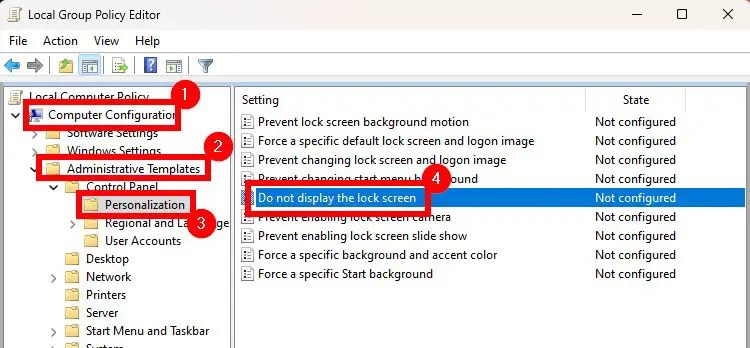
Agora, selecione a opção de rádio “Ativado“e clique em “OK“para salvar a alteração.
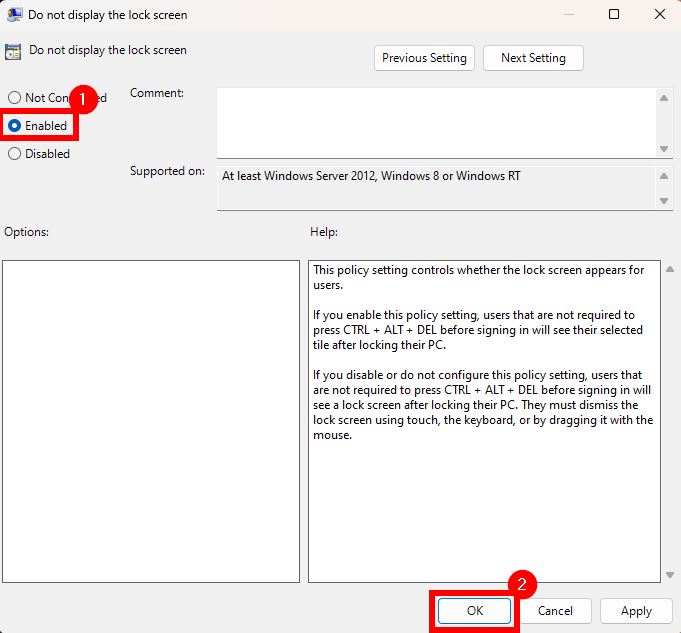
Feche a janela Política de Grupo clicando no botão “X“na barra de título. Por fim, reinicie seu computador para aplicar a configuração de política. Depois que o sistema for reiniciado, a tela de bloqueio será desativada e você verá diretamente o formulário de login.
Concluindo — Desativando a tela de bloqueio do Windows 11
Como você pode ver, se não quiser ver a tela de bloqueio, você tem duas opções para desativá-la. Se você estiver usando o Windows 11 Home Edition, siga o método de registro (primeiro). Por outro lado, se você estiver usando o Windows 11 Pro ou Enterprise Edition, siga o método de Política de Grupo (segundo). Qualquer que seja o método que você seguir, o resultado será o mesmo. ou seja, a tela de bloqueio será desativada na próxima reinicialização.
Para ativar a tela de bloqueio, exclua o valor “NoLockScreen”no Editor do Registro ou altere a política “Não exibir a tela de bloqueio”para “Não configurado”na janela de configurações de política.
Se você tiver alguma dúvida ou precisar de ajuda, comente abaixo. Ficarei feliz em ajudar. Os usuários do Windows 10 podem seguir este guia para desativar a tela de bloqueio no Windows 10.