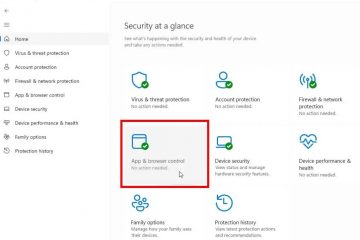Embora não seja comum no ecossistema Windows, você pode encontrar arquivos TGZ (que significa “Tar Gzipped“) de tempos em tempos. Isso é especialmente verdadeiro ao baixar arquivos de backup de servidor de sistema Unix ou Linux, aplicativos de plataforma cruzada de código aberto, grandes bancos de dados, código-fonte de aplicativos, etc. O formato TGZ (*.tgz) é popular nesses contextos devido à sua excelente compactação e capacidade de preservar permissões de arquivo.
Embora esse formato de arquivo não seja familiar para a maioria dos usuários do Windows, você pode extrair arquivos TGZ no Windows com bastante facilidade usando opções nativas ou aplicativos de terceiros, como 7-Zip. Neste tutorial, mostrarei o procedimento passo a passo para abrir e extrair arquivos TGZ no Windows 11 e Windows 10. Esses métodos ajudarão você a trabalhar com confiança com arquivos TGZ. Vamos começar.
Como extrair um arquivo TGZ no Windows 11
O Windows 11 (versão 23H2 e superior) oferece suporte nativo a muitos formatos de arquivo, incluindo TGZ. Isso significa que você pode tratar os arquivos TGZ como qualquer outro arquivo ZIP para abri-los e extraí-los. Para extrair um arquivo TGZ no Windows 11, siga estas etapas simples:
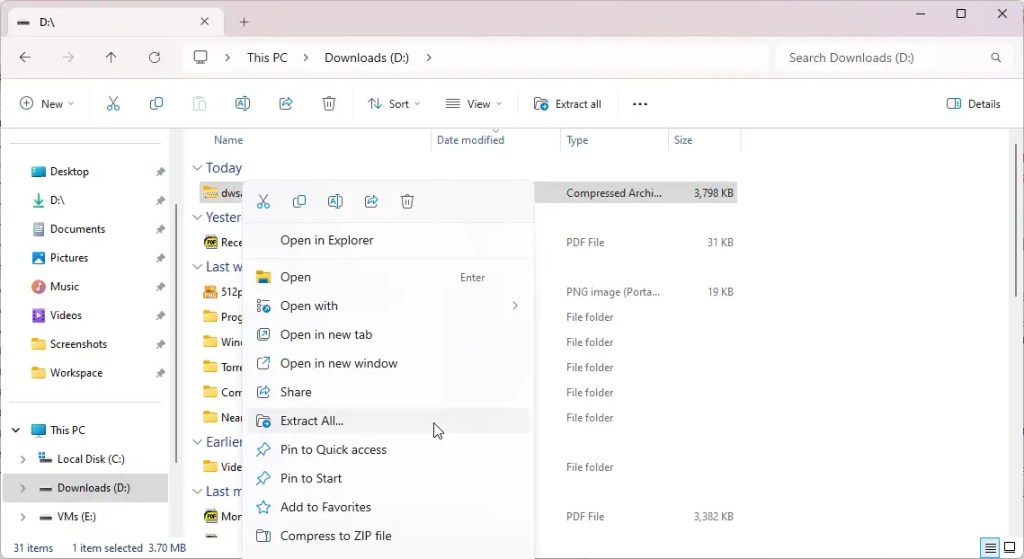 Abra o Explorador de Arquivos pressionando Tecla Windows + E.Encontre e clique com o botão direito no arquivo TGZ.Selecione a opção Extrair tudo no menu de contexto.Clique em Extrair na caixa de diálogo “Extrair arquivo”. Pronto, o arquivo TGZ é extraído para uma nova pasta no mesmo diretório e a pasta extraída abre automaticamente em uma nova janela do Explorador de Arquivos.
Abra o Explorador de Arquivos pressionando Tecla Windows + E.Encontre e clique com o botão direito no arquivo TGZ.Selecione a opção Extrair tudo no menu de contexto.Clique em Extrair na caixa de diálogo “Extrair arquivo”. Pronto, o arquivo TGZ é extraído para uma nova pasta no mesmo diretório e a pasta extraída abre automaticamente em uma nova janela do Explorador de Arquivos.
Fonte: Anúncio oficial da Microsoft sobre o suporte do Windows 11 para formatos de arquivo adicionais
Como extrair um Arquivo TGZ usando 7-Zip (funciona no Windows 10 e Windows 11)
Se você estiver usando uma versão mais antiga do Windows 11 (menor que v23H2) ou Windows 10, então seu sistema não tem suporte nativo. Isso significa que você precisa usar um aplicativo de arquivamento de terceiros, como o 7-Zip, para extrair arquivos TGZ. O bom é que o 7-Zip é um aplicativo gratuito e de código aberto que suporta uma ampla variedade de formatos de arquivo, incluindo TGZ. Veja como usá-lo:
Antes de começar
Você precisa de direitos administrativos para instalar o 7-Zip no Windows.Baixe o executável 7-Zip (versão Windows de 64 ou 32 bits, . exe) do site oficial.Clique duas vezes no arquivo EXE baixado e siga o assistente na tela para instale o 7-Zip.
Etapas para extrair o arquivo TGZ usando o 7-Zip
Abra o Explorador de Arquivos pressionando a tecla Windows + E.Encontre e clique com o botão direito no arquivo TGZ. Os usuários do Windows 11 selecionam Mostrar mais opções (se necessário).Selecione 7-Zip > Opção Extrair arquivos no menu de contexto. Clique no botão OK. Pronto, o arquivo TGZ é extraído para o mesmo diretório.
Etapas detalhadas (com capturas de tela)
Abra o Explorador de Arquivos pressionando a tecla Windows + E. Em seguida, localize o arquivo TGZ que deseja extrair.
Clique com o botão direito no arquivo TGZ. Se você estiver usando o Windows 11, selecione Mostrar mais opções para abrir o menu de contexto estendido. No menu que aparece, escolha 7-Zip > Extrair arquivos.
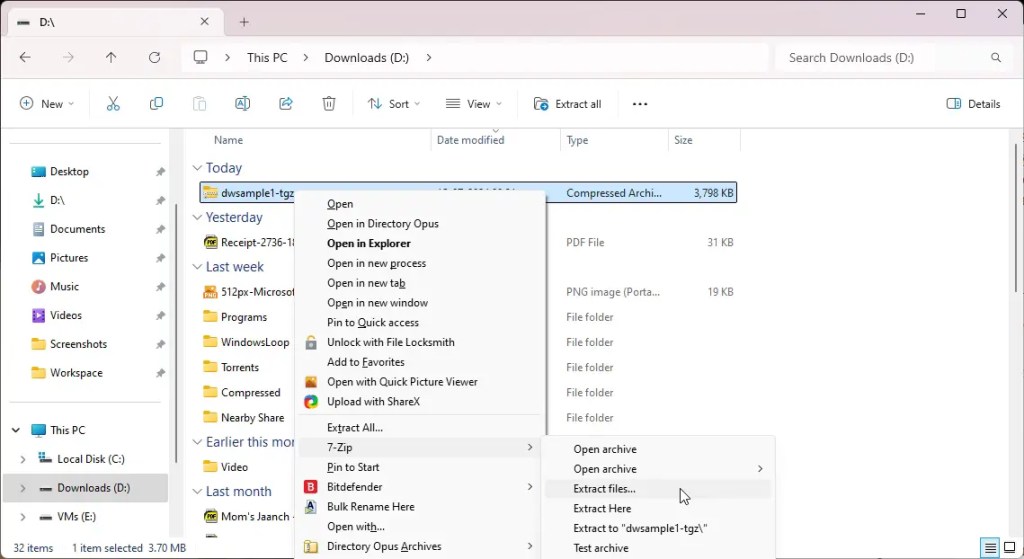
Na seção “Extrair”caixa de diálogo, certifique-se de que a caixa de seleção campo da pasta esteja marcada e clique no botão OK.
Observação: se desejar, você pode alterar onde o arquivo é extraído clicando no botão Procurar (três pontos) próximo ao campo superior e selecionando uma pasta de sua preferência.
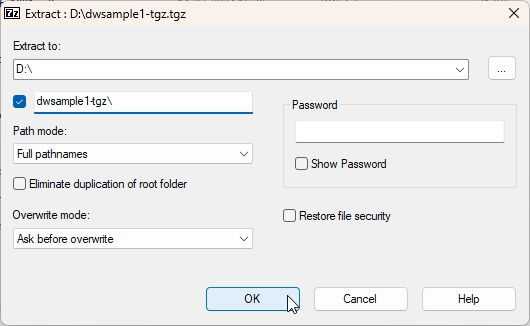
Assim que você fizer isso, o arquivo TGZ será extraído para uma nova pasta com o mesmo nome do arquivo compactado no mesmo diretório. Agora você pode acessar seus arquivos extraídos nesta nova pasta.
Concluindo — Abrindo e extraindo arquivos TGZ no Windows
Como você pode ver, embora o formato de arquivo TGZ não seja comum para usuários do Windows, é bastante simples abrir e extrair arquivos TGZ. Isso se deve ao suporte nativo em versões recentes do Windows 11 e programas como o 7-Zip. Para os fanáticos por linha de comando, você também pode descompactar arquivos compactados como TGZ, TAR, TAR.GZ, etc., usando o prompt de comando.
Se você tiver alguma dúvida ou precisar de ajuda, sinta-se à vontade para comentar abaixo.. Ficarei feliz em ajudar.