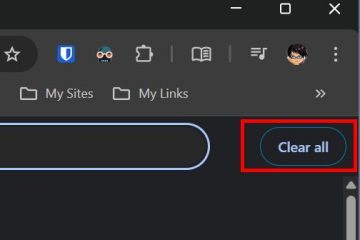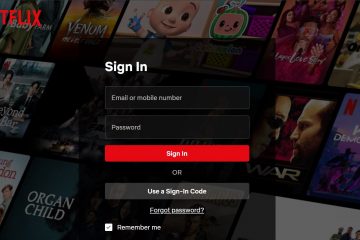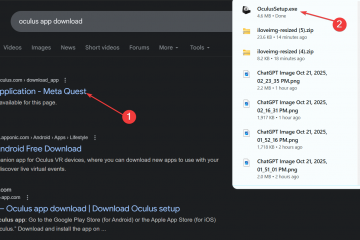No Explorador de Arquivos do Windows 11, você verá uma nova opção chamada “Home“na página de navegação esquerda. Ao abrir o Explorador de Arquivos ou clicar nele, você será levado para o Acesso Rápido Páginas , Favoritos e Arquivos recentes Embora isso seja bom, a maioria de nós raramente usa essa opção para navegar. Na verdade, se você alterou o Explorador de Arquivos para abrir com a página Este PC, você quase clica nessa opção novamente. , é apenas uma perda de espaço na barra de navegação esquerda. Felizmente, se você não usá-lo, poderá facilmente remover a página inicial no painel de navegação do Explorador de Arquivos com apenas alguns cliques usando o Registro. Editor.
Neste tutorial, mostrarei as etapas exatas que você pode seguir para remover a opção Início no Explorador de Arquivos do Windows 11. Vamos começar.
Antes de começar
Você precisa de direitos de administrador para remover a opção Início da página de navegação do Explorador de Arquivos no Windows 11. Faça backup do seu registro antes de fazer alterações nele. O backup ajuda a restaurar o registro se algo der errado ou você cometer um erro.
Remover Home no painel de navegação do File Explorer no Windows 11
Pressione o botão Iniciar no teclado.Pesquisar para “Editor de Registro“na barra de pesquisa do menu Iniciar. Selecione a opção “Executar como Administrador“.Vá para a seguinte pasta no Registro Editor.
Computador\HKEY_LOCAL_MACHINE\SOFTWARE\Microsoft\Windows\CurrentVersion\ExplorerClique com o botão direito na pasta “Explorer“.Selecione a opção “Novo“> “Valor DWORD (32 bits)“. Use “HubMode“como o nome do valor.Duplo-clique no valor “HubMode”. Altere os dados do valor de “0″para “1“e clique em “OK“.Vá para a seguinte pasta no Editor do Registro Computer\HKEY_LOCAL_MACHINE\SOFTWARE\Microsoft\Windows\CurrentVersion\Explorer\Desktop\NameSpace_36354489{f874310e-b6b7-47dc-bc84-b9e6b38f5903}Certo.-clique na pasta “{f874310e-b6b7-47dc-bc84-b9e6b38f5903}”.Selecione a opção “Excluir“.Clique em “Sim“na janela de aviso.Feche a janela do Registro.Reinicie seu computador.
Etapas detalhadas (com capturas de tela)
Primeiro, abra o Registro Aplicativo editor. Para fazer isso, abra o menu Iniciar pressionando o botão Iniciar no teclado. Em seguida, digite “Editor do Registro“na barra de pesquisa do menu Iniciar e clique na opção “Executar como Administrador“.
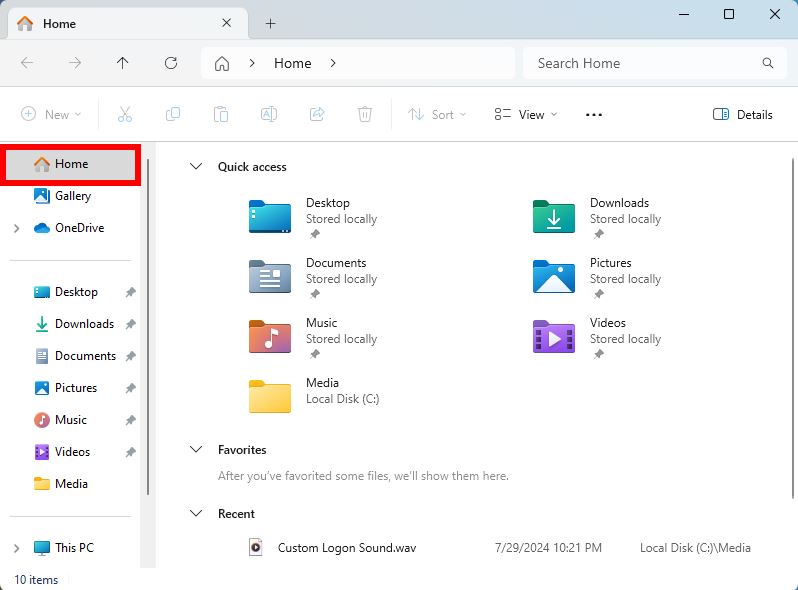
Vá para a seguinte pasta na janela de registro. Para simplificar, copie o caminho, cole-o na barra de endereços do Editor do Registro e pressione Enter no teclado.
Computador\HKEY_LOCAL_MACHINE\SOFTWARE\Microsoft\Windows\CurrentVersion\Explorer
Agora, clique com o botão direito na pasta “Explorer“no painel de navegação esquerdo e selecione “Novo“e depois a opção “Valor DWORD (32 bits)“.
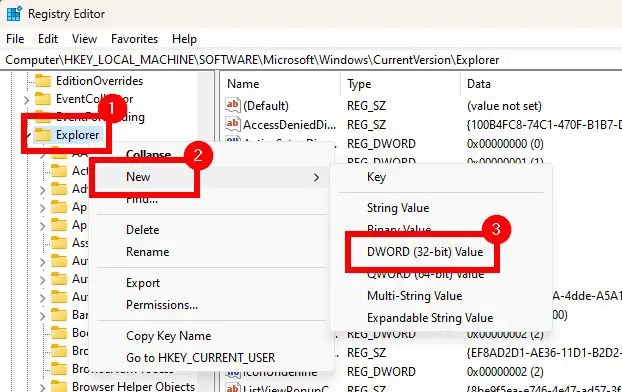
Defina o nome do novo valor DWORD como “HubMode“.
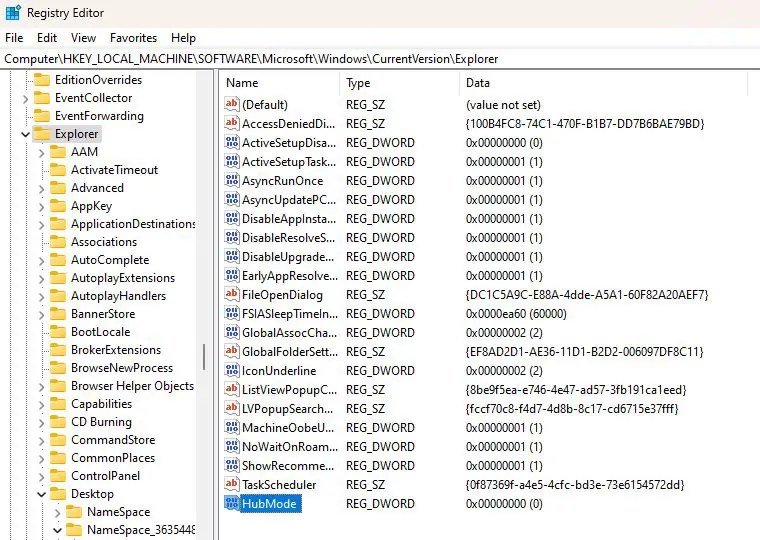
Após criar o valor, clique duas vezes nele. Em seguida, altere os “Dados do valor”de “0″a “1“e clique em “OK“para salvar a alteração.
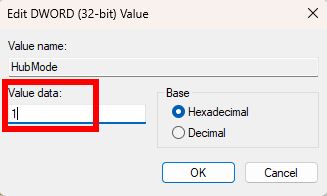
Depois disso , vá para a seguinte pasta no registro.
Computer\HKEY_LOCAL_MACHINE\SOFTWARE\Microsoft\Windows\CurrentVersion\Explorer\Desktop\NameSpace_36354489{f874310e-b6b7-47dc-bc84-b9e6b38f5903}
Aqui, clique com o botão direito na pasta “{f874310e-b6b7-47dc-bc84-b9e6b38f5903}“e selecione a pasta “Excluir“.
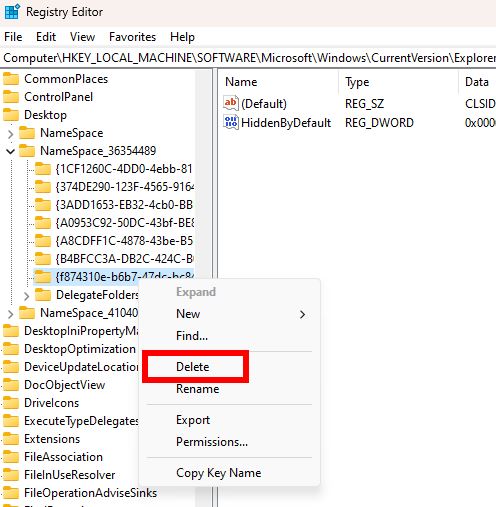
Clique no botão “Sim“na janela de confirmação para excluir a pasta.
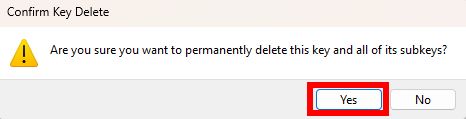
Quando terminar, feche a janela de registro clicando no botão “X“na barra de título. Depois disso, reinicie seu computador para aplicar a alteração no registro.
Após reiniciar, a opção Home é removida do File Explorer e você não verá mais isso.
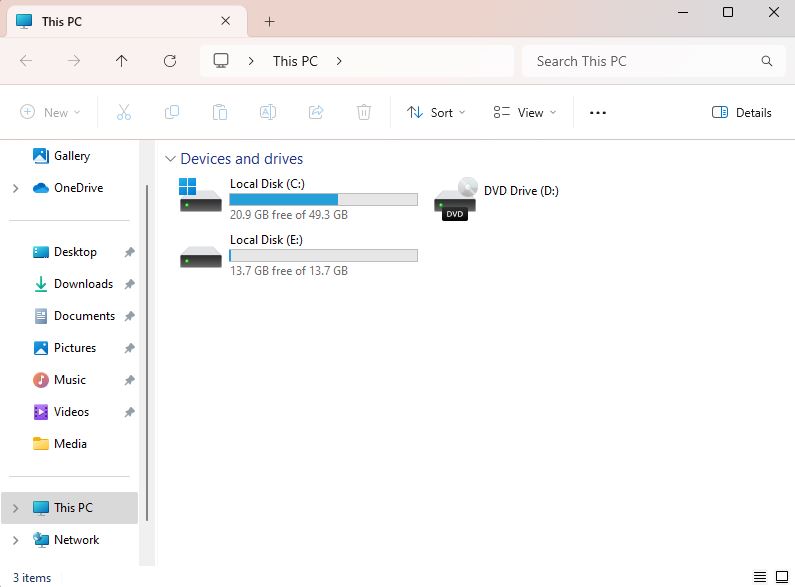
Concluindo-Removendo a opção “Home”no Explorador de Arquivos do Windows 11
Como você pode ver , remover a opção Home do File Explorer é bastante simples. Embora exija a edição manual do registro, desde que você siga as etapas mostradas, lembre-se de fazer backup do registro antes de fazer alterações nele.
Para restaurar a opção Home no File Explorer, simplesmente exclua o valor “HubMode”. Em seguida, vá para a pasta “Computer\HKEY_LOCAL_MACHINE\SOFTWARE\Microsoft\Windows\CurrentVersion\Explorer\Desktop\NameSpace_36354489″, clique com o botão direito na pasta “NameSpace_36354489″e selecione “Novo”> “Chave”. Depois disso, nomeie a nova pasta como “{f874310e-b6b7-47dc-bc84-b9e6b38f5903}”. Agora, clique duas vezes no valor “Default”, defina os dados do valor como “CLSID_MSGraphHomeFolder”e clique em OK.
Se você tiver alguma dúvida ou precisar de ajuda, comente abaixo. Ficarei feliz em ajudar.