Você pode instalar o Google Gemini AI como um aplicativo no Windows 11 (e 10) e, neste guia, ensinarei como concluir esta tarefa. Gemini é um modelo de linguagem de inteligência artificial desenvolvido pelo Google. Ele foi projetado para ser mais versátil e capaz do que os modelos anteriores, capaz de lidar com uma ampla gama de tarefas e fornecer respostas mais informativas e abrangentes usando linguagem natural.
Semelhante ao ChatGPT e ao Copilot, o Gemini pode processar e compreender informações. de várias fontes, como texto, imagens e código. Pode gerar conteúdo criativo, incluindo histórias, poemas e códigos. Além disso, o Gemini pode ajudar em tarefas como escrever e-mails, resumir artigos e traduzir idiomas.
Embora o Gemini esteja sendo integrado a vários produtos e serviços do Google, ele não tem um aplicativo nativo para dispositivos Windows. No entanto, você pode instalar o chatbot como um Progressive Web App (PWA) por meio do Microsoft Edge e do Google Chrome.
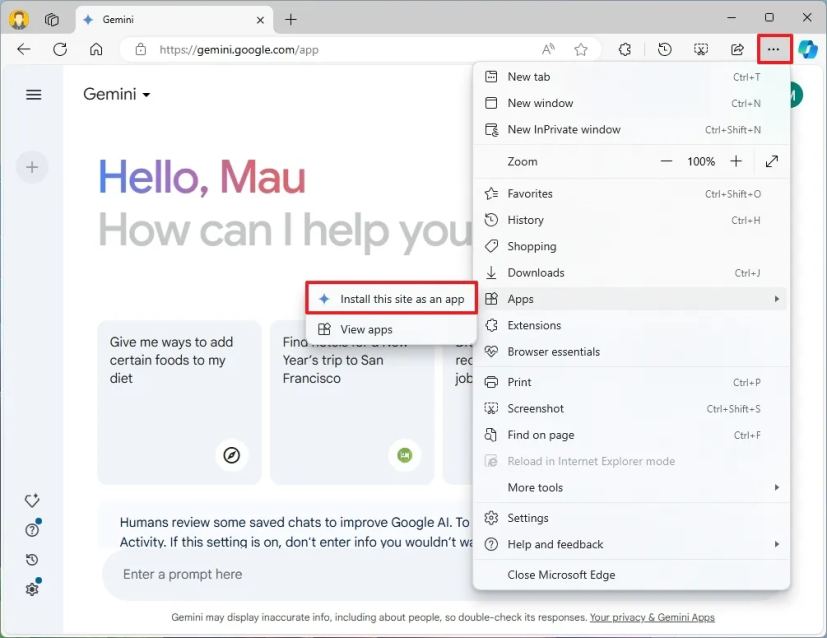
Um Progressive Web App (PWA) é uma tecnologia que permite que sites para oferecer uma experiência semelhante à de um aplicativo. Ele oferece aos usuários funcionalidade offline, notificações, atualizações automáticas, instalação e desinstalação sem esforço. No entanto, o desenvolvedor precisa implementar essas funcionalidades.
É importante observar que atualmente não existem aplicativos nativos do Windows para nenhum dos chatbots mais populares, incluindo Copilot, ChatGPT ou Gemini. Como resultado, instalar a experiência web como um aplicativo é a única opção. O Windows 11 e 10 vêm com um novo aplicativo Copilot, mas este também é um aplicativo da web.
Neste guia, ensinarei as etapas para instalar o Google Gemini como um aplicativo no Windows 11 ou Windows 10. Você sempre pode desinstalar o aplicativo como qualquer outro aplicativo no Windows.
Instale o Gemini como um aplicativo no Windows 11 a partir do Edge
Para instalar o Gemini no Windows 11 (ou 10), use estes etapas:
Abra o Microsoft Edge.
Tela somente @media e (largura mínima: 0px) e (altura mínima: 0px) { div[id^=”bsa-zone_1659356505923-0_123456″] { largura mínima: 336px; altura mínima: 280px; } } Tela somente @media e (largura mínima: 640px) e (altura mínima: 0px) { div[id^=”bsa-zone_1659356505923-0_123456″] { largura mínima: 728px; altura mínima: 280px; } }
Clique no botão Fazer login.
Clique no botão Configurações e mais (três pontos) no canto superior direito.
Selecione o submenu Aplicativos.
Clique na opção “Instalar este site como um aplicativo”.
Clique no botão Instalar.
Depois de concluir as etapas, a versão do aplicativo web do Gemini será instalada e estará disponível no menu Iniciar como qualquer outro aplicativo, e funcionará como qualquer outro aplicativo, o que significa que você pode redimensioná-lo, arrastá-lo, minimizá-lo, maximizá-lo e executar qualquer outra ação semelhante a um aplicativo nativo.
Se você abrir o menu Iniciar, você pode clicar com o botão direito do mouse no aplicativo Gemini e escolher a opção de fixá-lo em “Iniciar” para que apareça na seção “Fixado” ou escolher fixar em Opção “Barra de tarefas” para acessar o aplicativo diretamente da barra de tarefas.
O aplicativo é praticamente igual à versão web do Gemini e, depois de fazer login, você acessa o chatbot, chats recentes, atividades e extensões. Se você tiver a assinatura “Gemini Advanced”, também poderá acessá-la no aplicativo de desktop.
Desinstale o aplicativo Gemini do Microsoft Edge
Para remover o aplicativo Gemine do Windows 11 (ou 10), siga estas etapas:
Abra o aplicativo Google Gemini .
Clique em Configurações e mais (três pontos ) no canto superior direito.
Selecione Configurações do aplicativo.
Clique no botão Desinstalar.
(Opcional) Marque a opção “Também limpar dados do Microsoft Edge”.
Clique no botão Remover.
Depois de concluir as etapas, o aplicativo da web será removido do computador.
Instale o Gemini como um aplicativo no Windows 11 a partir do Chrome
Para instalar o Gemini a partir do Chrome, use estes etapas:
Abra o Google Chrome.
Clique no botão Personalizar e controlar (três pontos) no canto superior direito.
Selecione o “Transmitir, salvar e compartilhar” e escolha a opção”Instalar páginas como aplicativo”.
(Opcional) Confirme um nome personalizado para o aplicativo.
Clique no botão Instalar.
Depois de concluir as etapas, o Google Chrome instalará o Gemini como um aplicativo da web no Windows.
Desinstale o aplicativo Gemini do Google Chrome
Para desinstalar o aplicativo Gemini do Chrome, siga estas etapas:
Abra o aplicativo Google Gemini .
Clique em Personalizar e controlar (três pontos) no canto superior direito.
Escolha a opção Desinstalar o Gemini.
Também é possível desinstalar o Gemini aplicativo em Configurações > Aplicativos > Aplicativos e recursos, selecione o aplicativo e clique no botão “Desinstalar”. Ou, no menu Iniciar, clique com o botão direito no aplicativo e selecione o botão “Desinstalar”.