A Microsoft tem pressionado agressivamente os usuários com hardware compatível a atualizarem para o Windows 11 a partir do Windows 10. No entanto, mesmo que seja gratuito, muitos não querem atualizar para o Windows 11 por vários motivos, como interface de usuário inconsistente, interface de usuário inchada recursos, compatibilidade de software e problemas de compatibilidade de hardware. Por exemplo, prefiro usar o Windows 10 em meu PC doméstico por seu desempenho mais rápido. Se você também não quiser atualizar, siga os métodos mostrados abaixo para bloquear atualizações do Windows 11 no Windows 10. Vamos começar.
Antes de começar
Você precisa de direitos de administrador para bloquear o Windows 11 atualização no Windows 10.A data de término do serviço do Windows 10 para a versão 22H2 é 14/10/2025. Após essa data, você não receberá nenhuma atualização, inclusive atualizações de segurança. Para obter mais informações, visite esta página da Microsoft.Você precisa saber sua versão atual do Windows 10. Se não souber, pressione “Tecla Iniciar + R”, digite “winver”e clique em “OK”. Você pode ver seu versão atual na segunda linha, para mim é 22H2. Antes de fazer alterações, crie um ponto de restauração do sistema.
Bloqueie a atualização do Windows 11 no Windows 10 usando a Política de Grupo
Nota importante
Nota importante
Nota importante
strong>: O Editor de Política de Grupo está disponível apenas para as edições Windows 10 Pro e Enterprise. Se você estiver usando o Windows 10 Home Edition, siga um dos outros métodos abaixo. Primeiro, pressione o botão “Iniciar”, pesquise “gpedit.msc” e clique no botão “Abrir” para iniciar o aplicativo Editor de Política de Grupo. Na janela Política de Grupo, vá para “Configuração do Computador-> Administrativo Modelos-> Componentes do Windows-> pasta Windows Update”e abra a pasta “Windows Update for Business”. Clique duas vezes na política”Selecione a versão de atualização de recurso de destino”. Nota importante: se você não sabe sua versão atual, pressione “Tecla Iniciar + R”, digite “winver”e clique em “OK”. Você pode ver sua versão atual na segunda linha. Clique no botão OK para salvar as alterações na política. Finalmente, feche a janela do Editor de Política de Grupo e reinicie o computador. Para reiniciar, pressione o botão Iniciar, clique no ícone Energia e selecione a opção Reiniciar. Depois que o sistema for reiniciado, o Windows 1o não será mais atualizado para o Windows 11. No entanto, se você ainda receber todos os atualizações para sua versão do Windows 10. Nota importante: faça backup do registro antes de fazer alterações. O backup irá ajudá-lo a restaurar o sistema se algo der errado. Primeiro, pressione o botão “Iniciar”, procure por “Editor do Registro”, e clique em Abrir. Na janela do Editor do Registro, vá para “HKEY_LOCAL_MACHINE\SOFTWARE\ Pasta Políticas\Microsoft\Windows”. Clique com o botão direito na pasta “Windows”e selecione “Novo”> “Chave”. Nomeie a nova chave como “WindowsUpdate”. Clique com o botão direito na pasta “WindowsUpdate”e selecione “Novo”> “Valor DWORD (32 bits)”. Nomeie o novo valor como “TargetReleaseVersion”. Clique com o botão direito na pasta “WindowsUpdate”novamente e selecione “Novo”> “Valor da string”. Nomeie o novo valor “TargetReleaseVersionInfo”. Clique duas vezes no valor “TargetReleaseVersion”. Digite “1″no campo Dados do valor e clique em “OK”. Clique duas vezes no valor “TargetReleaseVersionInfo”. Digite “22H2″(ou sua versão atual do Windows 10) no campo “Dados do valor”e clique em “OK”. Feche a janela do Editor do Registro e reinicie o computador. Para reiniciar, pressione o botão Iniciar, clique no ícone Power e selecione a opção Reiniciar. Se você não quiser para modificar as configurações do sistema via Política de Grupo ou Registro e procurando uma maneira muito mais simples, você pode usar o aplicativo InControl gratuito. Com ele, você pode bloquear a versão atual e evitar a atualização para o Windows 11 com um clique. Veja como. Primeiro, baixe InControl em seu site oficial. Após fazer o download, localize e clique duas vezes no arquivo “. exe”para executar o aplicativo. O aplicativo detecta automaticamente sua versão atual e a define. Se você deseja que você o configure manualmente editando os campos “Versão” e “Lançamento”. Clique em “Assumir Botão Controlar”. Feche a janela do InControl e reinicie o computador. Para reiniciar, pressione o botão “Iniciar”, clique no ícone “Power” e selecione a opção “Reiniciar”. Após reiniciar, o Windows 10 não será mais atualizado para o Windows 11. Seu sistema ainda receberá as atualizações de segurança. Como você pode ver, impedir a atualização do Windows 10 para o Windows 11 é uma tarefa muito fácil graças ao Editor de Política de Grupo e Editor do Registro. Se você preferir uma solução de um clique, use o aplicativo InControl. A vantagem do aplicativo é que você pode “liberar o controle” rapidamente sempre que estiver pronto para atualizar. Se você tiver alguma dúvida. ou precisa de ajuda, comente abaixo. Eu responderei.Etapa 1: inicie o Editor de Política de Grupo<./h3>
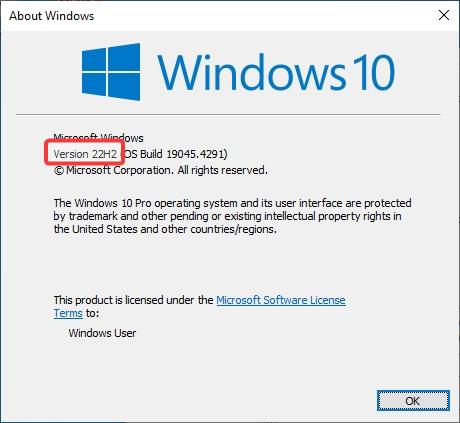
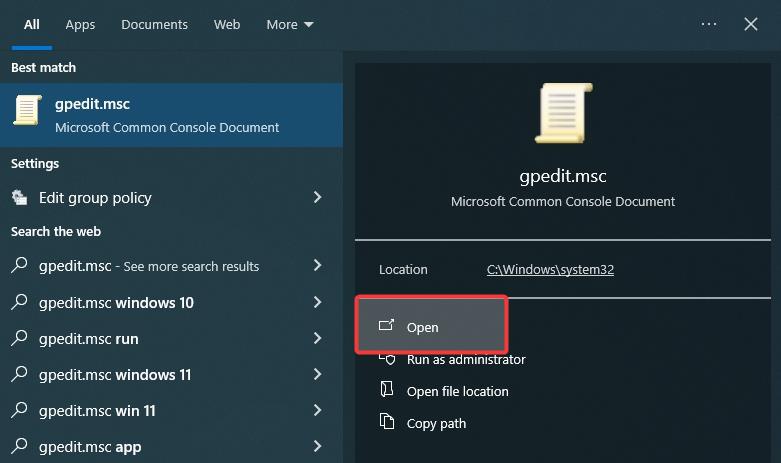
Etapa 2: Abra a pasta “Windows Update for Business”nela
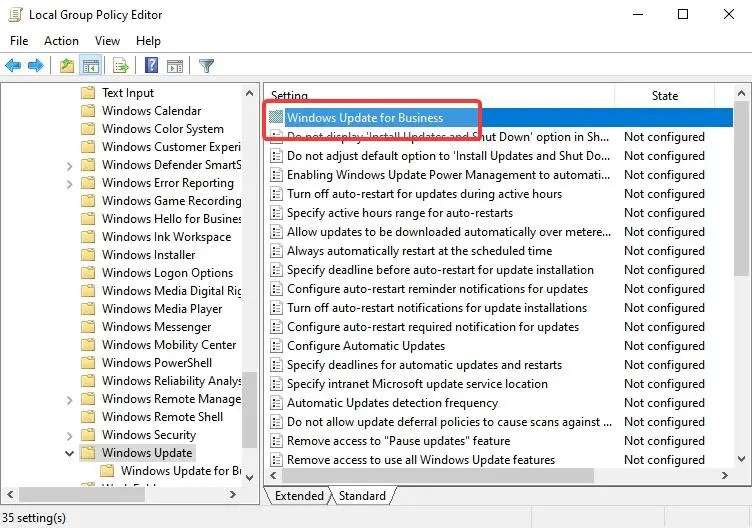
Etapa 3: Habilite e configure a opção “Selecionar a política da versão de atualização de recurso de destino”
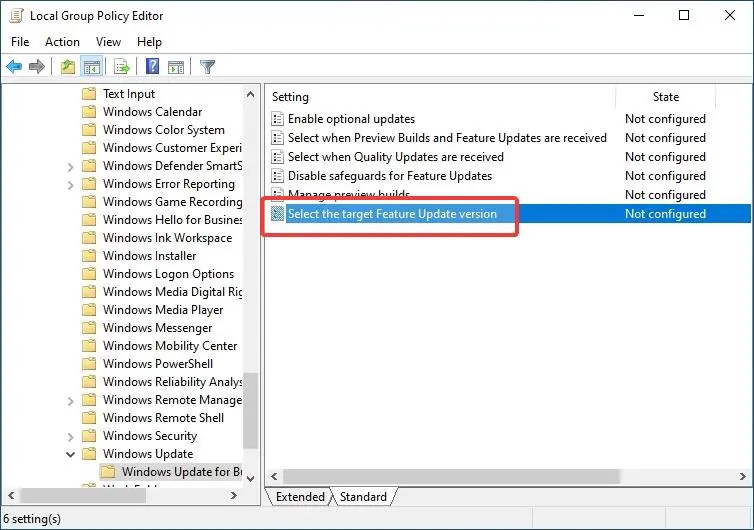 Selecione a opção de rádio ativado.Em no painel Opções, digite “Windows 10″no primeiro campo em branco e sua versão atual do Windows 10 no campo “Versão de destino para atualizações de recursos”. Para mim, a versão atual é “22H2″.
Selecione a opção de rádio ativado.Em no painel Opções, digite “Windows 10″no primeiro campo em branco e sua versão atual do Windows 10 no campo “Versão de destino para atualizações de recursos”. Para mim, a versão atual é “22H2″.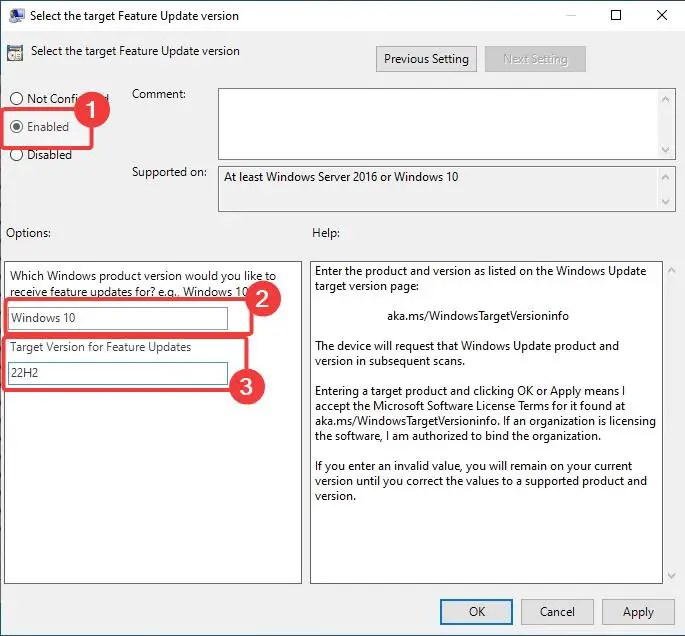
Etapa 4: reinicie o computador
Bloqueie a atualização do Windows 11 no Windows 10 usando o registro
Etapa 1: Abra o Editor do Registro
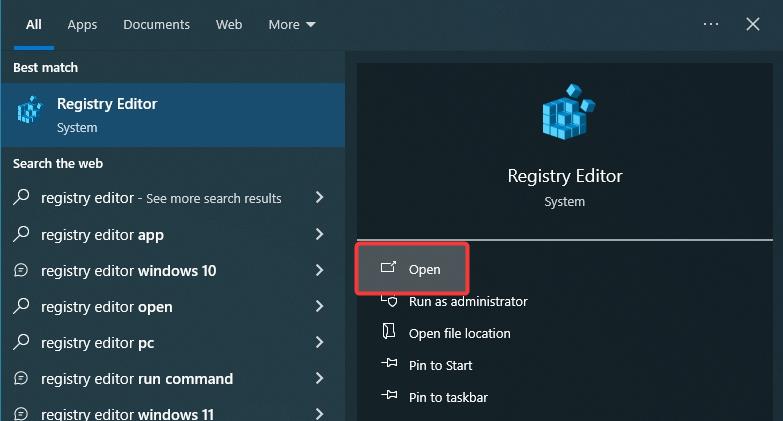
Etapa 2: Criar chave “WindowsUpdate”
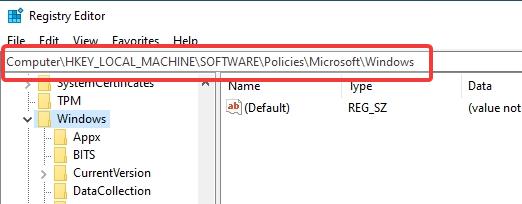
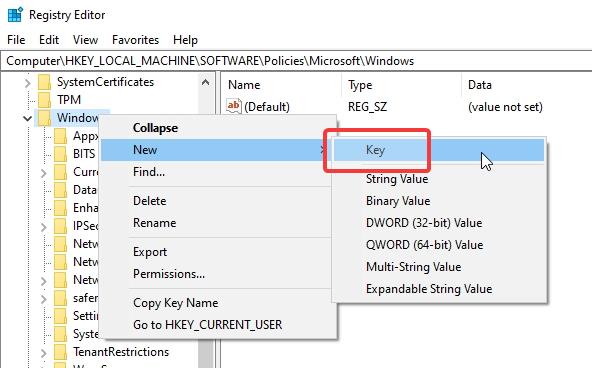
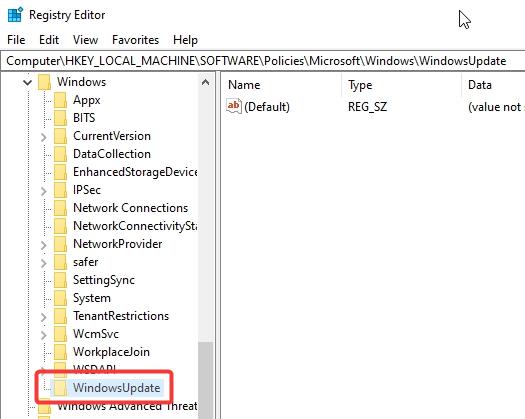
Etapa 3: Criar valores “TargetReleaseVersion”e “TargetReleaseVersionInfo”
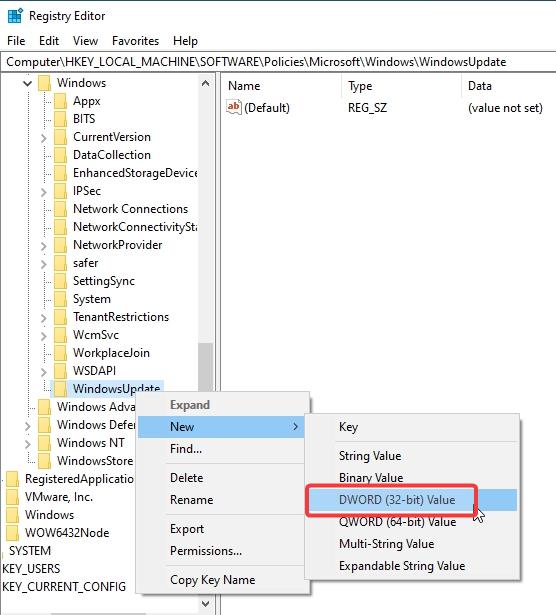
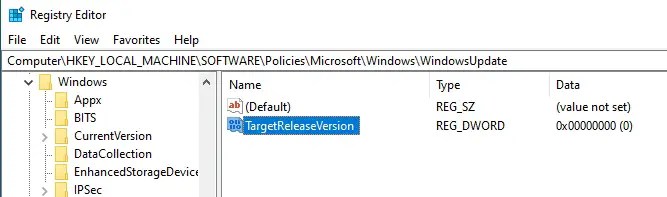
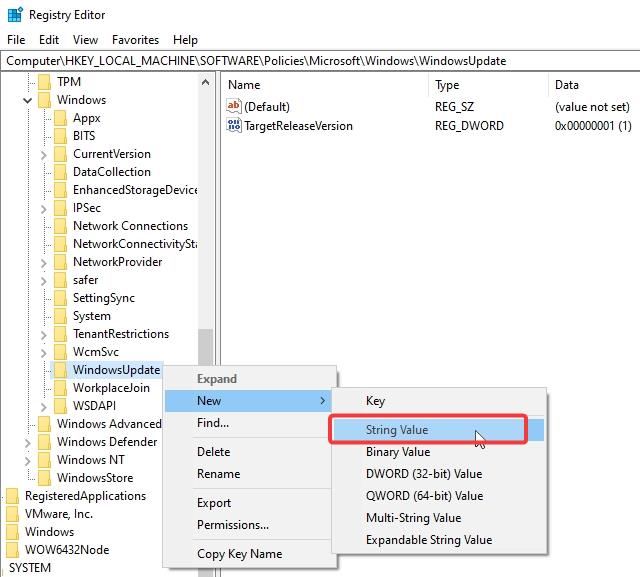
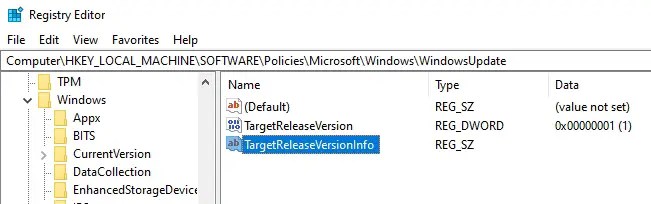
Etapa 4: configurar os valores
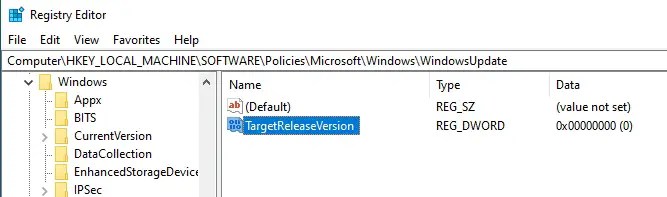
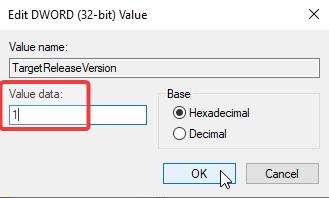
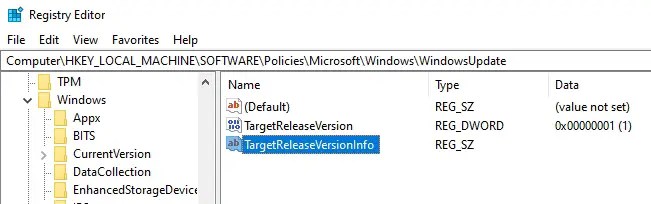
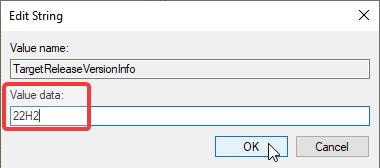
Etapa 5: Reinicie o computador
Bloqueie a atualização do Windows 11 no Windows 10 usando o aplicativo InControl
Etapa 1: Baixe o InControl

Etapa 2: execute o aplicativo InControl
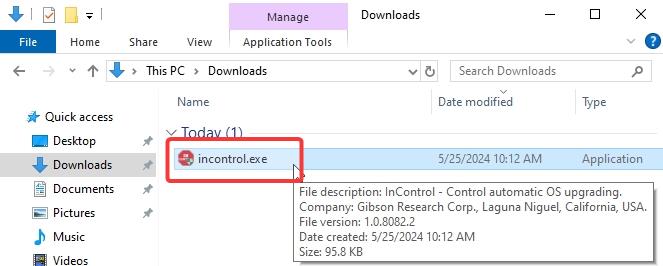
Etapa 3: Defina sua versão atual
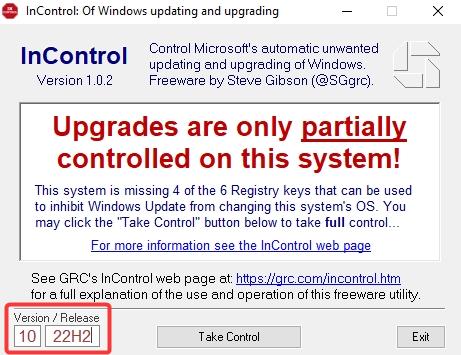
Etapa 4: Assuma o controle
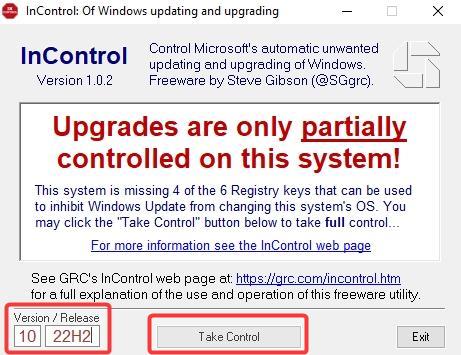
Etapa 5: feche o aplicativo e reinicie o computador
Concluindo — Desativando a atualização do Windows 11


