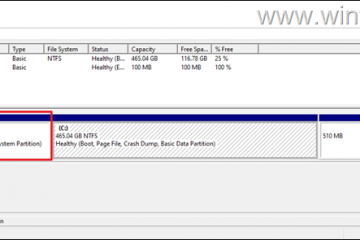.single.post-author, Autor: Konstantinos Tsoukalas , Última atualização: 22 de maio de 2024
Você já se deparou com um cenário em que a desinstalação de um software deixou para trás alguns serviços que deveriam ter sido removidos quando o software foi removido? Se sim, neste tutorial você aprenderá como remover serviços indesejados do Windows.
Em um computador Windows, há muitos serviços em execução em segundo plano, cada um executando uma função específica. No entanto, às vezes um Serviço pode afetar o desempenho do computador e deve ser removido. Neste artigo, mostraremos passo a passo como remover serviços indesejados e órfãos do Windows (todas as versões) usando Registro, Prompt de Comando, PowerShell e utilitário Autoruns.
Como excluir serviços no Windows (todos Versões).
Medidas de precaução. Exclua serviços no registro. Exclua serviços no prompt de comando. Exclua serviços no PowerShell. Exclua o serviço com Autoruns.
Etapas de precaução.
1. Criar um ponto de restauração: Antes de fazer grandes alterações no Windows, como excluir um serviço, é recomendado que você crie um ponto de restauração do sistema.
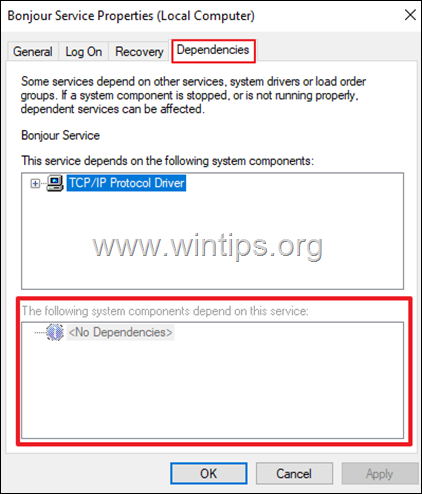
2. Verifique as dependências. A remoção de um serviço pode fazer com que outros serviços que dependem dele não funcionem corretamente. Portanto, antes de excluir um serviço, certifique-se de que nenhum outro serviço dependa dele.
Para verificar serviços dependentes:
Abra as Propriedades do serviço que você deseja remover e vá para a aba Dependências. Lá, consulte a seção”Os seguintes componentes do sistema dependem deste serviço”para descobrir quais outros serviços dependem do Serviço. Se”não houver dependências”(como neste exemplo), você poderá excluir o serviço com segurança. *
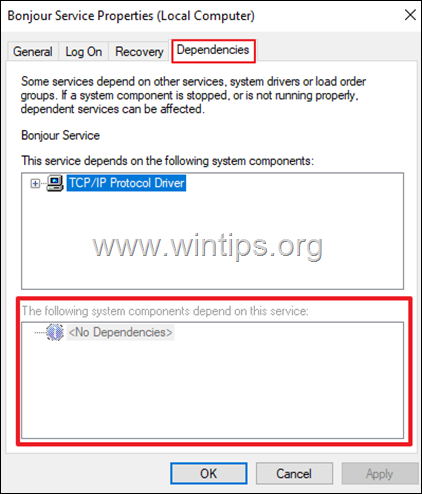
* Nota: Outro método de visualizar os dependentes de um serviço é usar o comando”sc enumdepend service-name“. Por exemplo, para verificar as dependências do serviço”Spooler de impressão”, execute este comando:
sc enumdepend spooler
Depois de executar o comando, consulte SERVICE_NAME ou DISPLAY_NAME para descobrir os serviços dependentes. (por exemplo, o serviço”FAX”neste exemplo depende do serviço”Spooler de impressão”para funcionar).
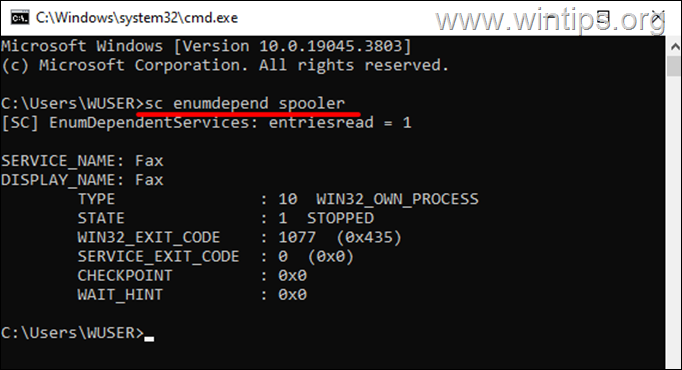
Método 1: excluir serviço usando o Editor do Registro.
Todas as configurações do sistema operacional, também já que as configurações dos aplicativos e serviços instalados são armazenadas no registro do Windows. Assim, o Editor do Registro do Windows oferece o método mais simples para remover qualquer serviço indesejado. Para excluir um serviço, através do Registro:
1. Abra as Propriedades do Serviço e na aba Geral observe o Nome do Serviço.
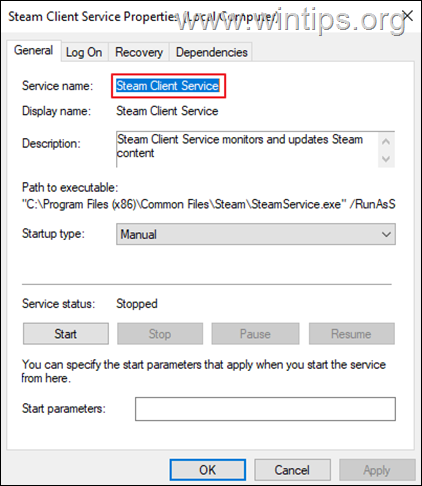
2. Em seguida, pressione Windows + R para abrir a caixa de diálogo Executar, digite regedit e pressione Enter para abrir o Editor do Registro.
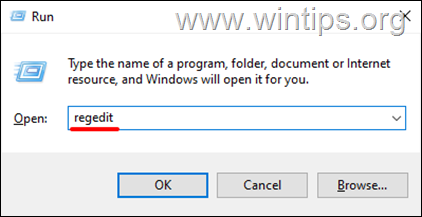
3. No Editor do Registro, navegue até esta chave:
HKEY_LOCAL_MACHINE \SYSTEM\CurrentControlSet\Services.
4. Na chave”Serviços”, localize o serviço que deseja excluir usando seu”Nome do serviço”.
5. Em seguida, clique com o botão direito no nome do serviço e selecione Excluir.
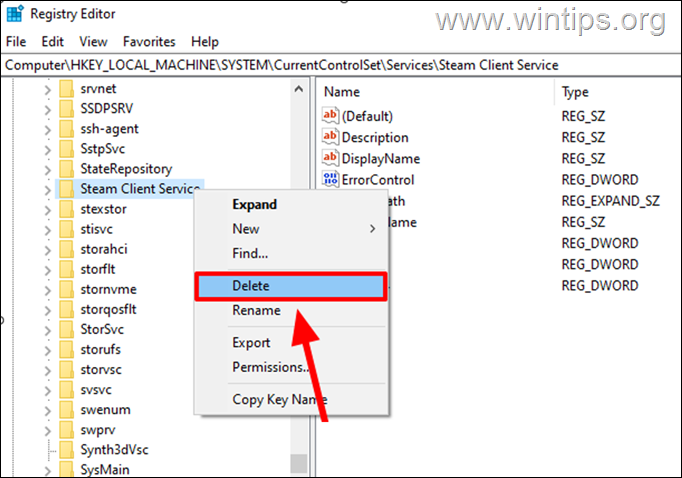
6. Feche Editor de Registro e reinicie seu PC para aplicar o alterar.
Método 2: Excluir serviço do prompt de comando ou PowerShell usando”SC DELETE”.
Outra maneira de remover um serviço é usar o comando”SC DELETE”no prompt de comando ou no PowerShell.
1. Digite”cmd“ ou”powershell”na pesquisa e clique em Executar como administrador.
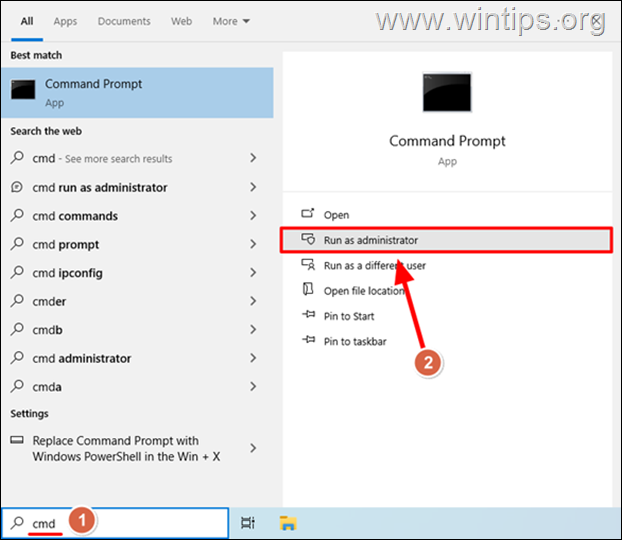
2. Descubra o”Nome do serviço”que você deseja excluir, nas Propriedades do serviço (conforme instruído na etapa 1 do método 1 acima) ou forneça o seguinte comando no prompt de comando para listar todos os instalados services e localize o”Nome do serviço”do serviço que você deseja excluir:
sc queryex type=service state=all
3. Depois de saber o”Nome do serviço”, emita o seguinte comando para excluir o serviço:*
sc delete service_name
* Nota: Substitua o”service_name”pelo”Nome do serviço”do serviço que você deseja remover. Por exemplo, para excluir o”Xbox Live Game Save”com o nome de serviço”XblGameSave”, dê este comando:
sc delete XblGameSave 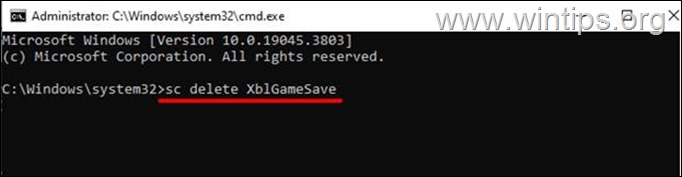
4. Após a exclusão bem-sucedida, uma mensagem”SUCCESS”confirmará a operação.*
* Observação: se o serviço estiver em execução, ele será excluído e removido na próxima reinicialização.
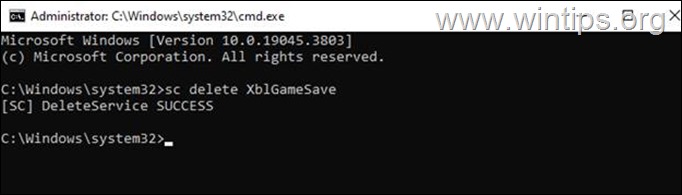
Método 3. Excluir serviço do PowerShell.
O terceiro método para remover um serviço indesejado ou órfão no Windows 10/11, é usando o PowerShell.
1. Digite”powershell“na pesquisa e clique em Executar como administrador em Aplicativo Windows PowerShell ou pressione Windows + X e selecione Windows PowerShell (Admin) no menu.
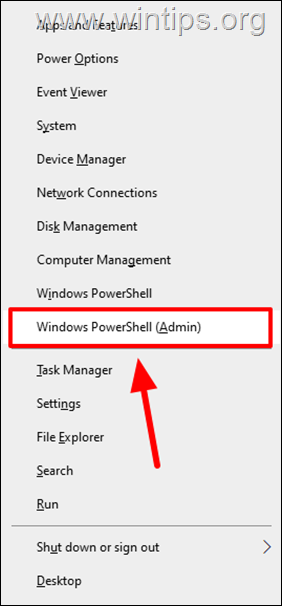
2. Descubra o”Nome do serviço”do serviço que você deseja excluir, nas Propriedades do serviço (conforme instruído na etapa 1 do método 1 acima) ou forneça o seguinte comando no PowerShell para listar todos os serviços instalados e, em seguida, localize o”Nome”do serviço que você deseja excluir:
Get-Service 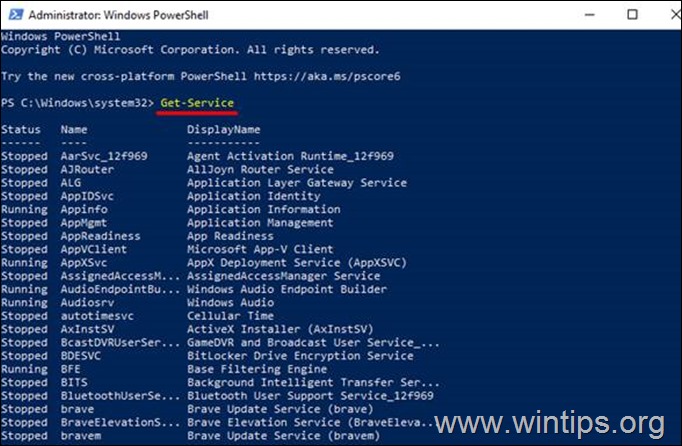
3. Depois de saber o”Nome do serviço”, emita o seguinte comando para selecionar o serviço que deseja excluir:*
$service=Get-WmiObject-Class Win32_Service-Filter”Name=’service_name'”
* Observação: substitua”service_name”pelo”Nome do serviço”do serviço que você deseja remover.
4. Em seguida, forneça o seguinte comando do PowerShell para excluir o serviço selecionado:
$service.delete()
5. Se a exclusão for bem-sucedida, você verá ReturnValue=0
Método 4: excluir serviço usando o utilitário Autoruns
Se você não se sente confortável trabalhando com chaves de registro e comandos de terminal, você pode usar a ferramenta Autoruns da Microsoft. Autoruns é um utilitário poderoso que permite gerenciar facilmente todas as configurações importantes do sistema Windows, como serviços, programas de inicialização, extensões e muito mais.
1. Baixe Autoruns do site oficial.
2. Extraia o arquivo zip baixado.
3. Em seguida, clique com o botão direito no aplicativo Autoruns64.exe* e selecione Executar como administrador.
* Observação: se você estiver na versão de 32 bits do Windows, clique com o botão direito em”Autoruns”.
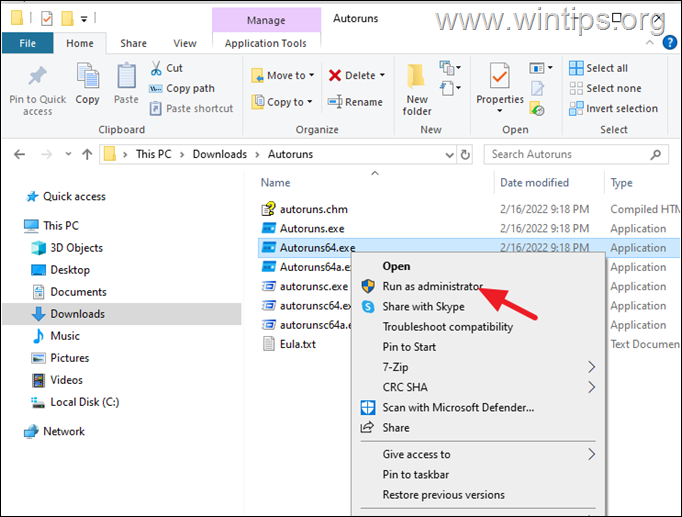
3. Aceite o contrato de licença clicando no botão Concordo.
4. Aguarde”Autoruns”para examinar seu sistema. Uma vez feito isso, navegue até a guia Serviços para visualizar todos os serviços instalados. *
* DICA: se você quiser ver apenas os serviços que não são da Microsoft, vá paraOpções e selecione Ocultar entradas da Microsoft.
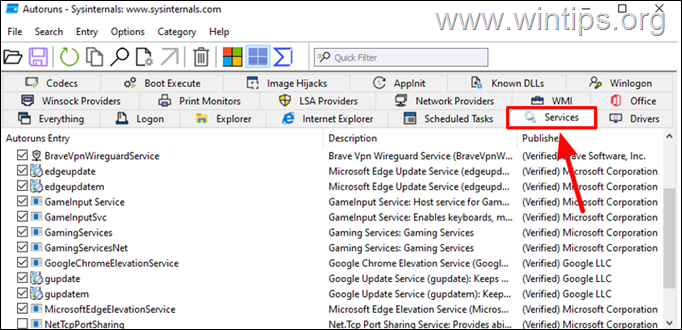
5. Clique com o botão direito no serviço que deseja remover e selecione Excluir no menu suspenso.
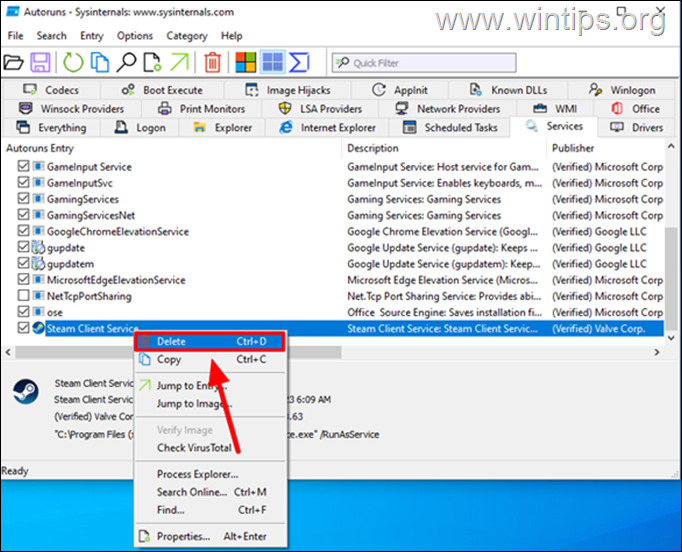
6. Em seguida, clique em OK para confirme a exclusão.
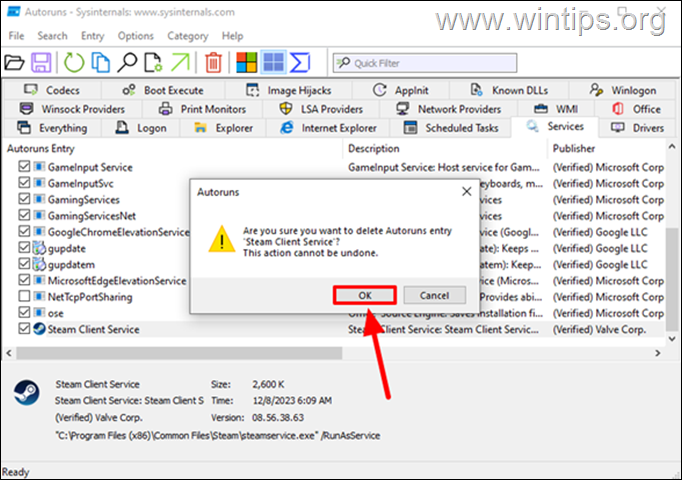
7. Feche o Autoruns e pronto!
É isso aí! Qual método funcionou para você?
Deixe-me saber se este guia o ajudou, deixando seu comentário sobre sua experiência. Por favor, curta e compartilhe este guia para ajudar outras pessoas.
Se este artigo foi útil para você, considere nos apoiar fazendo uma doação. Até mesmo $ 1 pode fazer uma grande diferença para nós em nosso esforço para continuar ajudando outras pessoas e, ao mesmo tempo, manter este site gratuito: 
 Konstantinos é o fundador e administrador do Wintips.org. Desde 1995 atua e presta suporte de TI como especialista em informática e redes para pessoas físicas e grandes empresas. É especializado na resolução de problemas relacionados ao Windows ou outros produtos Microsoft (Windows Server, Office, Microsoft 365, etc.). Últimos posts de Konstantinos Tsoukalas (ver todos)
Konstantinos é o fundador e administrador do Wintips.org. Desde 1995 atua e presta suporte de TI como especialista em informática e redes para pessoas físicas e grandes empresas. É especializado na resolução de problemas relacionados ao Windows ou outros produtos Microsoft (Windows Server, Office, Microsoft 365, etc.). Últimos posts de Konstantinos Tsoukalas (ver todos)