A taxa de atualização da tela, medida em Hertz (Hz), indica quantas vezes por segundo a imagem da tela é atualizada. Quanto maior a taxa de atualização, melhor será sua experiência visual, principalmente em jogos. Por padrão, o Windows 11 define a taxa de atualização de acordo com as especificações e drivers do seu monitor.
No entanto, pode haver momentos em que você precise alterar a taxa de atualização da tela. Por exemplo, talvez você queira aumentar a taxa de atualização para jogos ou diminuí-la para reduzir o consumo de energia. Uma taxa de atualização mais alta oferece ação mais suave na tela, imagens mais nítidas e pode até melhorar o desempenho dos jogos em condições específicas, como jogos de tiro em primeira pessoa.
No Windows 11, você pode ajustar a taxa de atualização nas Configurações. aplicativo. Alternativamente, você também pode fazer isso usando software gráfico da Nvidia e Intel. Vou mostrar todos os quatro métodos, siga o que você gosta. Vamos começar.
Para usuários do Windows 10: como alterar a taxa de atualização do monitor no Windows 10
Alterar a taxa de atualização nas configurações do Windows 11
Etapa 1: Abra Configurações
Pressione “Tecla Iniciar + I”para abrir a janela Configurações. Como alternativa, clique com o botão direito no botão Iniciar e selecione “Configurações”.
Etapa 2: Vá para Configurações de vídeo
Na janela Configurações, selecione “Sistema” na barra lateral e clique na opção “Tela”.
Etapa 3: Abra Configurações avançadas de vídeo
Role para baixo até a seção Configurações relacionadas e clique na opção “Exibição avançada”.
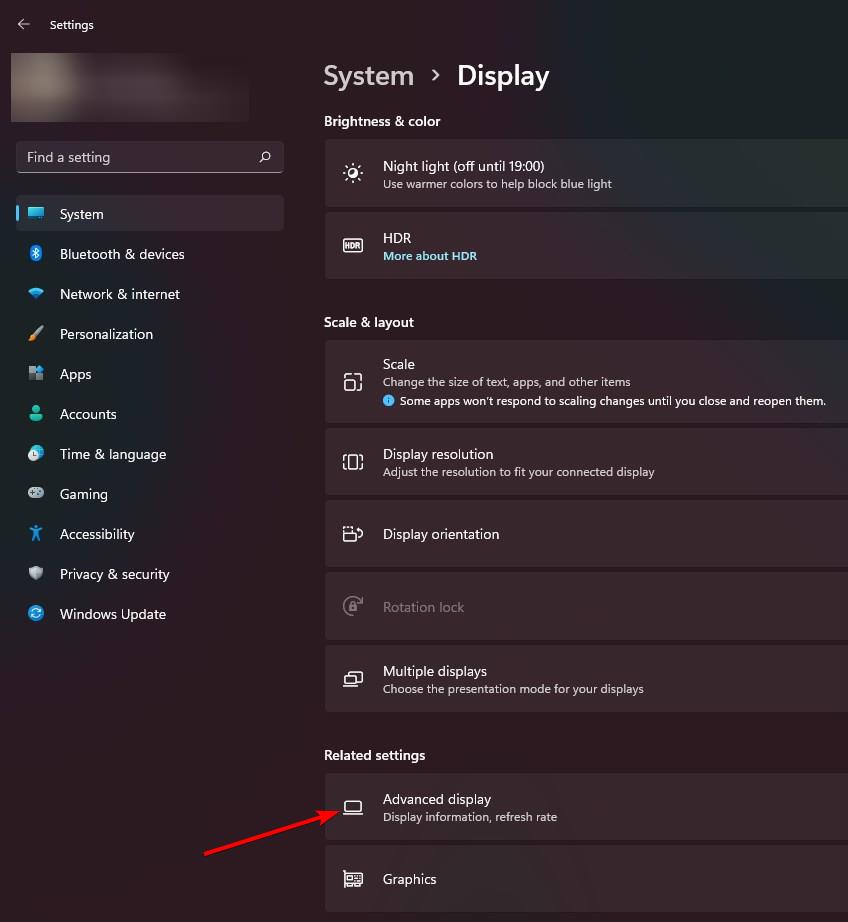
Etapa 4: selecione a taxa de atualização
Escolha uma taxa de atualização em “Escolha um menu suspenso taxa de atualização”.
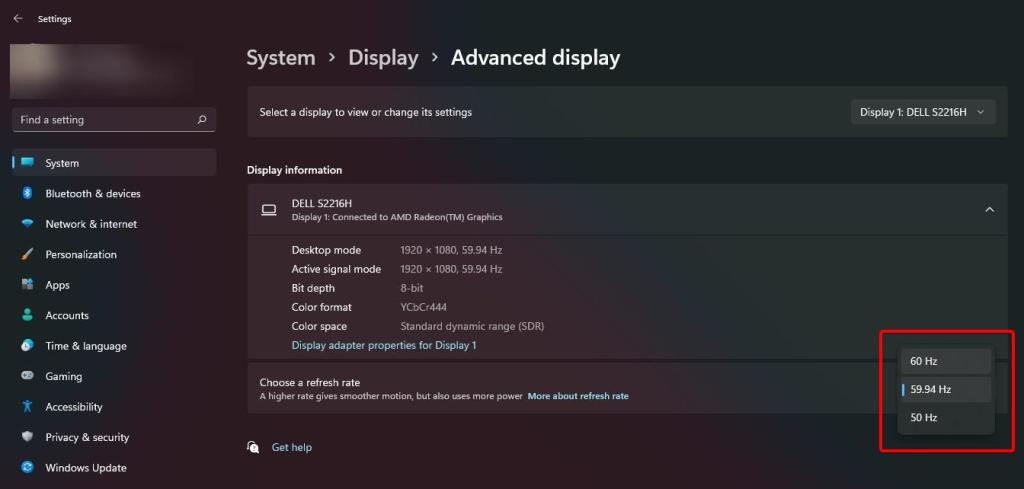
Observação: em monitores compatíveis, você verá uma nova opção chamada “Dinâmico”em “Escolha uma taxa de atualização”menu suspenso. A seleção desta opção ativará a Taxa de atualização dinâmica (DRR), permitindo que o Windows ajuste automaticamente a taxa de atualização com base em sua atividade atual. Por exemplo, durante jogos, o Windows aumentará a taxa de atualização e a diminuirá em tarefas de baixa intensidade para reduzir o consumo de energia.
Etapa 5: Confirmar alterações
Quando solicitado, clique no botão “ Manter configurações”para confirmar a alteração da taxa de atualização.
Alterar taxa de atualização no painel de controle da Nvidia
Se você tiver uma placa gráfica Nvidia, poderá usar o aplicativo Painel de controle da Nvidia para ajustar a taxa de atualização do monitor. Este método é especialmente útil para aqueles com monitores compatíveis com G-Sync ou que gostam de ajustes finos.
Etapa 1: Abra o aplicativo Painel de controle da Nvidia
Pressione. no botão Iniciar, digite “Painel de controle Nvidia”na barra de pesquisa e clique na opção superior para abrir o aplicativo.
Etapa 2: vá para Alterar resolução page
Na janela do Painel de controle da Nvidia, expanda a árvore “Display”e clique em “Alterar resolução.”
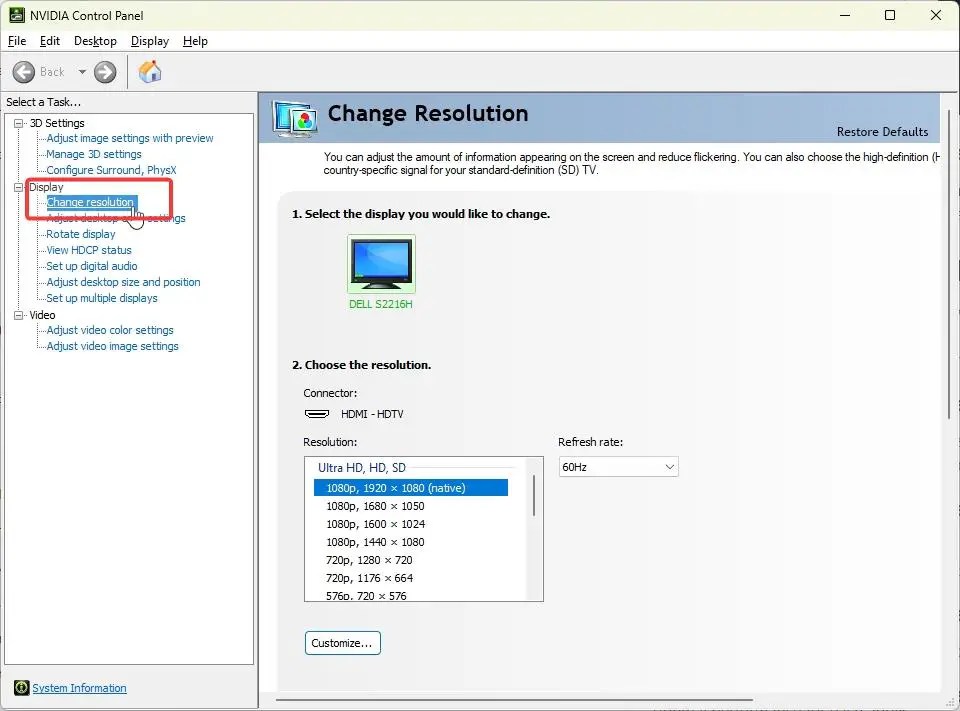
Etapa 3: selecione a taxa de atualização
Escolha uma taxa de atualização no menu suspenso “Taxa de atualização” e clique em “Aplicar”.
Etapa 4: confirmar alterações
Clique em “Sim” quando solicitado a aplicar as novas configurações de taxa de atualização.
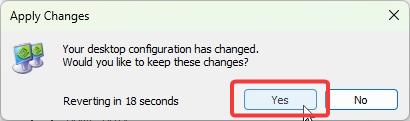
Alterar taxa de atualização do Intel Graphics Command Center
Se você estiver usando um Intel CPU com gráficos integrados, você pode usar o Painel de controle gráfico da Intel para alterar a taxa de atualização do monitor. Veja como.
Observação: sua CPU Intel deve ser de 6ª geração ou mais recente. Veja como você pode encontrar a geração da sua CPU Intel caso você não saiba.
Etapa 1: Abra o aplicativo Intel Graphics Command Center
Primeiro, pressione o botão Iniciar e pesquise “Intel Graphics Command Center”e clique no resultado apropriado para abrir o aplicativo.
Observação: você pode instalar o aplicativo Intel Graphics Command Center a partir de Microsoft Store se ainda não o fez.
Etapa 2: vá para Configurações de vídeo
Na janela do aplicativo, vá para a guia de configurações “Exibição” na barra lateral.
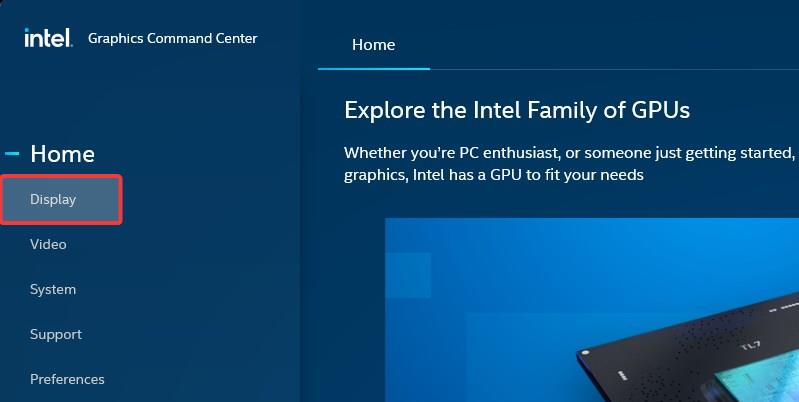
Etapa 3: Escolha a taxa de atualização na guia Geral
Vá para a guia Geral e escolha uma taxa de atualização no menu suspenso “Taxa de atualização”. Clique em “Aplicar” no canto superior direito.
Observação: você pode ver a taxa de atualização indicada com “P” (por exemplo, 60P) em vez de Hz (Hertz). Isto é normal. “60P” significa 60 quadros por segundo com varredura progressiva, o que significa que a tela é atualizada 60 vezes por segundo com cada quadro desenhado completamente. A Intel usa essa notação para indicar o tipo de varredura (progressiva). número de vezes que a tela é atualizada por segundo sem qualquer informação sobre o tipo de digitalização.
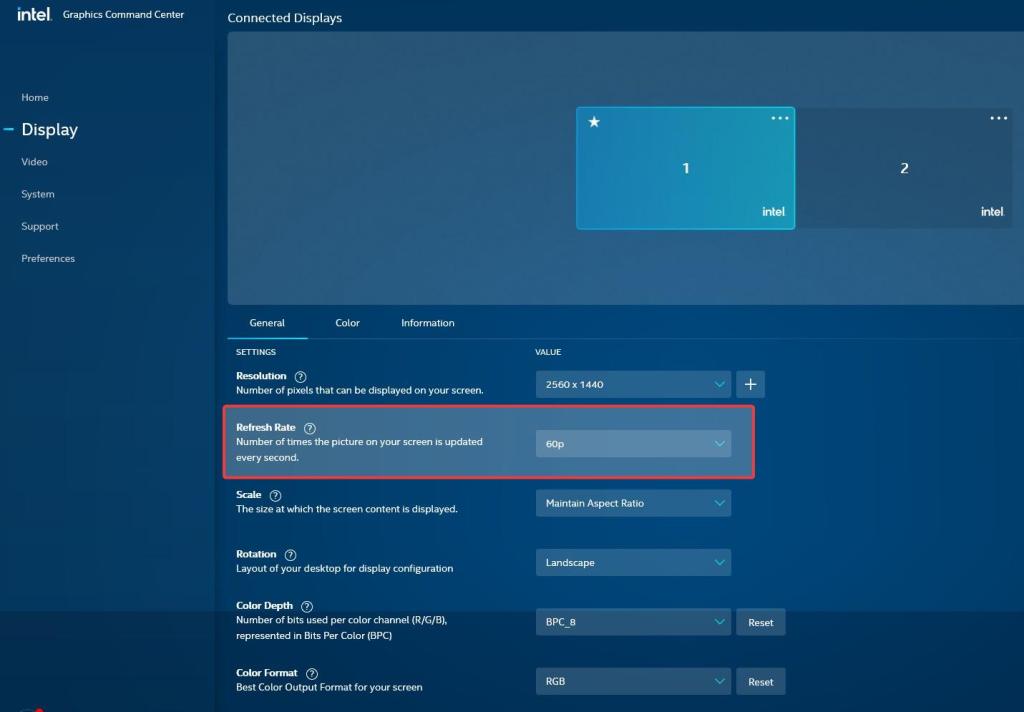
Etapa 4: confirmar alterações
Quando solicitado, clique no botão”Manter”para aplicar as alterações na taxa de atualização.
Etapas de solução de problemas
Não é possível encontrar a taxa de atualização compatível nas configurações: se você encontrou uma taxa de atualização específica que você sabe que seu monitor suporta, certifique-se de que os drivers adequados estejam instalados. Se necessário, acesse o site do fabricante do monitor e baixe e instale os drivers para o seu monitor específico.
Não é possível alterar a taxa de atualização no software AMD Adrenalin: os usuários AMD com software Adrenalin só podem alterar a taxa de atualização no aplicativo Configurações do Windows 11. No entanto, se sua CPU ou GPU suportar o software Radeon, você poderá usá-lo como alternativa.
Tela rasgada, movimento desfocado, oscilação da tela ou atraso de entrada após alterar a taxa de atualização do monitor: Quando você define uma taxa de atualização não suportada ou uma taxa de atualização muito baixa ou muito alta, isso pode causar esses problemas. Nesses casos, volte à taxa de atualização padrão e veja se isso resolve o problema. Em seguida, certifique-se de que seus drivers de vídeo estejam atualizados e tente definir uma taxa de atualização recomendada pelo fabricante do seu monitor. Isso resolverá esses problemas.
Concluindo — Ajustando a taxa de atualização no Windows 11
Quer você use o aplicativo Configurações ou o software gráfico, como Nvidia Control Panel ou Intel Graphics Command Center, ajustar a taxa de atualização do seu monitor é muito fácil. Tenha em mente que você não vê uma taxa de atualização específica que você sabe que deveria estar disponível ou enfrenta problemas após modificar a taxa de atualização, certifique-se de ter instalado os drivers de vídeo adequados.
Se você tiver alguma dúvida ou preciso de ajuda, comente abaixo. Eu responderei.


