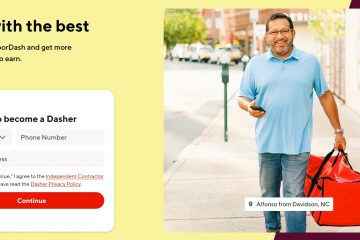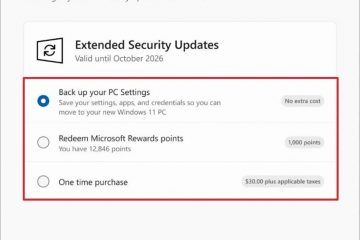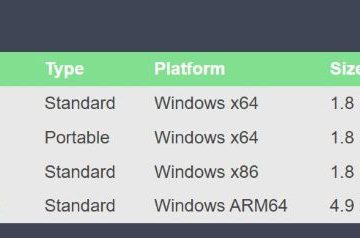Como configurar o mecanismo de pesquisa no Google Chrome UP
A barra de endereço do Google Chrome pode ser usada como uma caixa de pesquisa, e o mecanismo de pesquisa padrão é o Google. Quer saber como mudar o mecanismo de busca do Chrome do Google para outro, como Microsoft Bing, DuckDuckGo ou Qwant? O seu Chrome já usa um mecanismo de pesquisa diferente como padrão e você deseja voltar para o Google? Veja como alterar o mecanismo de pesquisa padrão no Chrome para que cada vez que você pesquisar algo na barra de endereço do Chrome, seu mecanismo de pesquisa preferido responda à consulta:
NOTA : este guia aborda o Google Chrome para Windows, Android e iOS. Role para baixo até o método que se aplica ao seu sistema operacional e preferências.
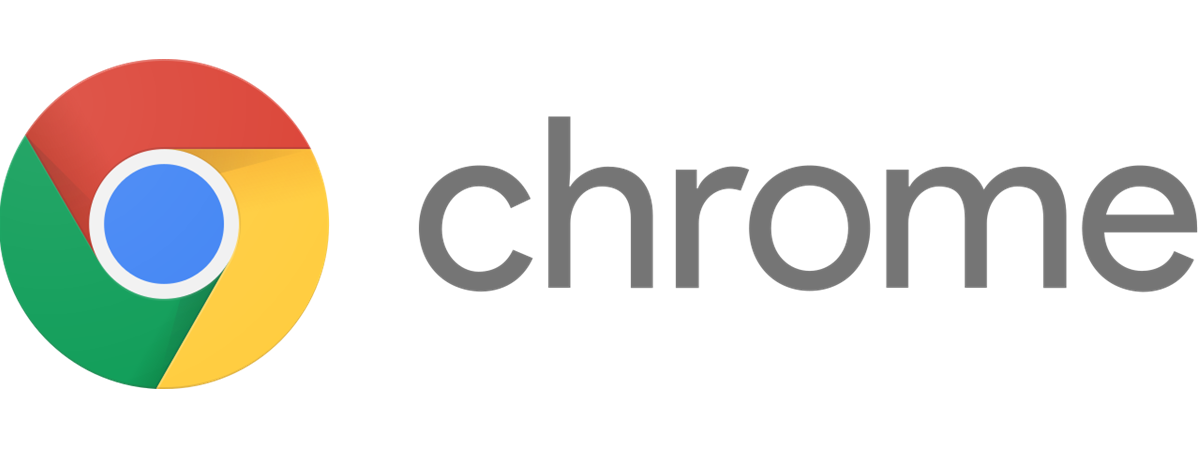
1. Como alterar o mecanismo de pesquisa no Chrome para Windows
Se você quiser saber como configurar o Google como mecanismo de pesquisa padrão no Chrome para desktop ou se quiser mudar para o Bing, Yahoo!, DuckDuckGo ou Yandex, siga as etapas da próxima seção. Se você quiser um mecanismo de busca diferente, siga as instruções na seção a seguir.
1.1. Como configurar o mecanismo de pesquisa do Chrome
Abra o Google Chrome e clique ou toque no botão “Personalizar e controlar o Google Chrome”, cujo ícone são três pontos, mostrados no canto superior direito da janela. no menu exibido, escolha Configurações.
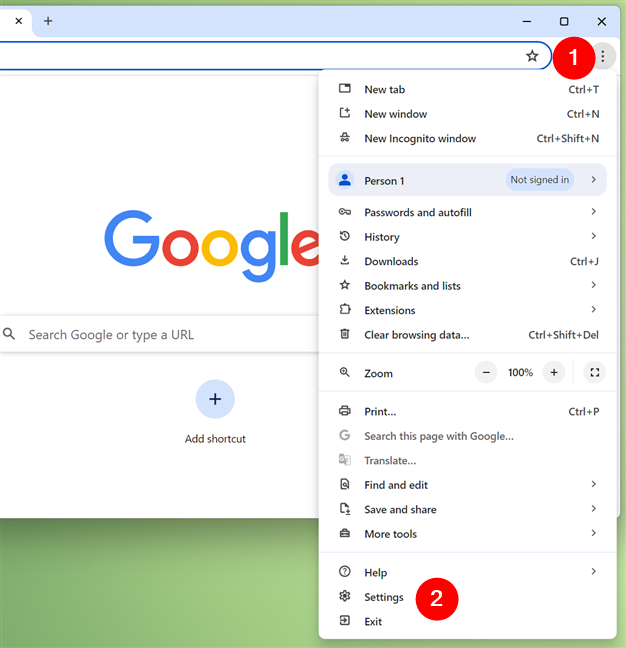
Abra Configurações no Google Chrome para Windows
Em seguida, selecione Mecanismo de pesquisa na barra lateral esquerda.
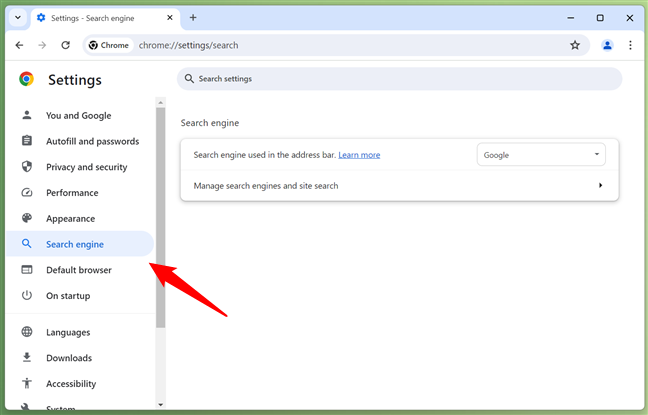
Selecione Mecanismo de pesquisa na barra lateral
Como alternativa, você também pode abrir o Google Chrome e depois copie e cole este comando na barra de endereço:
chrome://settings/search
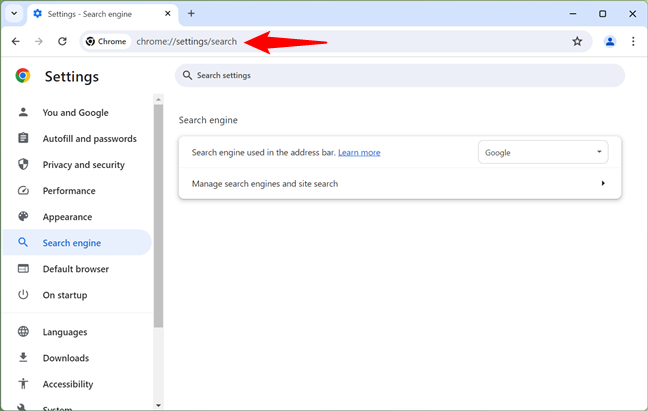
Vá para chrome://settings/search
Quando estiver na página do mecanismo de pesquisa, clique em ou toque na lista suspensa ao lado de “Mecanismo de pesquisa usado na barra de endereço”.
Na lista exibida, escolha o mecanismo de pesquisa que você deseja como padrão: Google, Microsoft Bing, Yahoo!, DuckDuckGo ou Yandex.
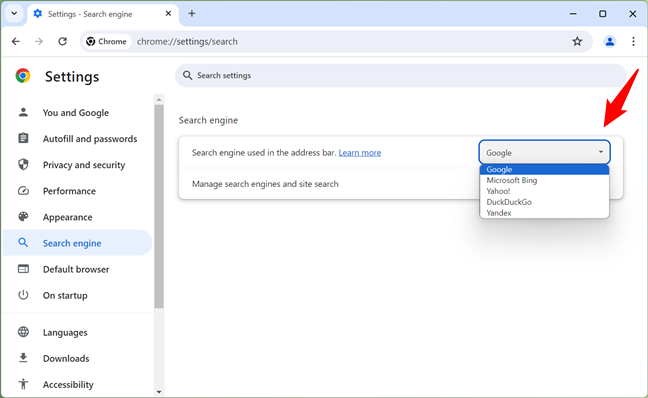
Altere o mecanismo de pesquisa no Google Chrome para Windows
Feche a guia Configurações e pronto: o Google Chrome agora usa o mecanismo de pesquisa padrão que você selecionou.
DICA: Você sabia que pode controlar as notificações de sites que recebe do Chrome?
1.2. Como configurar o mecanismo de pesquisa no Chrome para um que não seja encontrado em sua lista
Este método é necessário para mecanismos de pesquisa não incluídos na lista padrão fornecida pelo Google. O primeiro passo é abrir uma nova aba no Google Chrome e visitar o mecanismo de busca que deseja usar. Eu uso Qwant como exemplo. Depois de carregado, clique ou toque no botão “Personalizar e controlar o Google Chrome” no canto superior direito (seu ícone se parece com três pontos). No menu, selecione Configurações.
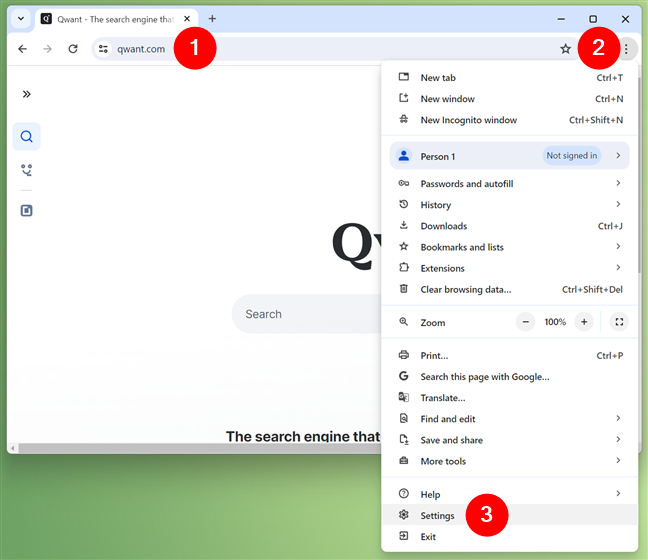
Abra Configurações no Google Chrome para Windows
Escolha Mecanismo de pesquisa na barra lateral esquerda e clique ou toque no link “Gerenciar mecanismos de pesquisa e pesquisa de sites” à direita.
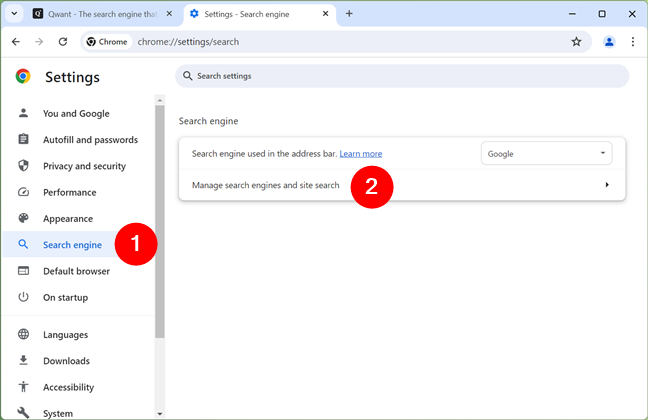
Gerenciar mecanismos de pesquisa no Google Chrome para Windows
Observe que você também pode realizar essas duas etapas em basta inserir este local diretamente na barra de endereço do Google Chrome:
chrome://settings/searchEngines
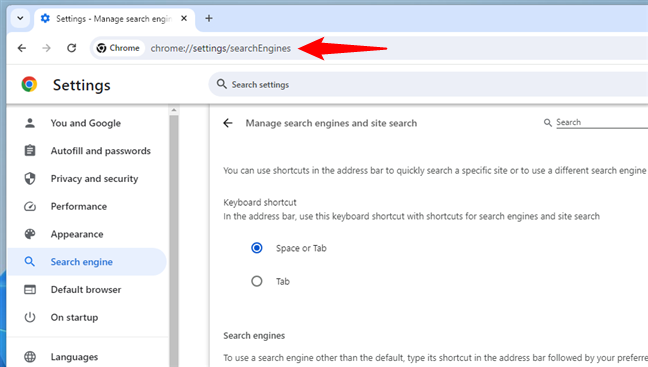
Você também pode acessar chrome://settings/searchEngines diretamente
Depois de Se estiver na página “Gerenciar mecanismos de pesquisa e pesquisa de sites”, você verá algumas listas e configurações relacionadas ao recurso de pesquisa no Chrome. Role para baixo até a seção Atalhos inativos. Lá você verá uma lista de mecanismos de pesquisa, que deve incluir aquele que você acabou de visitar. No meu caso, Qwant. No lado direito do mecanismo de pesquisa que você deseja usar como padrão, clique ou toque no botão Ativar.
Ative o novo mecanismo de pesquisa no Google Chrome para Windows
Em seguida, role até a seção Pesquisa de site. Seu mecanismo de pesquisa agora deve estar listado aqui. Clique ou toque no botão de três pontos ao lado dele.
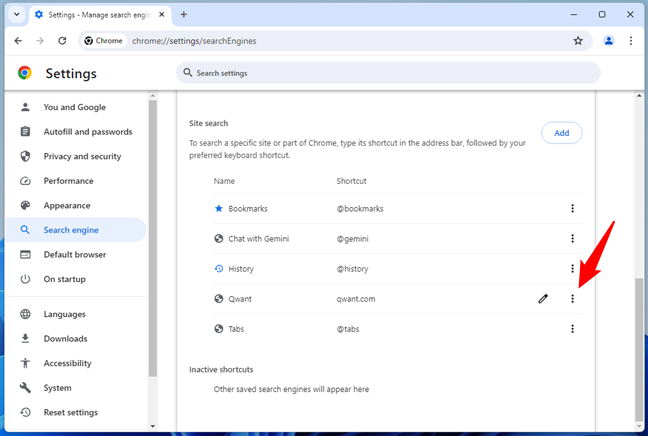
Clique no botão de três pontos ao lado do mecanismo de pesquisa
No menu exibido, escolha Tornar padrão.
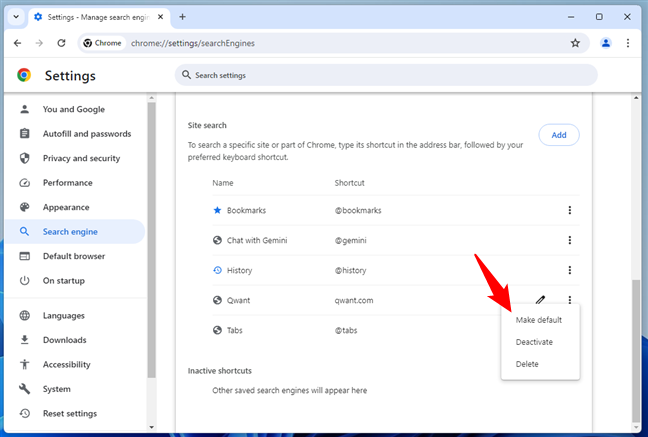
Definir um novo mecanismo de pesquisa no Google Chrome para Windows
O mecanismo de pesquisa agora mudou do Google para o que você escolheu-mudei meu mecanismo de pesquisa padrão para Qwant.
2. Como alterar o mecanismo de pesquisa no Chrome para Android
O Google Chrome para Android facilita a alteração do mecanismo de pesquisa padrão se você quiser mudar para Microsoft Bing, Yahoo!, DuckDuckGo, Yandex ou voltar para o Google. Para isso, siga os passos da próxima seção. Se você deseja um mecanismo de busca que não esteja nesta lista, verifique a seção 2.2 abaixo da página.
2.1. Como configurar o mecanismo de pesquisa no Chrome em um telefone Android
Primeiro, abra o menu Mais no Google Chrome tocando no botão em forma de três pontos, mostrado no canto superior direito do aplicativo.
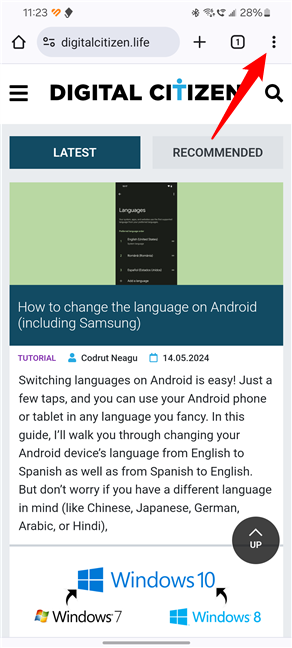
O botão Mais no Google Chrome para Android
No menu exibido, toque em Configurações.
Abra Configurações no Google Chrome para Android
Na tela Configurações, toque em Mecanismo de pesquisa. Logo abaixo, você verá o mecanismo de pesquisa que você usa atualmente.
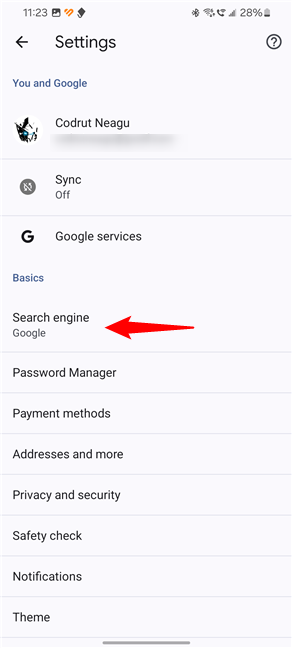
Acesse as configurações do mecanismo de pesquisa no Google Chrome para Android
A tela do mecanismo de pesquisa do Chrome mostra uma lista de botões de opção para alguns mecanismos de pesquisa padrão.
Selecione aquele que deseja usar. No exemplo abaixo, você pode ver como mudar o Google do Chrome para o Microsoft Bing.
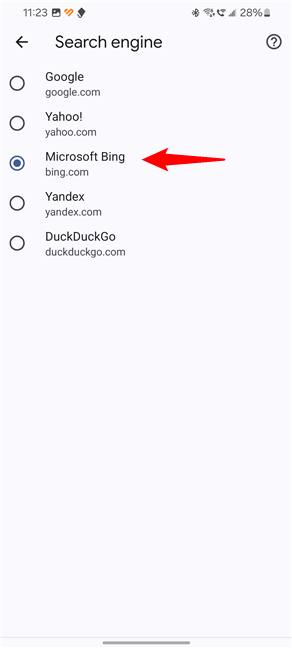
Selecione o mecanismo de pesquisa do Google Chrome para Android
Agora você pode fechar as Configurações, pois o Google Chrome para Android já usa o mecanismo de pesquisa que você selecionei. No entanto, antes de fazer isso, talvez você queira dar uma olhada também nas configurações de notificações do Chrome.
2.2. Como configurar o mecanismo de pesquisa no Chrome para Android para um que não esteja na lista de padrões
Esse método funciona para mecanismos de pesquisa que não estão incluídos na lista padrão fornecida por Google. No Android, o mecanismo de busca deve ser capaz de acessar as configurações do Google Chrome. Para exemplificar, usarei qwant.com como meu próximo mecanismo de pesquisa padrão.
Em primeiro lugar, use o Chrome para abrir o site do mecanismo de busca que deseja utilizar e fazer uma pesquisa com ele. Em seguida, toque no botão de configurações do navegador no canto superior direito da tela.
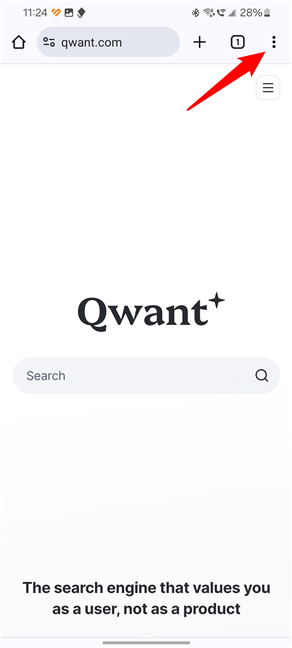
Adicionar Qwant ao Google Chrome para Android
No menu exibido, toque em Configurações.
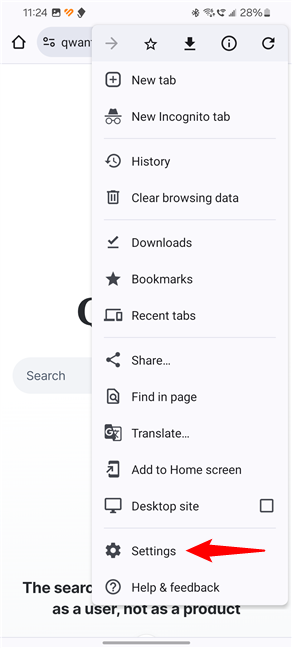
Abra Configurações no Google Chrome para Android
Em seguida, na tela Configurações, toque na entrada Mecanismo de pesquisa. O mecanismo de pesquisa atual é exibido abaixo dele.
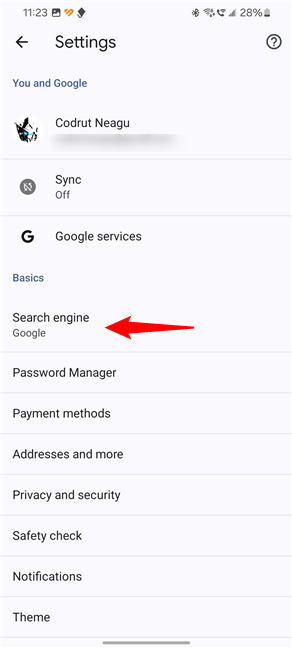
Toque na entrada do mecanismo de pesquisa
Uma lista com alguns mecanismos de pesquisa é exibida. Como visitei Qwant anteriormente, agora ele é oferecido como uma opção na lista. Você deverá ver os mecanismos de pesquisa que visitou aqui, não necessariamente o Qwant. Toque no botão de opção ao lado do novo mecanismo de pesquisa que você deseja usar.
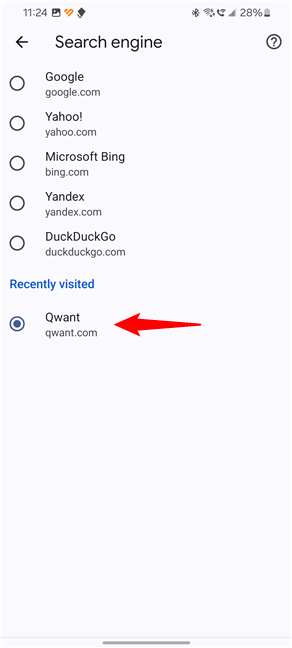
Selecione Qwant como o mecanismo de pesquisa no Google Chrome para Android
O mecanismo de pesquisa agora mudou do Google para aquele que você escolheu.
3. Como alterar o mecanismo de pesquisa no Chrome para iPhone
É fácil alterar o mecanismo de pesquisa padrão do Chrome no iOS se você quiser mudar para Bing, Yahoo Search, DuckDuckGo ou Ecosia. Você também pode seguir as próximas etapas se quiser ver como definir o Google como mecanismo de pesquisa padrão no Chrome. Se você quiser um mecanismo de pesquisa diferente que não esteja listado por padrão, siga as instruções na seção 3.2 no final deste guia.
3.1. Como configurar o mecanismo de pesquisa no Chrome em um iPhone
No seu iPhone ou iPad, abra o Google Chrome. Em seguida, abra o menu Mais tocando no botão “três pontos” mostrado no canto inferior direito.
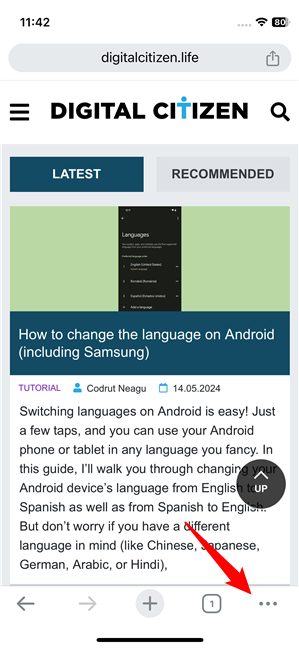
Abra o menu do Google Chrome
No menu exibido, escolha Configurações.
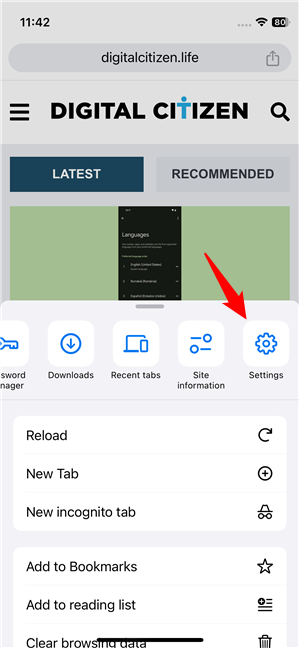
Abra as configurações do Chrome
Toque em Mecanismo de pesquisa. Ao lado dele, você também deverá ver o nome do mecanismo de pesquisa atual.
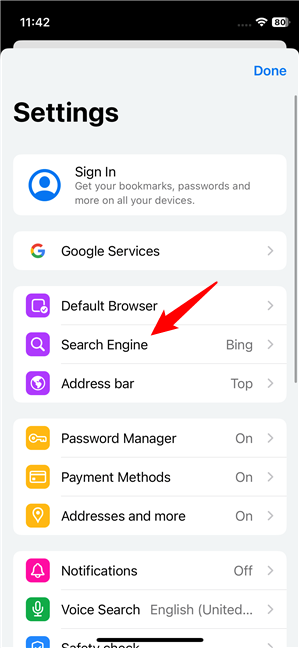
Acesse as configurações do mecanismo de pesquisa no Google Chrome para iOS
Seu iPhone deve mostrar uma lista de mecanismos de pesquisa. Selecione aquele. que você deseja como padrão.
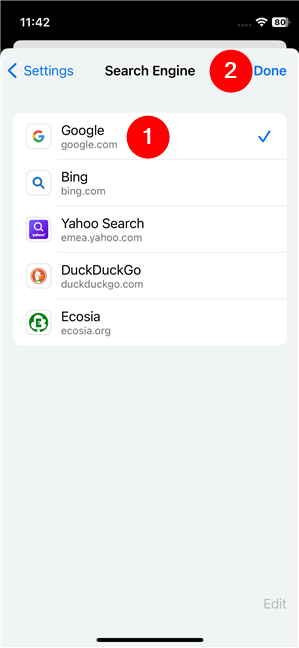
Configure o mecanismo de pesquisa do Google Chrome em um iPhone
Toque em Concluído e o Google Chrome deverá começar imediatamente a usar o mecanismo de pesquisa selecionado em seu iPhone ou iPad.
3.2. Como configurar o mecanismo de pesquisa padrão no Chrome para iPhone para o que você quiser
Esse método alternativo funciona para mecanismos de pesquisa que não estão incluídos na lista de mecanismos de pesquisa padrão fornecida pelo Google. No seu iPhone, use o Chrome para navegar até o mecanismo de pesquisa que deseja definir como padrão. Use-o para fazer uma pesquisa e toque no botão de menu do Chrome no canto inferior direito da tela.
Abrindo o menu do Chrome no iOS
No menu exibido, selecione Configurações tocando nele.
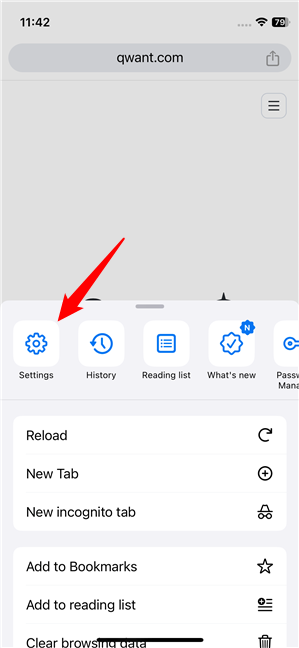
A entrada Configurações do Chrome para iOS
Na tela de configurações do Chrome, toque na entrada Mecanismo de pesquisa. Você deverá ver o mecanismo de pesquisa atual próximo a ele.
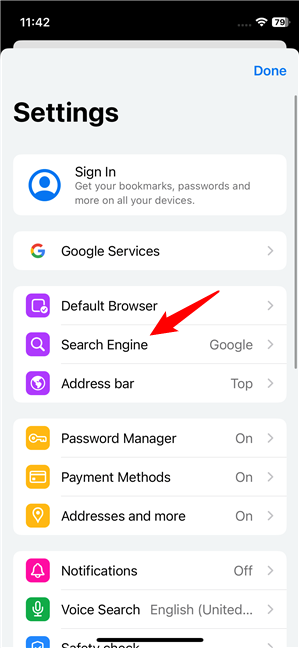
A entrada do mecanismo de pesquisa no menu do Chrome
A seguir, você verá a lista de mecanismos de pesquisa padrão no Chrome e, no final, a lista de mecanismos de pesquisa adicionais você visitou. Como usei o site Qwant anteriormente, agora ele é mostrado como a última opção da lista. Tudo o que você precisa fazer para alterar o mecanismo de pesquisa padrão no Chrome é tocar naquele de sua preferência. No meu caso, seria Qwant.
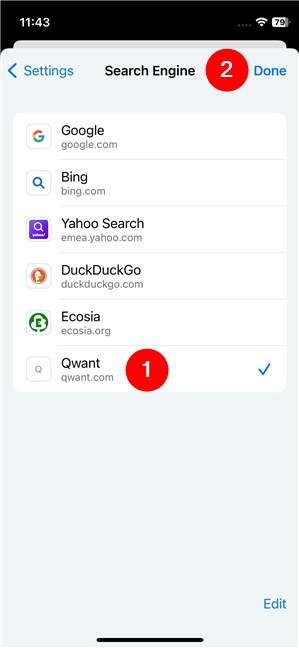
Como definir um mecanismo de pesquisa padrão no Chrome para iPhone
O mecanismo de pesquisa agora mudou do Google para aquele que você selecionou.
O que mecanismo de pesquisa que você usa no Google Chrome?
Agora você sabe como alterar o mecanismo de pesquisa no Chrome. Talvez você queira aprender isso porque não é um grande fã do Google e de suas políticas e deseja experimentar outro mecanismo de busca para ver se é melhor que o Google. Ou talvez você queira aprender exatamente o contrário: como tornar o Google o mecanismo de busca padrão no Chrome. Antes de encerrar este tutorial, deixe-me saber em um comentário por que você deseja configurar um mecanismo de pesquisa diferente no Chrome. Para qual mecanismo de pesquisa você está mudando?
Artigos relacionados
Inserir