Para excluir instantâneos de recuperação no Windows 11, abra Configurações > Privacidade e segurança > Recuperação e instantâneos > Excluir instantâneos e use a opção “Excluir tudo” para limpar tudo no Recall ou use a opção “Excluir instantâneos” para remover um intervalo de tempo específico de dados.
No Windows 11, as configurações de Recall permitem limpar todos ou excluir alguns snapshots de um período específico e, neste guia, mostrarei como concluir essa configuração.
Recall é a nova opção. recurso de linha do tempo no Windows 11 que permite encontrar tudo o que você fez ou viu em seu computador, incluindo mensagens, imagens, documentos, páginas da web e muito mais. O recurso funciona como uma memória fotográfica, fazendo capturas de tela (também chamadas de “instantâneos”) a cada cinco segundos da captura anterior e depois salvando-as no armazenamento reservado para Recall.
Quando você realiza uma pesquisa usando linguagem natural no aplicativo Recall, o recurso usará IA para analisar as imagens, trazendo à tona o conteúdo mais relevante com sugestões de diferentes ações que você pode realizar para reconquistá-lo.
Como o Recall tira capturas de tela continuamente de tudo o que você faz no computador, às vezes você pode querer excluir dados de um período específico ou limpar todos os instantâneos por diferentes motivos, incluindo solução de problemas. strong>As páginas de configurações “Recall & snapshots” incluem as configurações necessárias para excluir os dados do recurso.
Neste guia, ensinarei as etapas para excluir snapshots do recurso Recall no Windows 11 Versões 24H2 e superiores.
Limpar todos os instantâneos de Recall no Windows 11
Para limpar todos os dados de Recall do Windows 11, siga estas etapas:
Abra Configurações no Windows 11.
Tela somente @media e (largura mínima: 0px) e (altura mínima: 0px) { div[id^=”bsa-zone_1659356505923-0_123456″] { min-largura: 336px; altura mínima: 280px; } } Tela somente @media e (largura mínima: 640px) e (altura mínima: 0px) { div[id^=”bsa-zone_1659356505923-0_123456″] { largura mínima: 728px; altura mínima: 280px; } }
Clique em Privacidade e segurança.
Clique na página “Recuperação e instantâneos”.
Clique no Configuração “Excluir snapshots”.
Clique no botão Excluir tudo.
Recuperar exclusão de todos os snapshots/Imagem: Microsoft
Confirmar exclusão dos instantâneos de recuperação.
Depois de concluir as etapas, o recurso de linha do tempo removerá todos os instantâneos do computador.
Depois de limpar os dados do recall, o recurso não poderá para encontrar qualquer coisa que você tenha feito no passado. No entanto, se você mantiver o recurso ativado, ele continuará a tirar instantâneos e, à medida que cria o novo banco de dados, o recurso será capaz de recuperar suas atividades daquele ponto em diante.
Excluir período de tempo Recuperar instantâneos no Windows 11
Para excluir um período específico dos dados do Recall, siga estas etapas:
Abra Configurações.
Clique em Privacidade e segurança.
Clique na página “Recuperar e instantâneos”.
Clique em “Excluir instantâneos”.
Clique no botão Excluir instantâneos.
Escolha os instantâneos de recuperação para excluir da última hora, 24 horas, 7 dias ou 30 dias.
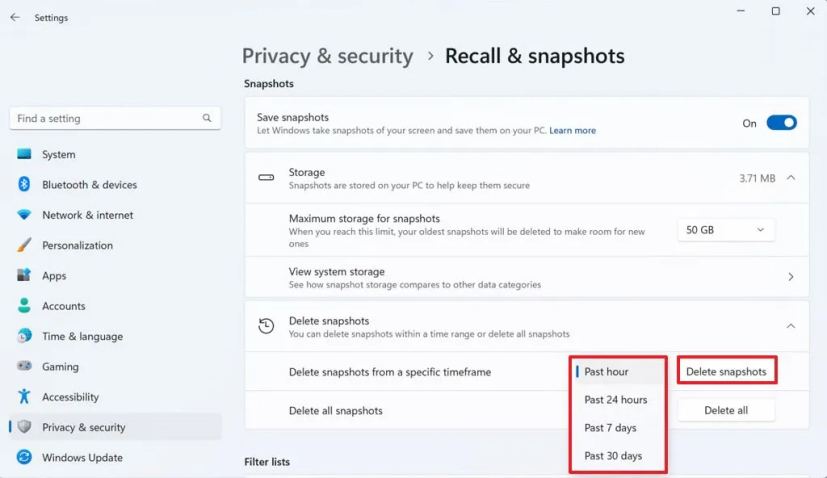 Recuperar a exclusão de alguns instantâneos/Imagem: Microsoft
Recuperar a exclusão de alguns instantâneos/Imagem: Microsoft
Depois de concluir as etapas, o recurso Recall excluirá apenas os instantâneos do período específico que você especificou.
Depois de limpar os instantâneos, o recurso de linha do tempo não será capaz de recuperar nada do período que você excluiu do computador.
Se quiser excluir um período de tempo específico para remover conteúdo específico, você pode criar filtros para excluir aplicativos e sites do recurso Recall. Se o recurso não for para você, é possível desativar o Recall permanentemente. Se mudar de ideia, você poderá ativá-lo novamente.


