Para desativar o Recall no Windows 11, abra Configurações > Privacidade e segurança > Recall e instantâneos e desative a opção “Salvar instantâneos” chave seletora.
No Windows 11 24H2, você pode desativar o recurso Recall completa ou temporariamente e, neste guia, explicarei como realizar essa configuração, embora o recurso Recall possa ajudá-lo a encontrar qualquer atividade (. como documentos, imagens, sites, mensagens, e-mail, aplicativos e muito mais) que você fez no seu computador usando um modelo de IA executado localmente no computador, não é um recurso para todos, pois muitos usuários podem considerar esse recurso uma privacidade e preocupação de segurança.
Isso ocorre porque o recurso de linha do tempo, tecnicamente, tira capturas de tela constantemente de tudo o que ocorre na tela e pode registrar informações confidenciais (como senhas, números de contas bancárias, imagens e vídeos privados e muito mais). ). Claro, ele oferece criptografia, mas apenas se você habilitar o BitLocker na unidade do sistema. Caso contrário, se você não usar a criptografia e alguém tiver acesso ao seu computador, as informações poderão ficar acessíveis.
Além disso, muitas pessoas podem estar preocupadas com o uso dos recursos do sistema e o impacto na vida útil da bateria, até mesmo embora a NPU (Unidade de Processamento Neural) cuide da maior parte do processamento. Teoricamente falando, esse recurso não deve afetar significativamente a bateria ou o desempenho.

Além disso, há o problema da confiança. Embora a Recall use um modelo de IA que funciona localmente no dispositivo, muitos usuários ficarão preocupados com a espionagem da empresa, o que não deveria ser o caso.
Independentemente do motivo, embora a Microsoft deseja que você use esse recurso, adicionou uma opção no aplicativo Configurações para desativar o Recall completa ou temporariamente.
Neste guia, descreverei as etapas para desativar o recurso Recall no Windows 11 24H2 ou versões superiores.
Desative completamente o recurso Recall no Windows 11
Para desativar o Recall no Windows 11, siga estas etapas:
Abra Configurações no Windows 11.
@media apenas tela e (largura mínima: 0px) e (altura mínima: 0px) { div[id^=”bsa-zone_1659356505923-0_123456″] { largura mínima: 336px ; altura mínima: 280px; } } Tela somente @media e (largura mínima: 640px) e (altura mínima: 0px) { div[id^=”bsa-zone_1659356505923-0_123456″] { largura mínima: 728px; altura mínima: 280px; } }
Clique em Privacidade e segurança.
Clique na página Recuperação e instantâneos.
Vire desligue o botão de alternância “Salvar instantâneos”.
Windows 11 desative Recall/Imagem: The Wall Street Journal
Depois de concluir as etapas, o recurso Recall será desativado e pare de tirar instantâneos de todas as atividades.
Se quiser ativar o Recall novamente, siga as mesmas instruções, mas na etapa 4, ative o botão de alternância.
Desative temporariamente o recurso Recall no Windows 11
Para pausar o recurso Recall, siga estas etapas.
Clique no botão Recall na barra de tarefas.
Clique no botão “Pausar até amanhã”.
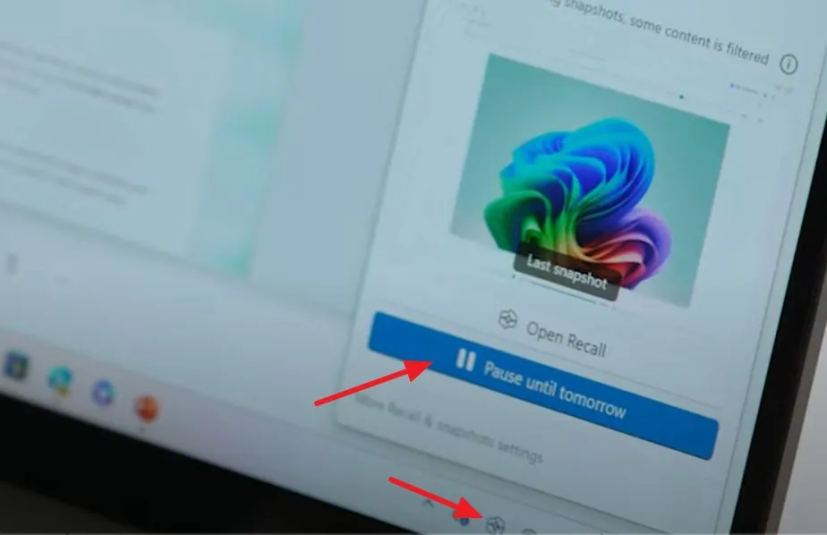 Pause Recall/Imagem: The Wall Street Journal
Pause Recall/Imagem: The Wall Street Journal
Depois de concluir as etapas, a linha do tempo da IA pausará a captura de instantâneos temporariamente ou até que você ative o recurso novamente.
Espera-se que o recurso Recall esteja disponível a partir de 18 de junho de 2024, quando os fabricantes começarem a enviar seus novos PCs Copilot Plus.


