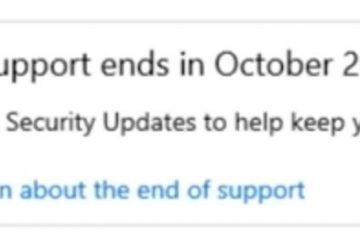Corsair é um fabricante de periféricos amplamente popular que fabrica teclados mecânicos RGB e sem fio. No entanto, como todos os outros teclados, até mesmo um modelo Corsair às vezes pode funcionar mal.
Alegadamente, alguns usuários tiveram problemas de iluminação, enquanto outros afirmam que o teclado Corsair parou de responder. Além disso, poucos afirmam que o teclado não funciona temporariamente após a inicialização do Windows ou que uma tecla específica, como a tecla Esc, para de funcionar.
Bem, esses problemas podem surgir devido a problemas de hardware e driver. Portanto, talvez seja necessário ajustar algumas configurações ou realizar algumas correções de hardware para resolver o problema. Agora, sem mais delongas, vamos ver por que seu teclado Corsair não está funcionando e suas possíveis soluções.
Por que o teclado Corsair não está funcionando?
De fato, pode haver vários motivos para seu teclado Corsair deixa de funcionar. Abaixo estão algumas das principais causas: Problema de conexão do teclado Driver de teclado desatualizado ou corrompido Firmware de teclado Corsair desatualizado Aplicativos ou vírus prejudiciais estão adulterando seu teclado Você derramou água no teclado Corsair que causou um curto-circuito no dispositivo Detritos ocultos dentro das teclas estão impedindo você de pressionar as teclas corretamente Baterias fracas em teclados Corsair sem fio
11 maneiras de resolver o problema do teclado Corsair
O motivo por trás do mau funcionamento do teclado Corsair pode depender do seu modelo. Se for sem fio, pode haver problemas com sua bateria ou conexão sem fio. Por outro lado, os teclados USB não funcionam bem devido à quebra do cabo ou conexão ruim na porta.
Não importa o tipo de teclado Corsair que você está usando, seu driver ou até mesmo o sistema operacional podem criar um problema. Portanto, antes de prosseguir com as principais correções, recomendamos atualizar seu Windows primeiro. Muitas vezes, isso resolve quaisquer problemas ou bugs subjacentes com o teclado Corsair.
Se a atualização do Windows não funcionou, siga as correções abaixo uma por uma, pois uma delas deve fazer o seu teclado Corsair funcionar bem.
Verifique a conexão do teclado
Em primeiro lugar, é importante confirmar se o teclado Corsair está conectado com sucesso às portas dedicadas do laptop ou da CPU.
Bem, a maioria dos teclados Corsair modernos vem com cabos USB. Portanto, você precisa verificar se a conexão está firme na porta USB. Além disso, examine se alguma parte do cabo está quebrada.
Além disso, danos internos às portas também podem criar problemas com a funcionalidade do teclado. Portanto, conectar o cabo a outra porta pode resolver seu problema.
Para um teclado Corsair sem fio, você deve garantir que o dongle USB tenha sido inserido corretamente na porta. Bem, se você perder esse pequeno conector sem fio, precisará substituí-lo por um novo.
Curiosamente, alguns teclados Corsair são compatíveis com Bluetooth. Portanto, verificar a conexão desses teclados deve ser bastante fácil. Aqui estão as três coisas que você precisa considerar: Certifique-se de ter ativado o Bluetooth e os botões liga/desliga do teclado antes de usá-los.In Windows, go to Settings > Bluetooth & Devices. Em seguida, ligue o Bluetooth. Agora, em Dispositivos, verifique se o seu modelo Corsair está conectado. Se aparecer Emparelhado, clique no menu Kebab e escolha Conectar.
Verifique as baterias ou carregue no teclado sem fio
Falando mais sobre os teclados sem fio Corsair, alguns podem ter uma porta de carregamento, enquanto alguns funcionam com baterias externas. Portanto, é bastante óbvio que uma carga baixa ou uma bateria deteriorada não ajudará você a executar o teclado.
Curiosamente, a maioria dos teclados conectados via Bluetooth tem um recurso de carregamento. Além disso, você pode até verificar a porcentagem de bateria nas configurações do Windows:
Navegue até Configurações no menu Iniciar. Em seguida, vá para Bluetooth e dispositivos e selecione Dispositivos.
 Encontre seu periférico e verifique o nível da bateria do teclado.
Encontre seu periférico e verifique o nível da bateria do teclado.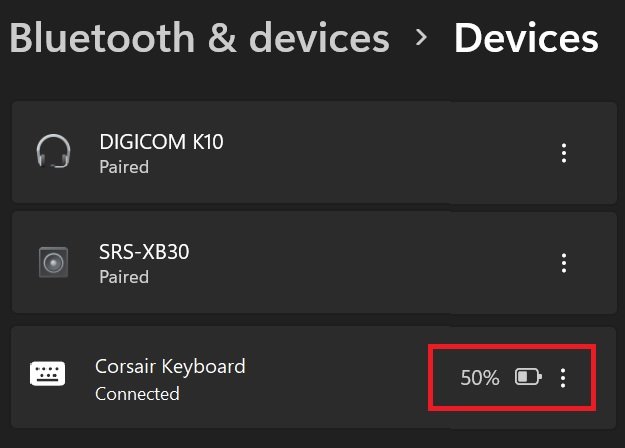
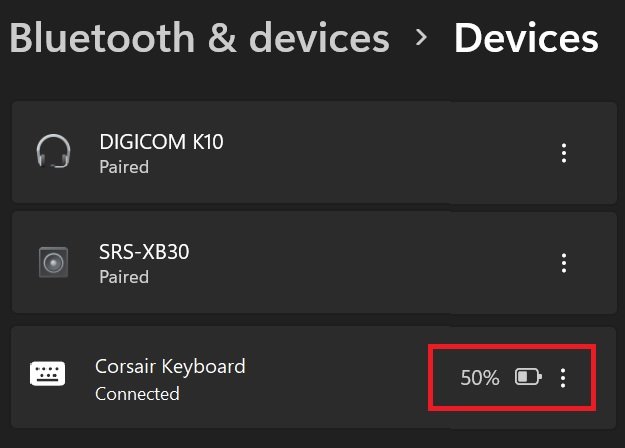 Se o dispositivo estiver com pouca carga, carregue-o imediatamente usando o carregador de teclado dedicado.
Se o dispositivo estiver com pouca carga, carregue-o imediatamente usando o carregador de teclado dedicado.
Mas, se o seu teclado funcionar com pilhas AA ou AAA, você precisará verificar se elas foram bem conectadas. Às vezes, remover e reinserir baterias também pode resolver o problema do teclado Corsair. Mas, se isso não acontecer, provavelmente é porque as baterias estão gastas e você precisa substituí-las.
Reinicializar o teclado
Se o teclado Corsair não estiver respondendo bem, o melhor método é executar uma reinicialização do teclado. Bem, a redefinição é diferente para teclados com e sem fio. Nesta seção, abordaremos os dois.
No teclado Corsair sem fio
Se você possui um teclado Corsair sem fio, veja como redefini-lo:
Primeiro de tudo, remova o dongle USB do seu PC. Você pode pular esta etapa para um teclado compatível com Bluetooth.
 Em seguida, desative a chave do teclado. Agora, mantenha pressionada a tecla Esc e ligue o teclado.
Em seguida, desative a chave do teclado. Agora, mantenha pressionada a tecla Esc e ligue o teclado.
 Depois de ver a lanterna, você pode soltar a tecla Esc. Por fim, insira o dongle USB e você poderá usar o teclado Corsair.
Depois de ver a lanterna, você pode soltar a tecla Esc. Por fim, insira o dongle USB e você poderá usar o teclado Corsair.
No teclado Corsair com fio
Em um teclado Corsair com fio, a redefinição depende do modelo. Aqui, incluímos etapas simples que devem funcionar na maioria dos modelos:
Primeiro, remova o cabo USB da porta do seu PC.
 Agora, mantenha pressionada a tecla ESC e insira o cabo USB novamente no computador.
Agora, mantenha pressionada a tecla ESC e insira o cabo USB novamente no computador. 

Para um teclado K55, você terá que pressionar as teclas FN + F4. Em seguida, espere até que o teclado Corsair pisque. Isso pode levar de 5 a 10 segundos, dependendo do modelo. Mais uma vez, remova o cabo USB e conecte-o novamente. Agora, verifique se o teclado funciona bem. Se isso ainda não acontecer, tente atualizar o firmware, que discutimos abaixo.
Certifique-se de que o botão de bloqueio esteja desativado

 Desativar o botão de bloqueio no teclado Corsair
Desativar o botão de bloqueio no teclado Corsair
O botão de bloqueio presente com as teclas de mídia em um teclado Corsair destina-se a desativar a tecla Windows em seu computador. Geralmente, isso é feito para evitar cliques acidentais durante os jogos.
No entanto, o botão de bloqueio não deve adulterar as outras teclas. Portanto, essa correção é para os usuários cuja tecla do Windows não está funcionando.
Se o LED no botão de bloqueio estiver aceso, saiba que ele está ligado. Para desativá-lo, tudo o que você precisa fazer é pressionar o botão de bloqueio com o ícone de cadeado impresso nele. Agora, isso deve fazer sua chave do Windows funcionar novamente.
Desative a configuração de suspensão seletiva de USB
Quando a configuração de suspensão seletiva de USB está ativada, o driver do hub suspende uma porta específica para reduzir a energia consumo. Portanto, quando o Windows inicializa, o driver do hub pode desabilitar a porta à qual seu teclado está conectado.
Por isso, alguns usuários enfrentam problemas temporários com o teclado Corsair. Assim, recomendamos desabilitar o recurso:
Primeiro, use a Lupa na barra de tarefas para pesquisar e vá para Painel de Controle. Em seguida, escolha Sistema e Segurança.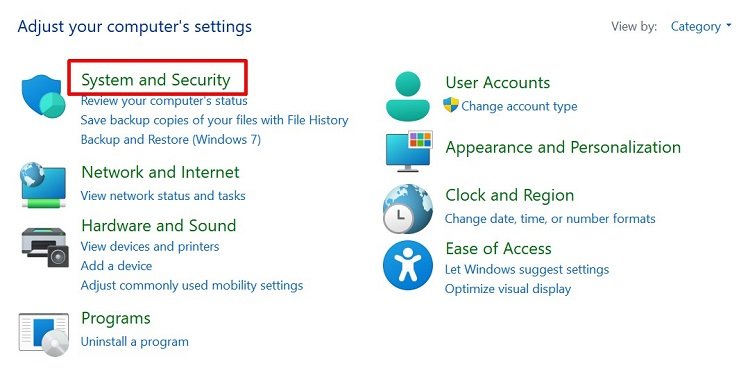
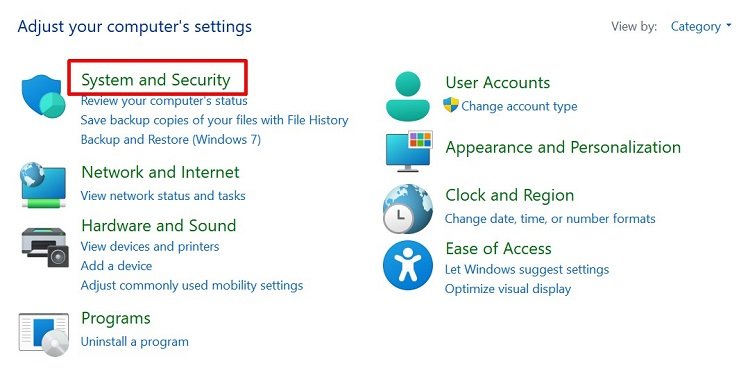 Em seguida, clique em Opções de energia.
Em seguida, clique em Opções de energia.
 Em Plano selecionado, selecione o link Alterar configurações do plano.
Em Plano selecionado, selecione o link Alterar configurações do plano.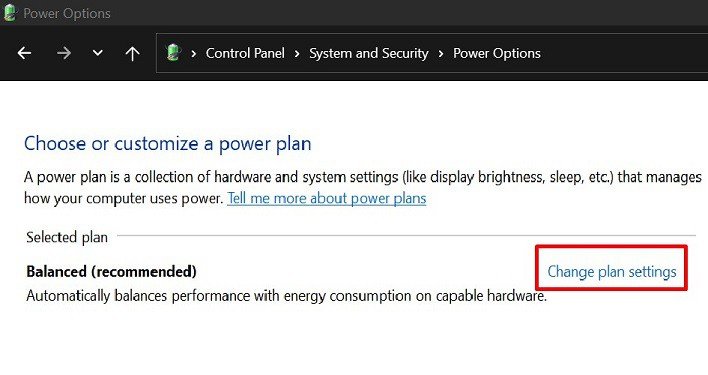 Agora, localize e escolha Alterar configurações avançadas de energia.
Agora, localize e escolha Alterar configurações avançadas de energia. 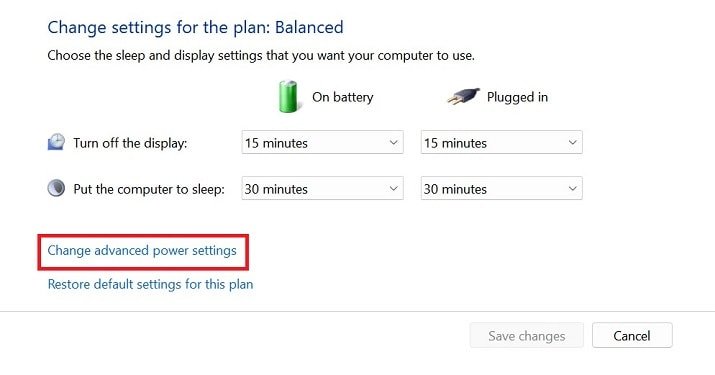
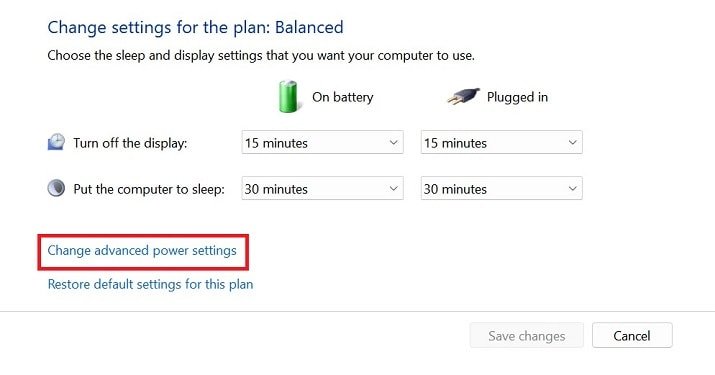 Na lista, expandir as configurações de USB clicando no ícone’+’. Novamente, toque no ícone’+’ao lado da configuração de suspensão seletiva USB. Se você estiver em um computador desktop, altere a Opção de configuração para Desativado. Mas se você estiver usando um laptop, altere as opções Na bateria e Conectado para Desativado.
Na lista, expandir as configurações de USB clicando no ícone’+’. Novamente, toque no ícone’+’ao lado da configuração de suspensão seletiva USB. Se você estiver em um computador desktop, altere a Opção de configuração para Desativado. Mas se você estiver usando um laptop, altere as opções Na bateria e Conectado para Desativado.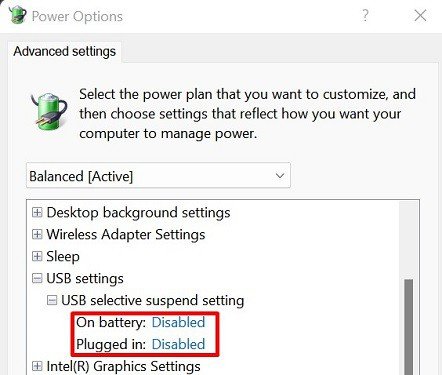
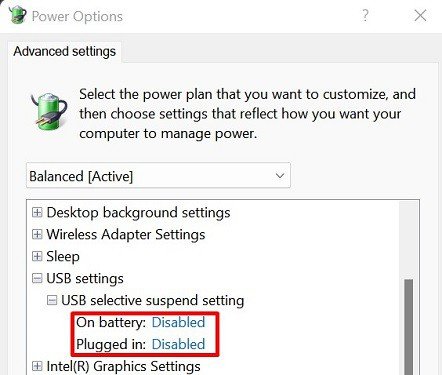 Finalmente, escolha Ok e reinicie o PC. Desta vez, seu teclado Corsair deve funcionar após a inicialização.
Finalmente, escolha Ok e reinicie o PC. Desta vez, seu teclado Corsair deve funcionar após a inicialização.
Desabilitar inicialização rápida
Basicamente, habilitar as configurações de inicialização rápida fará com que seu computador hiberne em vez de desligá-lo. Portanto, se o seu PC não for desligado, as atualizações importantes do sistema, incluindo bugs e correções de teclado, não acontecerão.
Claramente, isso criará sérios problemas com seu dispositivo de entrada, às vezes impedindo-o de funcionar. A única maneira de evitar esse problema é desabilitar a opção de inicialização rápida, e aqui está a maneira correta de fazer isso no Windows 11:
Inicie o Painel de Controle e vá para Sistema e Segurança > Opções de energia.Selecione a opção Escolha a função dos botões de energia no lado esquerdo da janela.
 Em seguida, clique em Alterar configurações indisponíveis no momento strong> para habilitar o ajuste das configurações de desligamento. Uma vez feito, você obterá o excesso para fazer as alterações necessárias. Simplesmente desmarque a opção Ativar inicialização rápida .
Em seguida, clique em Alterar configurações indisponíveis no momento strong> para habilitar o ajuste das configurações de desligamento. Uma vez feito, você obterá o excesso para fazer as alterações necessárias. Simplesmente desmarque a opção Ativar inicialização rápida .
 Agora, pressione o botão Salvar alterações e desligue o PC. Por fim, inicialize o Windows e verifique se o teclado Corsair começou a funcionar.
Agora, pressione o botão Salvar alterações e desligue o PC. Por fim, inicialize o Windows e verifique se o teclado Corsair começou a funcionar.
Execute o Solucionador de problemas de teclado dedicado
O Windows tem um solucionador de problemas dedicado que também resolve os erros do teclado Corsair e os define como padrão. Dessa forma, qualquer coisa que impeça você de usar o dispositivo será resolvida. Veja como você pode executar com êxito o solucionador de problemas de teclado no Windows 11:
Navegue até Menu Iniciar > Configurações > Sistema. Role para baixo até você vê Solucionar problemas e escolhe-o.
 Em Opções, clique em Outros solucionadores de problemas.
Em Opções, clique em Outros solucionadores de problemas.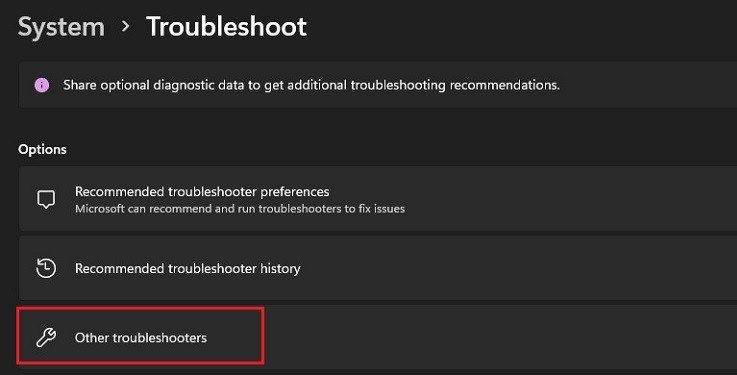
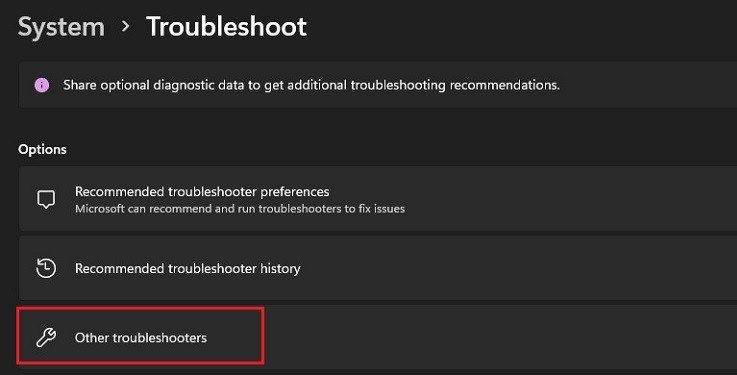 Encontre e pressione o botão Executar ao lado do Teclado.
Encontre e pressione o botão Executar ao lado do Teclado.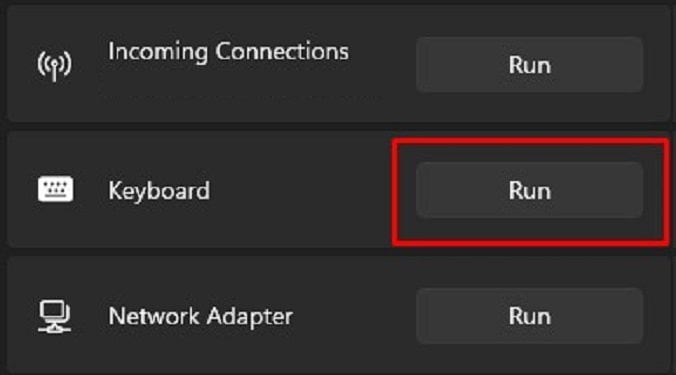
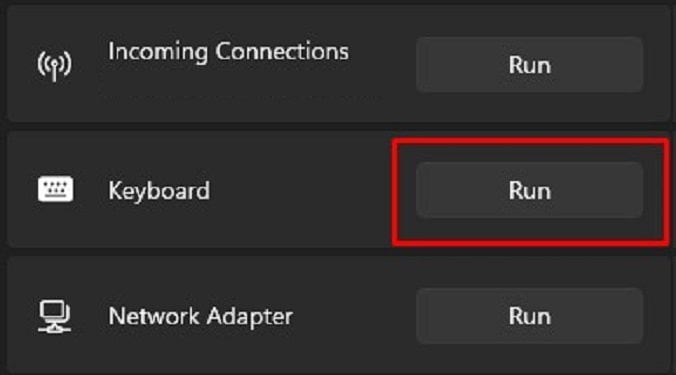 Aguarde até que o sistema detecte e corrija qualquer problema no sistema operacional ou no teclado Corsair.
Aguarde até que o sistema detecte e corrija qualquer problema no sistema operacional ou no teclado Corsair.
Corrigir problemas de hardware
Se houver poeira e sujeira presas nas teclas, talvez seja necessário limpar o teclado mecânico. Além disso, se você derramou algum líquido, existe a possibilidade de seu teclado entrar em curto-circuito. Antes que isso aconteça, veja o que você precisa fazer:
Imediatamente desconecte o cabo do teclado. Se o seu teclado Corsair tiver uma porta de passagem, retire o cabo. Agora, vire seu dispositivo de cabeça para baixo e agite-o para eliminar qualquer líquido ou detritos. Em seguida, comece a remover as teclas do teclado uma a uma usando um extrator de teclas.Com um pano de microfibra ou escova, limpe o teclado Corsair superfície. Além disso, você pode até usar álcool isopropílico em uma quantidade mínima para absorver a umidade.
 Além disso, certifique-se de limpar os cantos dos interruptores.Você pode lubrificar os interruptores usando uma lata de spray para teclados Corsair que não são hot-swap. Caso contrário, você pode pressionar o interruptor e lubrificá-los com algumas gotas.
Além disso, certifique-se de limpar os cantos dos interruptores.Você pode lubrificar os interruptores usando uma lata de spray para teclados Corsair que não são hot-swap. Caso contrário, você pode pressionar o interruptor e lubrificá-los com algumas gotas.
Para o K70 Pro Mini Wireless (o primeiro teclado mecânico Corsair hot-swap), você precisará usar um Switch Puller para remover os interruptores. Em seguida, lubrifique cada parte uma a uma. Agora, reconecte todas as teclas do teclado e conecte o teclado quando estiver seco.
 Finalmente, verifique se o seu teclado funciona ou não.
Finalmente, verifique se o seu teclado funciona ou não.
Se o procedimento de limpeza não funcionar, você precisará dessoldar o teclado Corsair para corrigir os problemas internos:
Usando uma chave de fenda, desaperte todos os parafusos da parte de trás do teclado. Separe lentamente a parte superior da base inferior. Agora, procure os conectores do teclado e puxe-os para fora. Ao fazer isso, talvez seja necessário aplicar um pouco de pressão, mas tenha cuidado, pois você pode quebrá-la. Em seguida, comece a limpar a superfície usando uma lata de ar comprimido. Feito isso, conecte a conector de volta para onde ele pertence e aperte os parafusos do teclado Corsair. Por fim, conecte-o ao seu laptop ou CPU e verifique se o teclado está funcionando novamente.
Atualize o driver do teclado no Gerenciador de dispositivos
Se não for devido a problemas de hardware, provavelmente é devido a um driver de teclado desatualizado. Então, veja como você pode atualizá-lo:
Clique com o botão direito do mouse no ícone do Windows e escolha Gerenciador de dispositivos. Quando uma nova janela aparecer, expanda a opção Teclado. Em seguida, clique com o botão direito do mouse em seu teclado Corsair e selecione Atualizar driver.
 Em seguida, clique em Pesquisar drivers automaticamente.
Em seguida, clique em Pesquisar drivers automaticamente.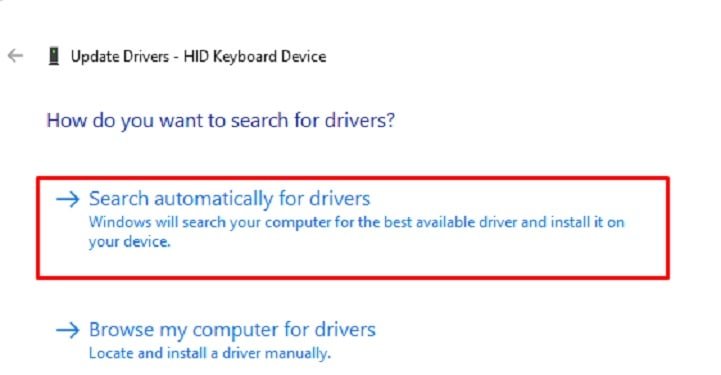
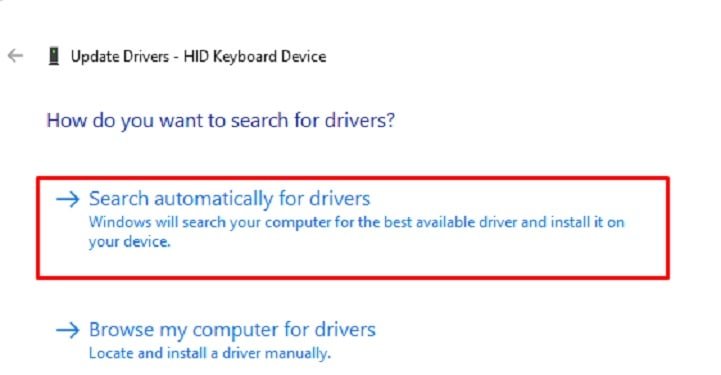 Aguarde até que o sistema procure uma possível atualização e a instale.
Aguarde até que o sistema procure uma possível atualização e a instale.
Desinstale e instale novamente o dispositivo de teclado
Se a atualização do driver do teclado Corsair não funcionar, tente desinstalá-lo. Siga as etapas abaixo para fazer exatamente isso:
Abra o Gerenciador de dispositivos e expanda a opção Teclado como anteriormente. Clique com o botão direito do mouse no teclado Corsair e, desta vez, escolha Desinstalar dispositivo.

 Quando a mensagem de aviso aparecer, clique no botão Desinstalar.
Quando a mensagem de aviso aparecer, clique no botão Desinstalar.
 Agora, reinicie seu computador. Isso instalará o driver do teclado Corsair novamente, definindo-o como padrão.
Agora, reinicie seu computador. Isso instalará o driver do teclado Corsair novamente, definindo-o como padrão.
Atualize o firmware do teclado Corsair usando o software iCUE
Se nenhuma das correções funcionou para você, provavelmente há um problema no firmware do teclado Corsair.
Curiosamente, você pode fazer download do software iCUE no site oficial do fabricante. Este programa não apenas ajuda você a atualizar o firmware, mas também ajuda a ajustar várias configurações, como alterar o RGB e aumentar a taxa de pesquisa.
Depois de baixar o software, siga as etapas abaixo para atualizar o firmware. Para fins de demonstração, usamos o teclado Corsair Gaming K63:
Inicie o aplicativo iCUE e crie seu perfil. Bem, você também pode seguir em frente com o perfil padrão. Se estiver usando vários dispositivos Corsair, selecione o ícone Teclado. Em seguida, escolha Configurações do dispositivo.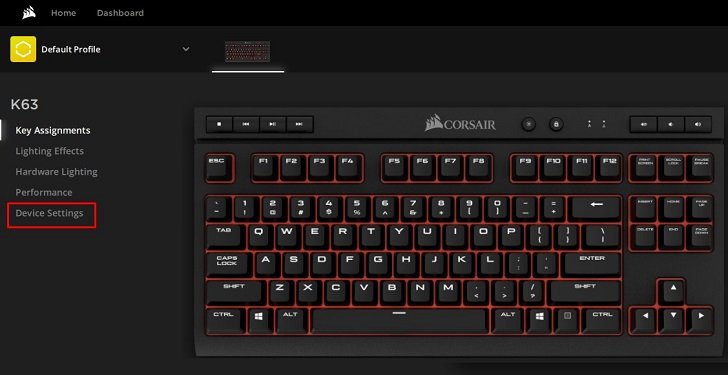
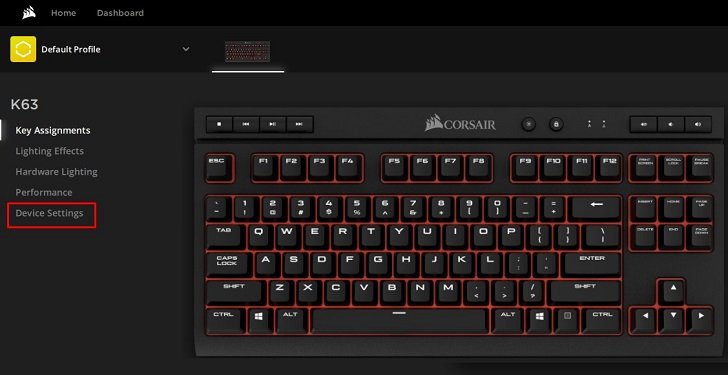 Quando as configurações do K63 forem iniciadas, clique em Verificar atualizações botão ao lado de Firmware.
Quando as configurações do K63 forem iniciadas, clique em Verificar atualizações botão ao lado de Firmware.
 Finalmente, aguarde que o software detecte e atualize a versão mais recente do firmware.
Finalmente, aguarde que o software detecte e atualize a versão mais recente do firmware.