Como redefinir o Windows 10 sem perder seus arquivos-Digital Citizen UP
Se o Windows 10 quebrar e nada funcionar direito, você pode estar pensando em uma instalação limpa. No entanto, reinstalá-lo do zero é um tanto incômodo e significaria que você teria que passar por um processo bastante elaborado para salvar seus arquivos e reinstalar o Windows 10. Felizmente, você não precisa fazer isso porque o Windows 10 tem um ótimo truque na manga. Ele pode simplesmente retornar ao estado inicial e manter seus arquivos pessoais no processo. A vantagem é que é muito mais rápido do que formatar a partição do sistema e fazer uma instalação limpa do Windows 10. A redefinição também pode melhorar o desempenho do seu PC com Windows 10, fazendo com que ele pareça novo novamente. Veja como redefinir o Windows 10 para seu estado inicial e manter seus arquivos:
O que você deve saber sobre como redefinir o Windows 10
Você fez todo o trabalho solução de problemas que você possa imaginar, mas ainda há problemas com seu PC com Windows 10. É bom reiniciar o PC no Windows 10? Se você não tem outras ideias sobre como fazê-lo se comportar e reparar os problemas que o incomodam, então sim, redefinir o Windows 10 pode ser a resposta.
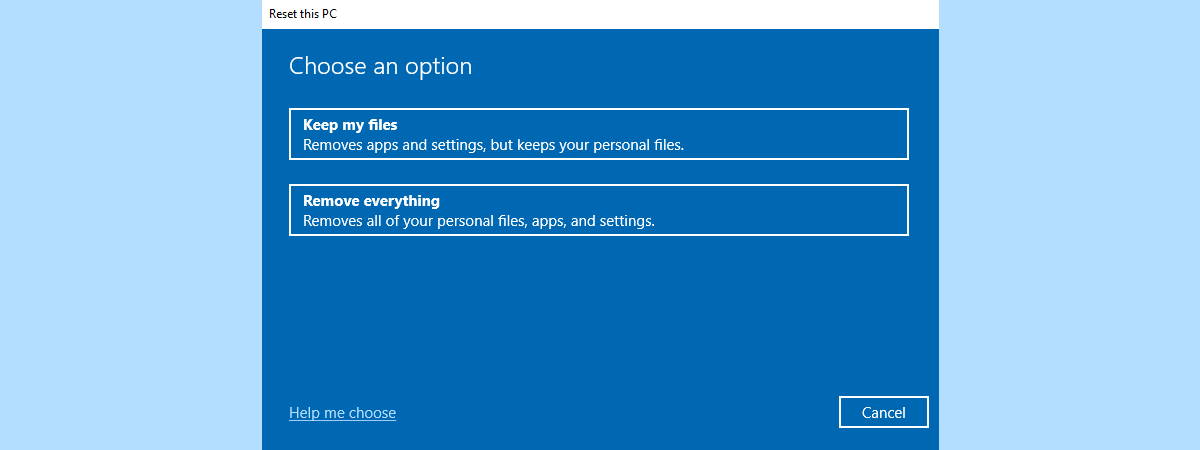
Reiniciar meu PC o tornará mais rápido? Outro motivo é o desempenho do seu dispositivo Windows 10. Se o Windows 10 estiver mais lento do que quando você começou a trabalhar com ele, muitos aplicativos ou serviços podem estar em execução em segundo plano, pode haver alguns drivers com defeito e assim por diante. Às vezes, a única maneira de limpar a bagunça é redefinir.
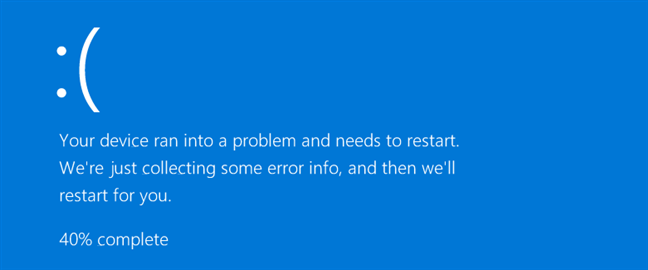
Quando o Windows 10 trava com frequência, redefini-lo pode ajudar
O que acontece quando você reinicia o Windows 10?
Então, o que acontece se você optar por redefinir este PC no Windows 10? Antes de prosseguir, há algumas perguntas para as quais você deve saber as respostas:
A redefinição do Windows 10 neste PC remove drivers? Sim: Redefinir o Windows 10 PC significa que todos os arquivos e drivers do sistema serão excluídos e restaurados aos originais. A reinicialização deste PC apaga todas as unidades? A resposta é Não, não por padrão. Ainda assim, durante o processo de redefinição, você pode optar por excluir tudo de todas as suas unidades, se desejar. Perco meus aplicativos se redefinir o Windows 10? Infelizmente, todos os seus aplicativos de desktop são removidos do seu PC, então você terá que reinstalar e reconfigurar cada um deles após a conclusão do processo de redefinição. Reiniciar este PC exclui meus arquivos pessoais? Você pode manter seus arquivos pessoais, não os perderá durante o processo. O que são arquivos pessoais em um PC com Windows 10? Estes são os arquivos armazenados nas pastas do usuário: Área de Trabalho, Downloads, Documentos, Imagens, Música e Vídeos. Os arquivos armazenados em partições de unidade diferentes da unidade C: também permanecem intactos. No entanto, os documentos armazenados por aplicativos em outros locais personalizados na unidade C: principal podem ser perdidos. Reiniciar meu PC removerá vírus? Depende. Normalmente, isso acontece se os vírus no seu computador não forem realmente desagradáveis. Mas se estamos falando de tipos especiais de malware, como rootkits, a redefinição não ajudará, a menos que você também opte por perder seus arquivos pessoais e limpar todas as unidades. Caso contrário, os vírus também podem estar em outras unidades, partições ou até mesmo no armazenamento em nuvem do OneDrive e, assim que o Windows 10 for reiniciado, eles irão infectá-lo novamente, provavelmente quase instantaneamente. Quando se trata de malware, recomendo fazer uma instalação limpa do Windows 10, não apenas uma redefinição do Windows 10. Você também deve considerar uma verificação offline do Windows Defender ou usar um disco de recuperação antivírus para fazer uma verificação e remover todos os malwares.
Por que escolher”Manter meus arquivos”em vez de”Remover tudo”?
Dito tudo isso, fica claro que você pode preferir usar a opção”Manter meus arquivos”vs. “Remover tudo”se quiser reinstalar o Windows 10, mas manter seus arquivos pessoais intactos. Embora os aplicativos e configurações sejam removidos, isso oferece uma nova instalação do Windows 10 enquanto salva arquivos como documentos, fotos e vídeos. A opção “Remover tudo”remove completamente todos os arquivos pessoais, aplicativos e configurações.
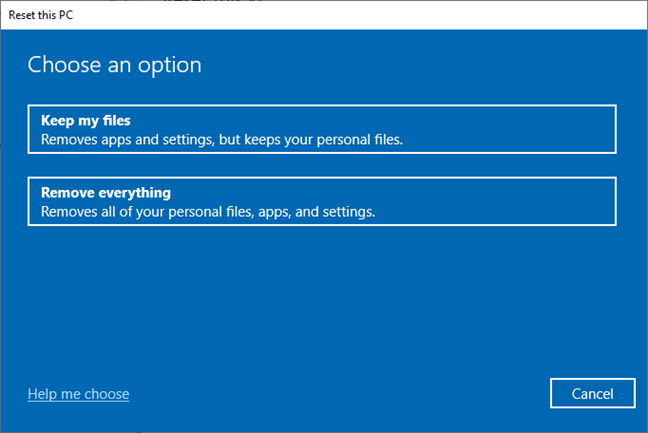
Manter meus arquivos vs. Remover tudo
Se você concorda com todos os itens acima, há duas maneiras fáceis de iniciar a redefinição de seu Windows 10. O primeiro método usa o aplicativo Configurações. O segundo método inicia o processo de redefinição do Windows 10 sem abrir as Configurações, mesmo antes de você entrar no Windows 10. Este segundo método pode ser útil se você tiver problemas para fazer login.
Se a instalação do Windows 10 estiver gravemente danificada e você não conseguir nem acessar a tela de login, considere iniciar o processo de restauração no Modo de segurança do Windows 10 ou usar uma unidade USB de recuperação do Windows 10.
1. Como redefinir o Windows 10 e manter seus arquivos pessoais usando o aplicativo Configurações
A primeira coisa que você deve fazer é abrir o aplicativo Configurações. Uma maneira rápida de fazer isso é clicar. ou toque em seu botão no menu Iniciar ou pressione Windows + I no teclado simultaneamente.
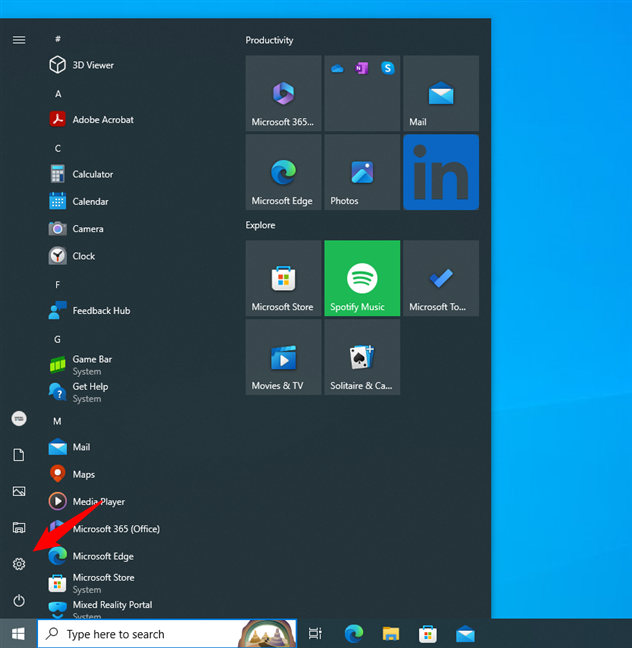
Abra Configurações no menu Iniciar do Windows 10
No aplicativo Configurações, abra a categoria Atualização e segurança.
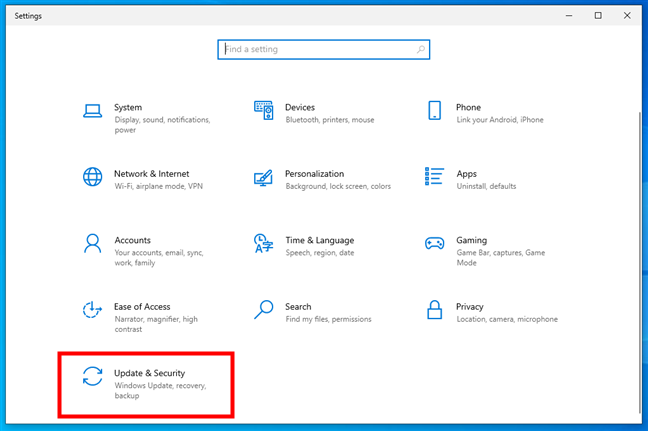
Abrir Atualização e Segurança em Configurações
Selecione Recuperação na barra lateral esquerda e, no lado direito da janela, você verá uma seção chamada Redefinir este PC. Diz que “Se o seu PC não estiver funcionando bem, redefini-lo pode ajudar. Isso permite que você opte por manter seus arquivos pessoais ou removê-los e, em seguida, reinstalar o Windows.”Isso é o que você está procurando, então clique ou toque no botão Começar.
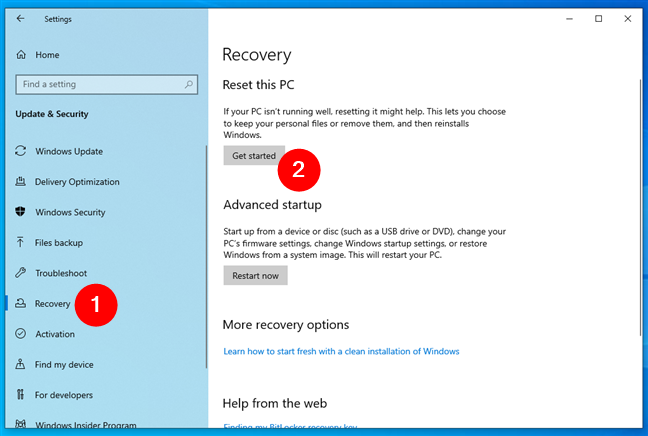
Comece com o processo de redefinição no Windows 10
O Windows 10 pergunta se você deseja manter seus arquivos pessoais ou remover tudo do PC. Como você deseja manter seus arquivos pessoais, escolha “Manter meus arquivos (remove aplicativos e configurações, mas mantém seus arquivos pessoais).”
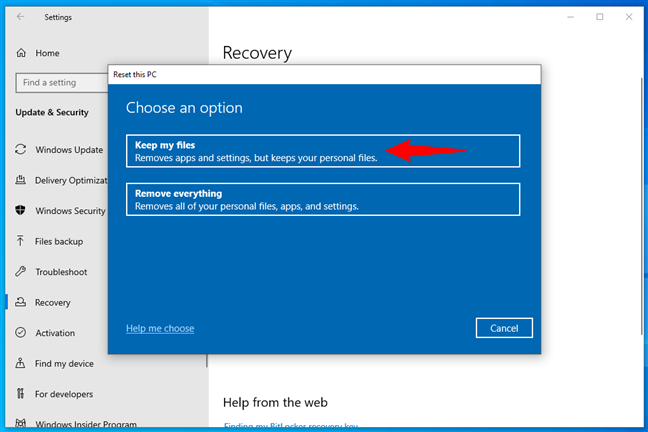
Escolha Manter meu arquivos ao redefinir seu PC
Então, o Windows 10 pergunta “Como você gostaria de reinstalar o Windows?”:
Download na nuvem-baixa o Windows 10 dos servidores da Microsoft e o reinstala Reinstalação local-usa os arquivos originais compactados do Windows 10 que já estão armazenados localmente em seu computador
Escolha a opção de sua preferência clicando ou tocando nela.
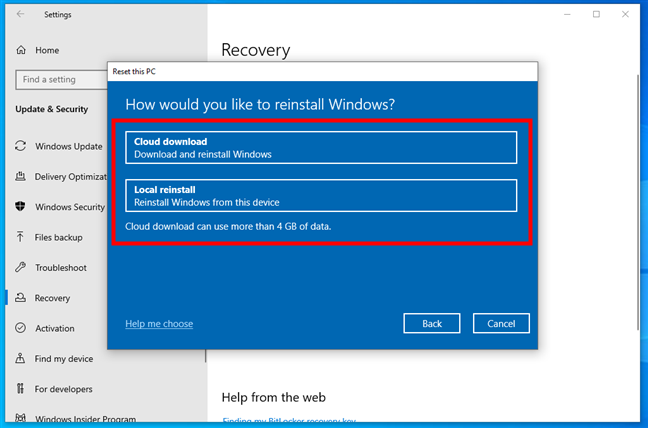
Selecione download na nuvem ou reinstalação local do Windows 11
Depois de escolher como reinstalar o Windows 10, você chegará à etapa Configurações adicionais. Se você concordar com sua escolha anterior, pressione Próximo. Se desejar alterá-lo, clique ou toque em Alterar configurações e faça outra seleção.
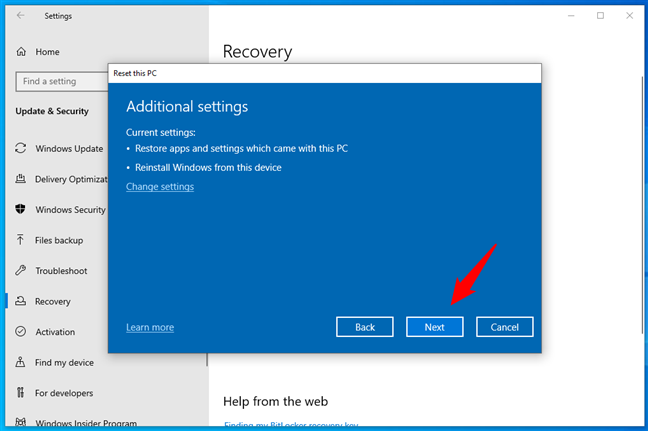
Configurações adicionais para a redefinição do Windows 10
Então, o Windows 10 avisa que está pronto para iniciar o processo de redefinição. Antes de continuar, você pode verificar a lista de aplicativos que serão excluídos do seu PC-você pode fazer isso clicando/tocando em “Exibir aplicativos que serão removidos”. Windows 10, pressione o botão Redefinir. Observe que este é o último momento em que você pode mudar de ideia e cancelar a redefinição!
Pronto para reiniciar este PC
O Windows 10 precisa de mais um ou dois minutos para preparar as coisas. Quando estiver feito, ele reinicia automaticamente o seu PC.
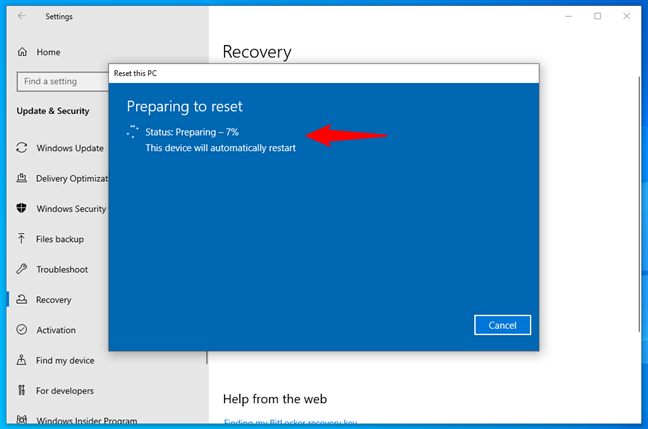
Preparando para redefinir o Windows 10
Pegue uma xícara de café ou chá e espere o seu PC com Windows 10 reiniciar sozinho. Quanto tempo leva para reiniciar um PC? Dependendo da energia do hardware do seu computador, pode demorar um pouco, ou seja, muitos (dezenas de) minutos.
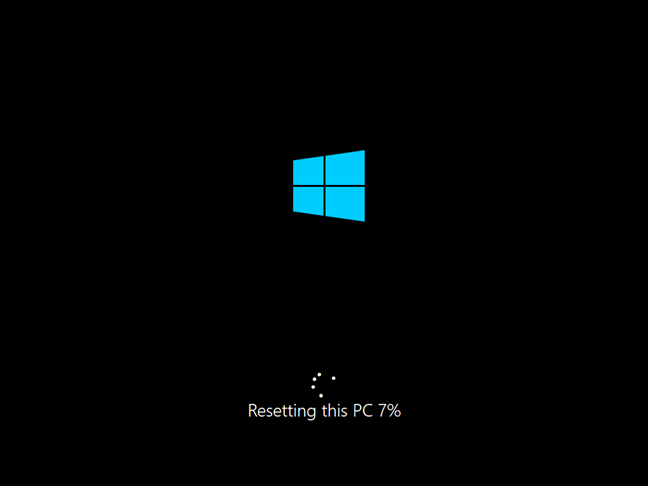
Progresso na reinicialização deste PC
Depois de um tempo, o Windows 10 começa a se reinstalar.
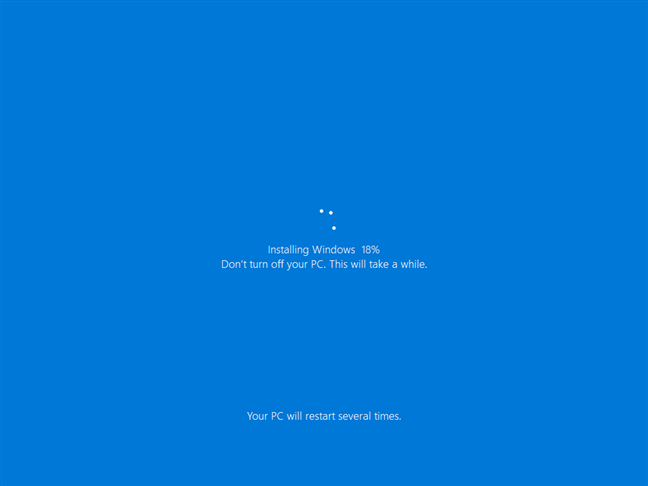
Instalando o Windows 10 como parte da reinicialização do seu PC
Quando a instalação estiver concluída, você poderá fazer login com sua conta de usuário.
2. Como redefinir o Windows 10 a partir da inicialização (Ambiente de Recuperação do Windows) e manter seus arquivos pessoais
Você também pode redefinir o Windows 10 a partir do Ambiente de Recuperação do Windows antes mesmo de chegar à área de trabalho. Se o seu computador não conseguir acessar a tela de login, ele deverá exibir o modo de reparo automático do Windows 10. Se você vir a próxima tela, clique ou toque no botão Opções avançadas.
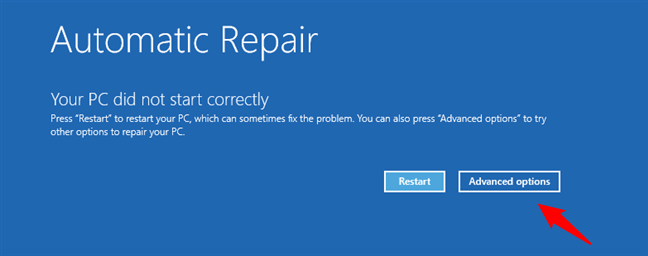
Clique ou toque no botão Opções avançadas
Se o Windows 10 conseguir inicializar, mas você não conseguir passar da tela de login, pressione e segure pressione a tecla Shift enquanto seleciona o ícone Power e pressione Reiniciar no canto inferior direito da tela.
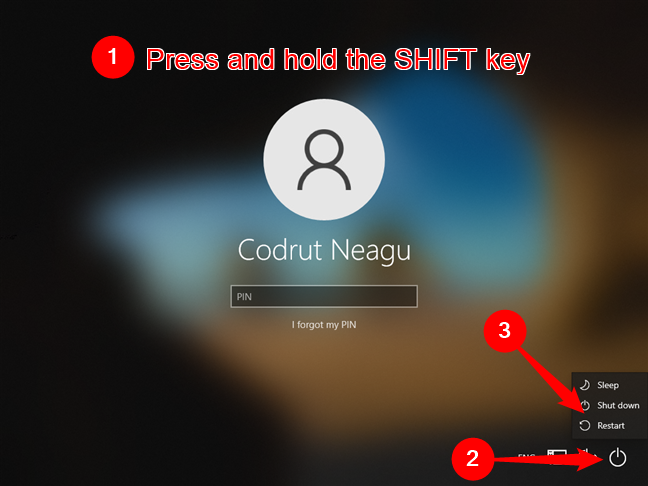
Reinicie o seu PC a partir da tela de login
Independentemente de você ter chegado à próxima etapa a partir do tela de login ou por meio do assistente de reparo automático do Windows 10, agora você precisa selecionar Solução de problemas.
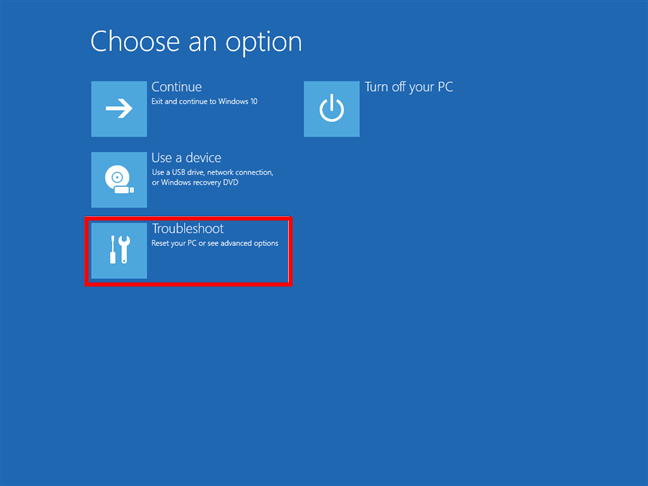
Escolha Solução de problemas para redefinir seu PC
Em seguida, escolha Redefinir este PC.
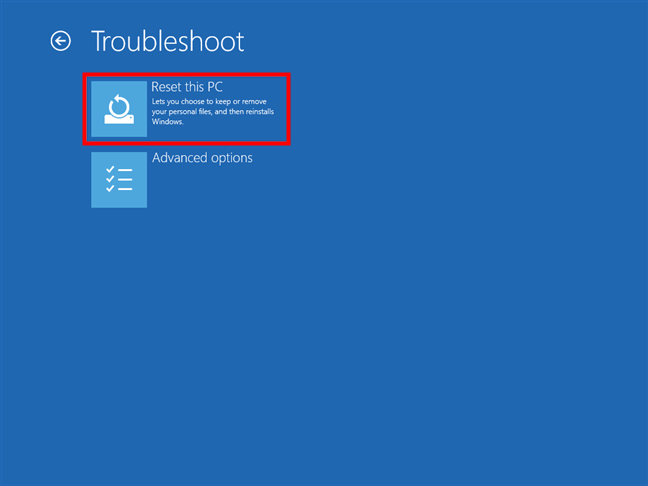
Escolha Redefinir este PC na tela Solução de problemas
Como você deseja manter seus arquivos pessoais, escolha a opção “Manter meus arquivos (remove aplicativos e configurações, mas mantém seus arquivos pessoais)”.
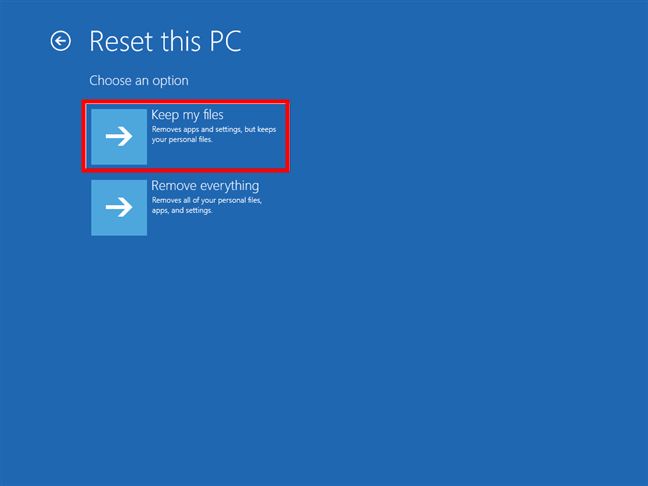
Escolha Manter meus arquivos na tela Redefinir este PC
Porque você não estiver conectado, você precisará se autenticar no Windows 10 antes de continuar o processo de redefinição. O Windows 10 exibe a lista de usuários definidos em seu sistema. Selecione seu usuário.
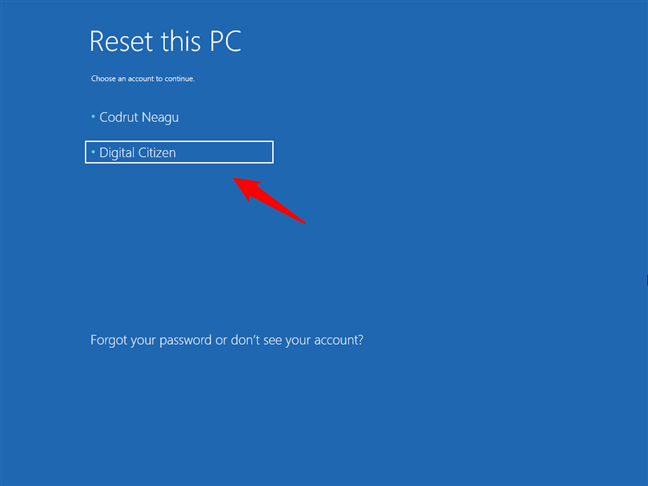
Escolha seu usuário para validar a solicitação de redefinição
Em seguida, insira a senha da conta de usuário que você escolheu.
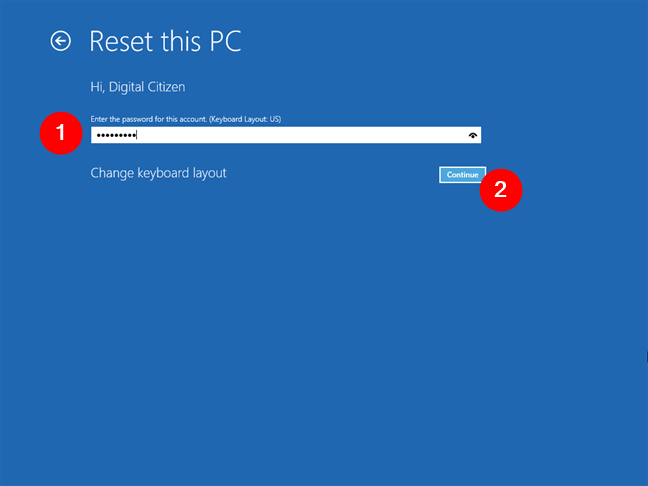
Digite a senha da sua conta de usuário
Seu PC irá perguntar se você deseja reinstalar o Windows 10 usando o método de download na nuvem ou de reinstalação local. Escolha o que você preferir.
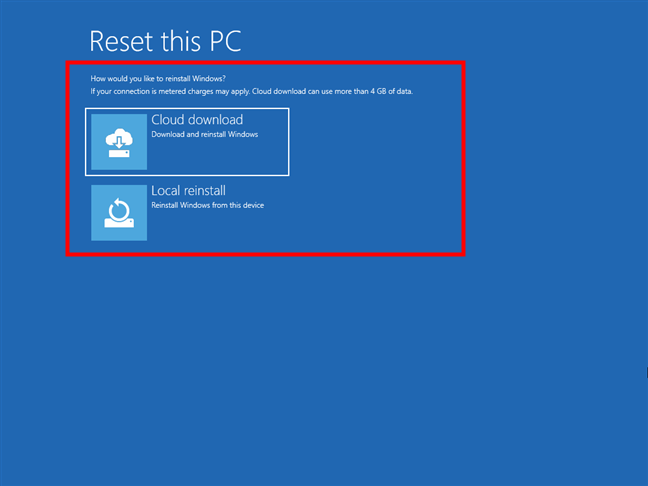
Escolha entre download na nuvem ou reinstalação local
Depois, o Windows precisa de alguns minutos para deixar tudo pronto. Quando terminar, seu PC com Windows 10 avisará você.
Se ainda tiver certeza de que deseja redefini-lo, clique ou toque no botão Redefinir. No entanto, observe que este é o último momento em que você pode mudar de ideia e cancelar o processo de redefinição.
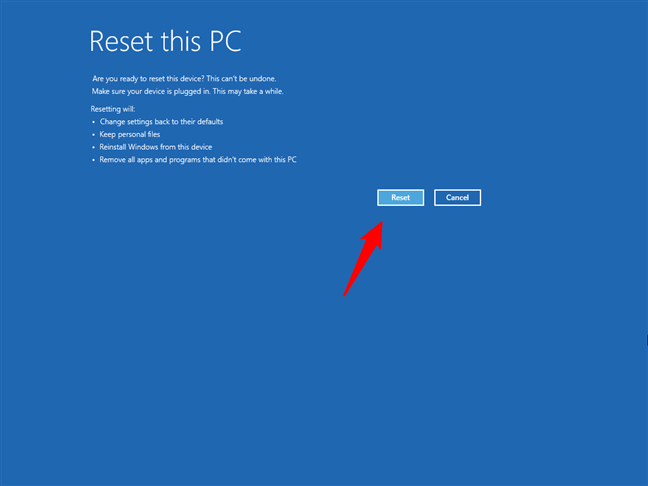
Inicie o processo de redefinição
Aguarde alguns minutos até que seu PC com Windows 10 se reinicie. Esta etapa pode levar algum tempo dependendo da potência do hardware do seu computador.
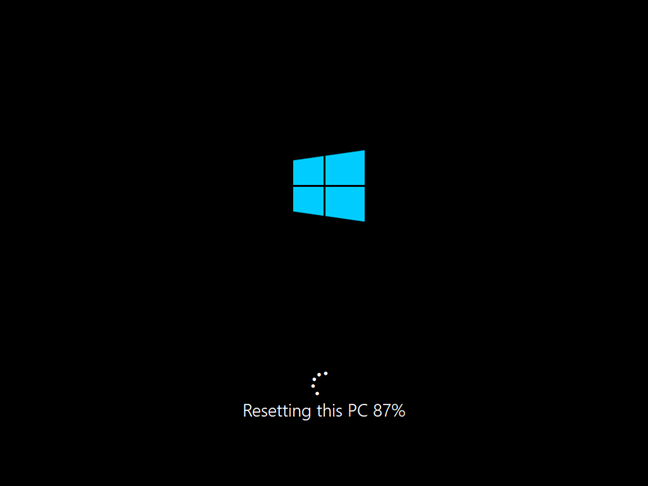
Reinicializando este PC
Depois de um tempo, o Windows 10 começa a se reinstalar.
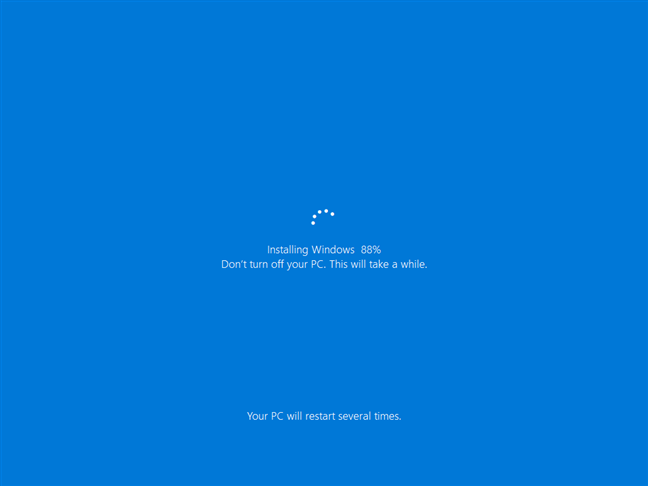
Redefinir este PC reinstala o Windows 10
Quando a instalação estiver pronto, você pode fazer login com sua conta de usuário.
Como obter a lista de aplicativos removidos pelo processo de redefinição
Depois de terminar de redefinir o Windows 10, você pode encontrar a lista de aplicativos que tiveram que ser removidos da sua área de trabalho. Ele é salvo como um arquivo HTML chamado Aplicativos Removidos.
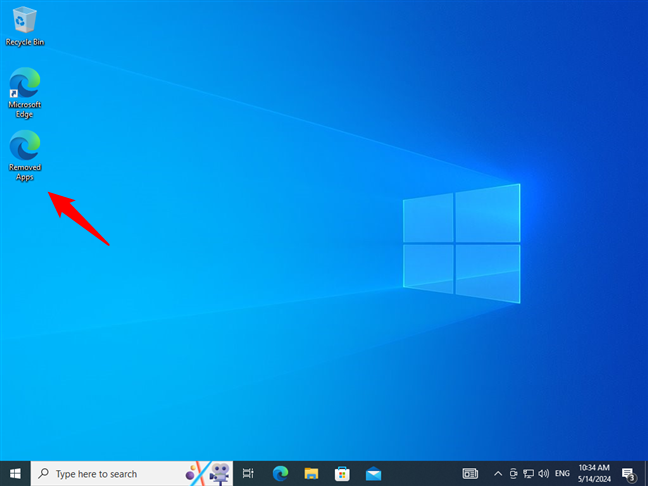
O arquivo de aplicativos removidos resultante da redefinição do Windows 10
Abrir este arquivo HTML fornece a lista de aplicativos removidos durante a redefinição do seu PC. Agora você pode decidir quais deles você precisa de volta e reinstalá-los, um por um.
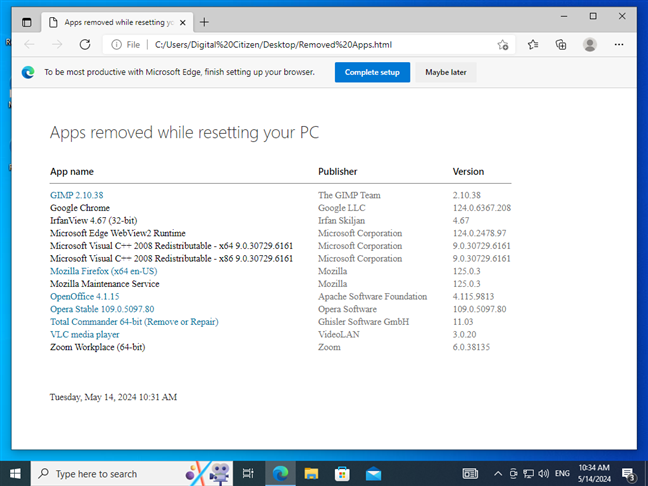
Aplicativos removidos durante a reinicialização do seu PC
É isso!
Você redefiniu o Windows 10?
Reiniciar o Windows 10 pode ser um processo um pouco demorado, mas pode ser realmente útil quando você está lidando com problemas desagradáveis no PC. Por outro lado, seus arquivos pessoais serão salvos, o que é um alívio. A desvantagem, porém, é que você provavelmente precisará reinstalar alguns de seus aplicativos e drivers. Você já experimentou esse recurso? Você acha isso útil ou prefere instalações limpas? Deixe um comentário na seção abaixo e me diga o que você pensa!
Artigos relacionados
Inserir


