Não seria ótimo se o Windows 11 não mostrasse um prompt de reinicialização ou reiniciasse automaticamente para instalar uma nova atualização enquanto você usa o computador? Para que isso aconteça, você pode configurar o horário ativo no Windows 11. Este recurso de gerenciamento de atualizações permite agendar atualizações para que seu computador não reinicie para instalar atualizações automáticas quando você normalmente o usa.
Por exemplo, se você costuma trabalhar no computador das 9h às 17h, pode definir esses horários como seu horário ativo. Isso impedirá que o Windows 11 instale atualizações durante esse horário, evitando qualquer inconveniente.
Neste tutorial, orientarei você passo a passo na configuração do horário ativo no Windows 11. Vamos começar.
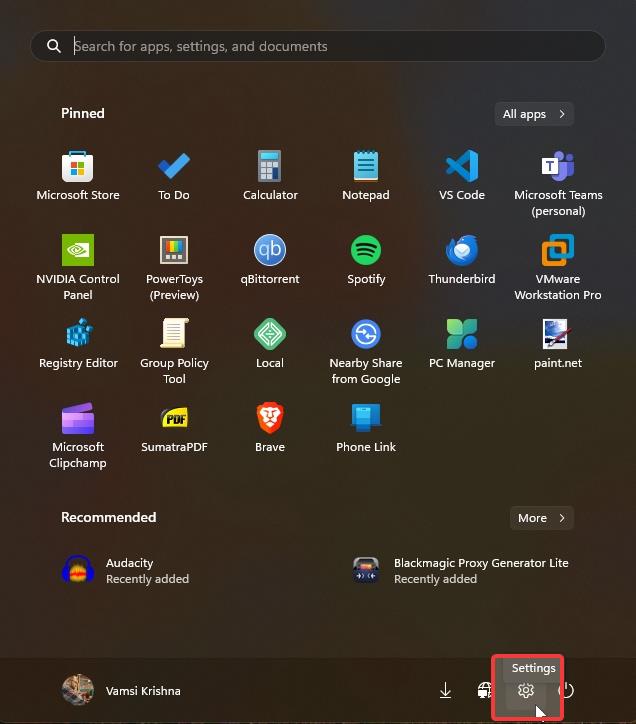
Etapas para configurar o horário ativo no Windows 11
Abra Configurações pressionando “Tecla Iniciar + I.”Vá para a página “Windows Update”. Clique em “Opções avançadas”. Clique em “Horário ativo”. Selecione “Manualmente” no menu suspenso. Defina o horário de início. Defina o horário de término. )
Como sempre, a primeira coisa que devemos fazer é abrir o aplicativo Configurações do Windows 11. Você pode fazer isso pressionando o atalho “Tecla Iniciar + I”. Como alternativa, abra o menu Iniciar e clique no ícone de engrenagem.
Vá para a página “Windows Update”> “Opções avançadas”. É aqui que você pode gerenciar e definir várias configurações de atualização.
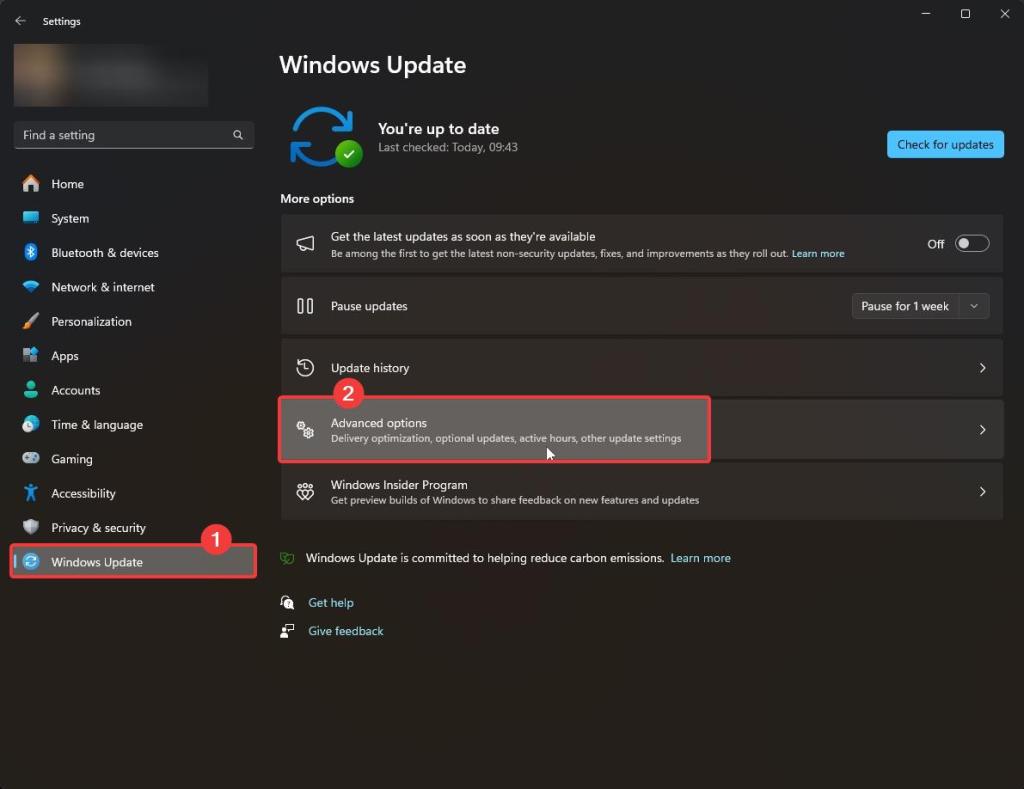
Encontre e clique na opção “Horário ativo”nesta página. Por padrão, está definido como Automaticamente e você também pode ver o horário ativo atual.
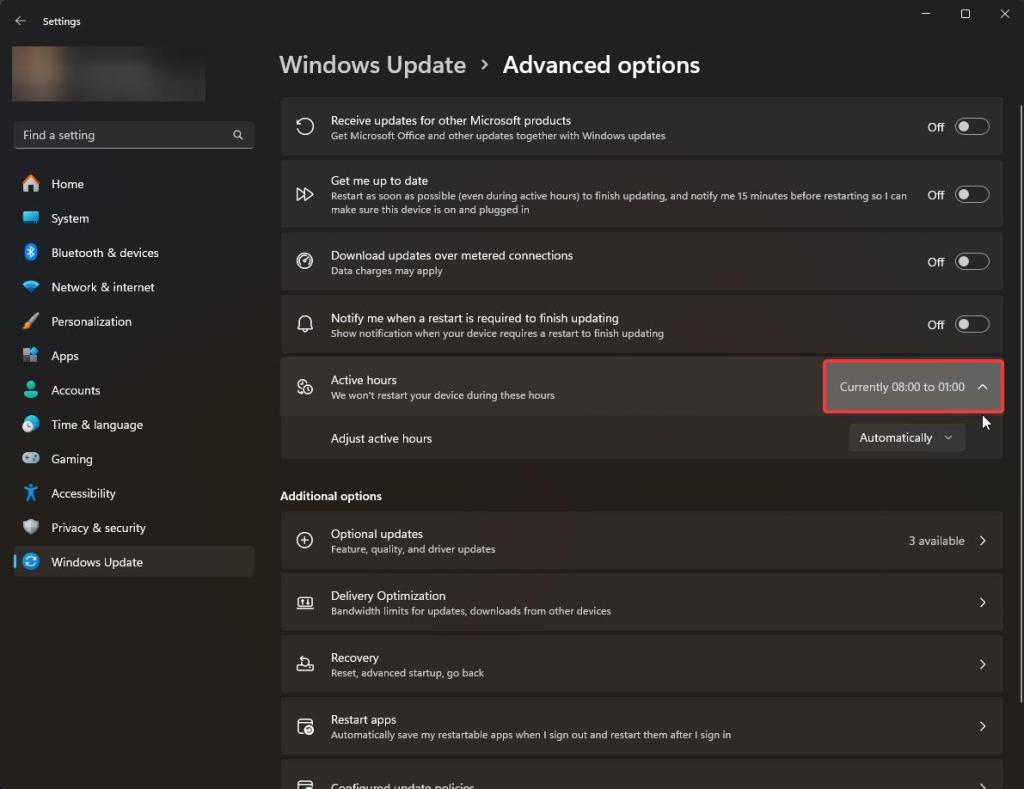
Para configurar manualmente o horário ativo, selecione Manualmente no menu suspenso.
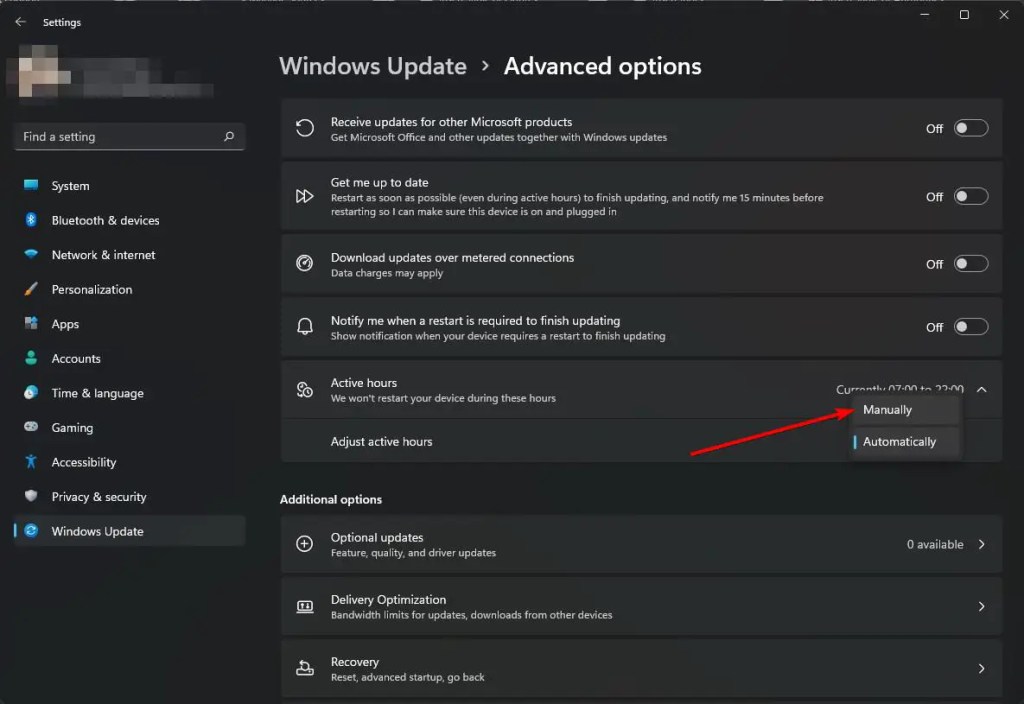
Agora, use os menus suspensos Horário de início e Horário de término para alterar o horário ativo no Windows 11. Optei por definir o horário ativo das 8h às 22h.
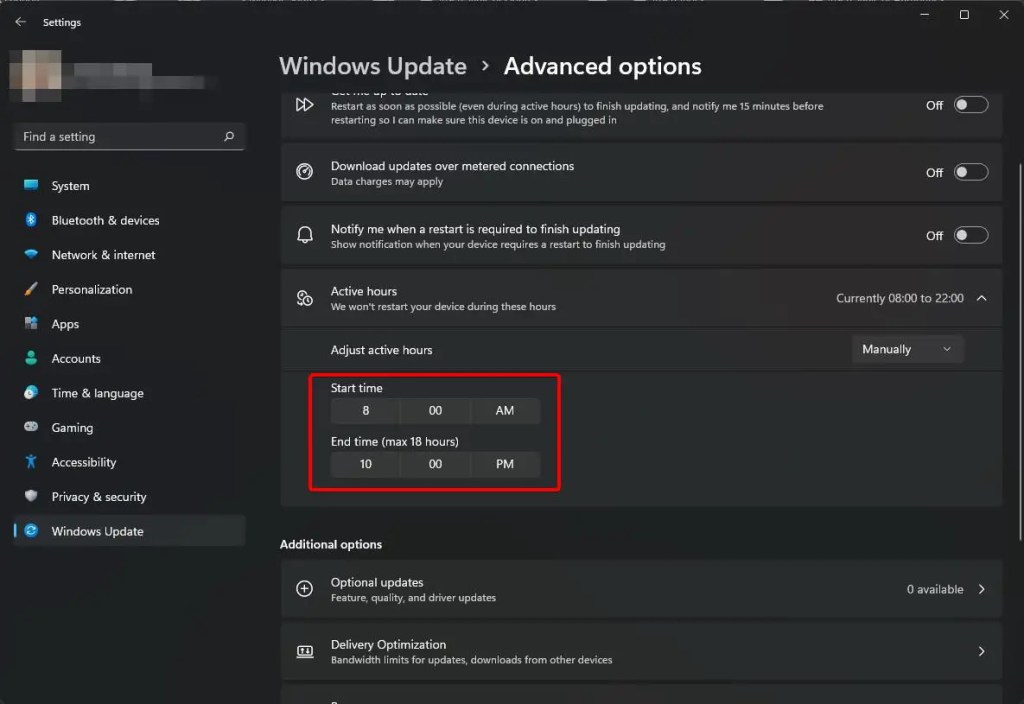
Suas alterações foram salvas automaticamente, feche a janela Configurações clicando no ícone X na barra de título.
Finalmente, reinicie o computador para aplicar as alterações. Para fazer isso, pressione o botão Iniciar, clique no ícone Energia e selecione a opção Reiniciar.
Embrulhar — Impedir a instalação de atualizações durante o horário ativo
Por padrão, o Windows 11 detecta automaticamente o padrões de uso e configura o horário ativo de acordo. No entanto, quando isso não estiver alinhado com seus tempos de uso reais, você pode configurar manualmente o horário ativo no Windows 11 conforme mostrado acima. Em casos extremos em que você não deseja instalar atualizações independentemente do tempo, você pode pausar temporariamente as atualizações do Windows 11 por meio das configurações.
Se você tiver alguma dúvida ou precisar de ajuda, comente abaixo. Eu responderei.


